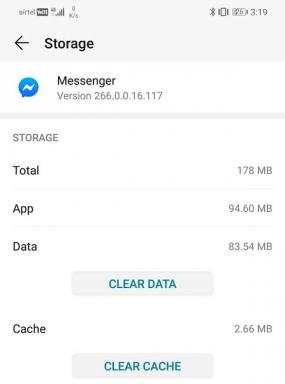3 פקודות מסוף שימושיות שכל משתמש Mac צריך לדעת
Miscellanea / / February 11, 2022
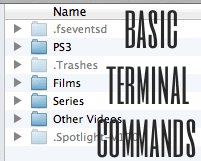
במאמרים קודמים יש לנו
כבר הראה לך כמה חזק ה-Mac שלך מָסוֹף אפליקציה יכולה להיות
. הפעם, השתמשנו בכלי השירות המועיל ביותר הזה כדי להראות לך כמה שינויים פשוטים אך שימושיים שיהפכו את חוויית ה-Mac שלך אפילו יותר טובה.
אבל קודם..
היסודות של טרמינל
ה מָסוֹף app הוא אמולטור מבוסס פקודות המסוגל לשלוט במערכת ההפעלה הבסיסית מבוססת UNIX של Mac OS. זה מגיע מותקן מראש עם כל מחשבי ה-Mac וניתן למצוא אותו ב- כלי עזר תיקיה הממוקמת בתוך יישומים תיקייה. אתה יכול גם לעשות חיפוש מהיר ב-Spotlight כדי שזה יפתח אותו.
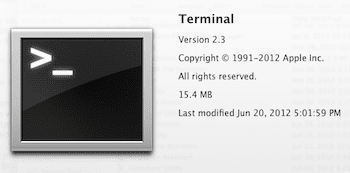
מיותר לציין, אם אתה לא מכיר מָסוֹף ואתה לא בטוח מה אתה עושה, אתה צריך פשוט לוותר על זה לגמרי. הכוח ה מָסוֹף האפליקציה של ה-Mac שלך היא ענקית בלשון המעטה, ואתה עלול לגרום נזק רציני ל-Mac שלך אם לא תטפל. אז כן, יש צורך במעט חנון כדי להשתמש בכלי הזה.
מוכן עכשיו? אז בואו נתחיל!
השבת את חלונות הדגשה קופצים על אריה/אריה הר
אם במקרה אתה משתמש ב-Mac כדי להקליד יותר משפה אחת, אולי שמת לב שברוב המקומות שבהם אתה יכול להזין טקסט (גם באריה וגם באריה הרים) אם תלחץ והחזק אות בזמן ההקלדה, יופיע חלון מבטא. חלון זה יכול להיות מועיל ביותר במקרים אלה, ולאפשר לך פשוט לבחור את המבטא שאתה צריך.
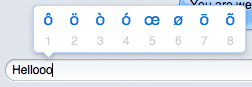
עם זאת, אם אתה כותב כמעט אך ורק באנגלית, אותו חלון יכול להיות די מטריד, ולאלץ אותך ללחוץ על אות בכל פעם אם אתה רוצה להזין אותה שוב ושוב.
כדי להשבית התנהגות זו עם מָסוֹף, פתח את היישום ולאחר מכן העתק והדבק את שורת הקוד הבאה:
ברירת המחדל לכתוב -g ApplePressAndHoldEnabled -bool false
לאחר שתעשה זאת, הקש על לַחֲזוֹר מקש ולאחר מכן צא והיכנס שוב כדי שהשינויים יתבצעו.
טיפ מגניב: כדי לשחזר תכונה זו של OS X, פשוט הזן את אותה פקודה בטרמינל, אך שנה את המילה האחרונה מ שֶׁקֶר ל נָכוֹן.
הצג את הקבצים הנסתרים של ה-Mac שלך
כברירת מחדל, מחשבי Mac אינם מציגים קבצים מוסתרים, זה בסדר, מכיוון שלרוב הקבצים הללו אינם רלוונטיים לחלוטין. עם זאת, לפעמים זה יכול להיות שימושי להיות מסוגל לראות אותם.
לדוגמה: לאחר השימוש ב-my כונן USB במשך כמה חודשים, הבנתי שלמרות היותו ריק, עדיין נותר בו מעט מאוד מקום.
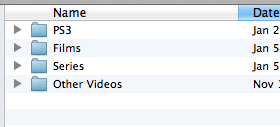
השתמשתי בזה מָסוֹף הפקודה וראיתי שיש תיקיה עם הרבה קבצים ששכחתי למחוק על ידי ריקון האשפה.
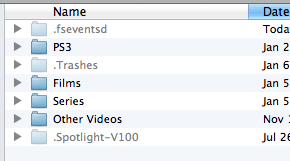
הנה הפקודה:
ברירת המחדל לכתוב com.apple.finder AppleShowAllFiles TRUE
לאחר הזנת הפקודה, הקש לַחֲזוֹר. לאחר מכן הזן את הבא ולחץ לַחֲזוֹר שוב כדי שהשינויים ייכנסו לתוקף:
Killall Finder
כמו בפקודה הקודמת שלנו, אתה יכול לשנות את המילה האחרונה של הפקודה הראשונה מ נָכוֹן ל שֶׁקֶר כדי להסתיר שוב את הקבצים והתיקיות המוסתרים של ה-Mac שלך.
שנה את פורמט ברירת המחדל של צילומי מסך
כברירת מחדל, כל צילום מסך שאתה מצלם ב-Mac שלך יהיה בפורמט PNG. הכל טוב וחלק, אבל למה להסתפק בפורמט אחד קבוע כשאפשר להשתמש בפורמט פשוט מָסוֹף פקודה לנצל מגוון רחב מהם?
להתלקח מָסוֹף העתק והדבק את שורת הקוד הזו לתוכה:
ברירת המחדל לכתוב com.apple.screencapture סוג jpg
שימו לב שהשתמשנו בפורמט JPG בדוגמה זו. עם זאת, אתה יכול לבחור מתוך כמה פורמטים, כולל PNG, PDF, GIF, TIFF ו-JPG. כל מה שאתה צריך לעשות זה להחליף jpg בסוף שורת הפקודה עבור כל אחד מהפורמטים הללו ולחץ על לַחֲזוֹר.

הנה לך. אני בטוח שתמצא לפחות אחד (אם לא את כולם) מאלה מָסוֹף פקודות מועילות מאוד. ואם אתה יודע על בסיסים אחרים, הודע לנו בתגובות למטה.
עודכן לאחרונה ב-03 בפברואר, 2022
המאמר לעיל עשוי להכיל קישורי שותפים שעוזרים לתמוך ב-Guiding Tech. עם זאת, זה לא משפיע על שלמות העריכה שלנו. התוכן נשאר חסר פניות ואותנטי.


![יצירת גיבוי מלא של תמונת מערכת ב-Windows 10 [המדריך האולטימטיבי]](/f/042a9185e2e0f585f2faaac5791c4aa8.png?width=288&height=384)