תקן את שגיאת Windows Update 0x80080005
Miscellanea / / November 28, 2021
אם אתה מתמודד עם קוד השגיאה של Windows Update 0x80080005, אתה במקום הנכון מכיוון שהיום נדון כיצד לתקן את הבעיה. עדכון Windows הוא חיוני להפעלת המערכת ללא בעיות; הוא גם מספק את עדכוני האבטחה והתיקונים האחרונים. אם אינך מסוגל לעדכן את Windows, המערכת שלך הופכת לפגיעה לניצול שונות. לכן מומלץ לתקן כל בעיה בעדכון Windows בהקדם האפשרי. התקפות כופר אחרונות היו אפשריות רק בגלל שמשתמשים לא עדכנו את המערכת שלהם לעדכוני Windows האחרונים שתיקנו את הפגיעויות השונות.
השרת {E60687F7-01A1-40AA-86AC-DB1CBF673334} לא נרשם ב-DCOM תוך פרק הזמן הקצוב הנדרש.
שירות Windows Update הסתיים עם השגיאה הבאה:
המערכת לא יכולה למצוא את הקובץ שצוין.
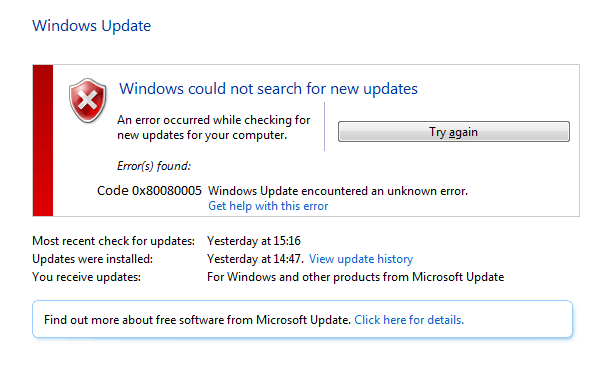
הסיבה העיקרית של שגיאה זו היא התנגשות בין תוכנת האבטחה במחשב האישי שלך לבין Windows Update, החוסמת את שירות BITS. לפיכך, המערכת אינה מסוגלת לגשת לתיקיית מידע נפח המערכת. כעת כל אלה מובילים לכך ש-Windows Update זורק קוד שגיאה 0x80080005, אז בלי לבזבז זמן בואו ראה כיצד למעשה לתקן את שגיאת Windows Update 0x80080005 בעזרת פתרון הבעיות המפורטות למטה להנחות.
תוכן
- תקן את שגיאת Windows Update 0x80080005
- שיטה 1: השבת זמנית את תוכנת האנטי-וירוס וחומת האש
- שיטה 2: הפעל את SFC ו-CHKDSK
- שיטה 3: הפעל את DISM
- שיטה 4: הפעל את פותר הבעיות של Windows Update
- שיטה 5: איפוס ידני של רכיבי Windows Update
- שיטה 6: שנה את שם התיקייה של תוכנת התפוצה
- שיטה 7: הפעל ציין הגדרות עבור התקנת רכיבים אופציונליים ותיקון רכיבים
- שיטה 8: הענק שליטה מלאה בתיקיית System Volume Information
תקן את שגיאת Windows Update 0x80080005
הקפד לעשות זאת צור נקודת שחזור רק למקרה שמשהו ישתבש.
שיטה 1: השבת זמנית את תוכנת האנטי-וירוס וחומת האש
לפעמים תוכנית האנטי וירוס יכולה לגרום ל- שְׁגִיאָה ולוודא שזה לא המקרה כאן; עליך להשבית את האנטי וירוס לזמן מוגבל כדי לבדוק אם השגיאה עדיין מופיעה כאשר האנטי וירוס כבוי.
1. לחץ לחיצה ימנית על סמל תוכנית אנטי וירוס ממגש המערכת ובחר השבת.

2. לאחר מכן, בחר את מסגרת הזמן עבורה האנטי וירוס יישאר מושבת.

הערה: בחר את פרק הזמן הקטן ביותר האפשרי, למשל, 15 דקות או 30 דקות.
3. לאחר שתסיים, נסה שוב להתחבר כדי לפתוח את Google Chrome ולבדוק אם השגיאה נפתרת או לא.
4. חפש את לוח הבקרה מסרגל החיפוש של תפריט התחל ולחץ עליו כדי לפתוח את לוח בקרה.

5. לאחר מכן, לחץ על מערכת ואבטחה לאחר מכן לחץ על חומת האש של Windows.

6. כעת מחלונית החלון השמאלית לחץ על הפעל או כבה את חומת האש של Windows.

7. בחר כבה את חומת האש של Windows והפעל מחדש את המחשב.

נסה שוב לפתוח את Google Chrome ולבקר בדף האינטרנט, שקודם לכן הראה את שְׁגִיאָה. אם השיטה שלעיל לא עובדת, אנא בצע את אותם השלבים כדי הפעל שוב את חומת האש שלך.
שיטה 2: הפעל את SFC ו-CHKDSK
1. לִפְתוֹחַ שורת פקודה. המשתמש יכול לבצע שלב זה על ידי חיפוש 'cmd' ולאחר מכן הקש Enter.

2. כעת הקלד את הדברים הבאים ב-cmd והקש אנטר:
Sfc /scannow. sfc /scannow /offbootdir=c:\ /offwindir=c:\windows

3. המתן לסיום התהליך שלמעלה ולאחר שתסיים, הפעל מחדש את המחשב.
4. לאחר מכן, רוץ CHKDSK כדי לתקן שגיאות במערכת הקבצים.
5. תן לתהליך לעיל להשלים ושוב אתחל את המחשב שלך כדי לשמור שינויים.
שיטה 3: הפעל את DISM
1. לִפְתוֹחַ שורת פקודה. המשתמש יכול לבצע שלב זה על ידי חיפוש 'cmd' ולאחר מכן הקש Enter.
2. כעת הקלד את הדברים הבאים ב-cmd ולחץ על Enter לאחר כל אחד מהם:
Dism /Online /Cleanup-Image /CheckHealth. Dism /Online /Cleanup-Image /ScanHealth. Dism /Online /Cleanup-Image /RestoreHealth

3. תן לפקודה DISM לפעול והמתן עד שהיא תסתיים.
4. אם הפקודה לעיל לא עובדת, נסה את הפקודה שלהלן:
Dism /תמונה: C:\offline /Cleanup-Image /RestoreHealth /מקור: c:\test\mount\windows. Dism /Online /Cleanup-Image /RestoreHealth /מקור: c:\test\mount\windows /LimitAccess
הערה: החלף את ה-C:\RepairSource\Windows במקור התיקון שלך (דיסק התקנה או שחזור של Windows).
5. הפעל מחדש את המחשב כדי לשמור שינויים ולראות אם אתה מסוגל לעשות זאת תקן את שגיאת Windows Update 0x80080005.
שיטה 4: הפעל את פותר הבעיות של Windows Update
1. הורד את פותר הבעיות של Windows Update מ אתר האינטרנט של מיקרוסופט.
2. לחץ פעמיים על הקובץ שהורד כדי להפעיל את פותר הבעיות.

3. עקוב אחר ההוראות שעל המסך כדי לסיים את תהליך פתרון הבעיות.
4. הפעל מחדש את המחשב כדי לשמור שינויים ולראות אם אתה מסוגל לעשות זאת תקן את שגיאת Windows Update 0x80080005.
שיטה 5: איפוס ידני של רכיבי Windows Update
1. לִפְתוֹחַ שורת פקודה. המשתמש יכול לבצע שלב זה על ידי חיפוש 'cmd' ולאחר מכן הקש Enter.
2. הקלד את הפקודה הבאה לתוך cmd ולחץ על Enter לאחר כל אחת מהן:
סיביות סטופ נטו
net stop wuauserv
net stop appidsvc
net stop cryptsvc

3. מחק את קבצי qmgr*.dat, כדי לעשות זאת שוב פתח את cmd והקלד:
Del "%ALLUSERSPROFILE%\Application Data\Microsoft\Network\Downloader\qmgr*.dat"
4. הקלד את הדברים הבאים ב-cmd והקש Enter:
cd /d %windir%\system32

5. רשום מחדש את קבצי ה-BITS ואת קבצי Windows Update. הקלד כל אחת מהפקודות הבאות בנפרד ב-cmd והקש Enter אחרי כל אחת מהפקודות הבאות:
regsvr32.exe atl.dll. regsvr32.exe urlmon.dll. regsvr32.exe mshtml.dll. regsvr32.exe shdocvw.dll. regsvr32.exe browseui.dll. regsvr32.exe jscript.dll. regsvr32.exe vbscript.dll. regsvr32.exe scrrun.dll. regsvr32.exe msxml.dll. regsvr32.exe msxml3.dll. regsvr32.exe msxml6.dll. regsvr32.exe actxprxy.dll. regsvr32.exe softpub.dll. regsvr32.exe wintrust.dll. regsvr32.exe dssenh.dll. regsvr32.exe rsaenh.dll. regsvr32.exe gpkcsp.dll. regsvr32.exe sccbase.dll. regsvr32.exe slbcsp.dll. regsvr32.exe cryptdlg.dll. regsvr32.exe oleaut32.dll. regsvr32.exe ole32.dll. regsvr32.exe shell32.dll. regsvr32.exe initpki.dll. regsvr32.exe wuapi.dll. regsvr32.exe wuaueng.dll. regsvr32.exe wuaueng1.dll. regsvr32.exe wucltui.dll. regsvr32.exe wups.dll. regsvr32.exe wups2.dll. regsvr32.exe wuweb.dll. regsvr32.exe qmgr.dll. regsvr32.exe qmgrprxy.dll. regsvr32.exe wucltux.dll. regsvr32.exe muweb.dll. regsvr32.exe wuwebv.dll
6. כדי לאפס את Winsock:
איפוס netsh winsock

7. אפס את שירות BITS ואת שירות Windows Update לתיאור האבטחה המוגדר כברירת מחדל:
sc.exe sdset bits D:(A;; CCLCSWRPWPDTLOCRRCSY)(A;; CCDCLCSWRPWPDTLOCRSDRCWDWOBA)(A;; CCLCSWLOCRRCAU)(A;; CCLCSWRPWPDTLOCRRCPU)
sc.exe sdset wuauserv D:(A;; CCLCSWRPWPDTLOCRRCSY)(A;; CCDCLCSWRPWPDTLOCRSDRCWDWOBA)(A;; CCLCSWLOCRRCAU)(A;; CCLCSWRPWPDTLOCRRCPU)
8. הפעל שוב את שירותי העדכון של Windows:
סיביות התחלה נטו
net start wuauserv
net start appidsvc
net start cryptsvc

9. התקן את העדכנית ביותר Windows Update Agent.
10. הפעל מחדש את המחשב שלך ובדוק אם אתה מסוגל תקן את שגיאת Windows Update 0x80080005.
שיטה 6: שנה את שם התיקייה של תוכנת התפוצה
1. לִפְתוֹחַ שורת פקודה. המשתמש יכול לבצע שלב זה על ידי חיפוש 'cmd' ולאחר מכן הקש Enter.
2. כעת הקלד את הפקודות הבאות כדי לעצור את שירותי Windows Update ולאחר מכן לחץ על Enter לאחר כל אחת מהן:
net stop wuauserv
net stop cryptSvc
סיביות סטופ נטו
net stop msiserver

3. לאחר מכן, הקלד את הפקודה הבאה כדי לשנות את שם התיקייה SoftwareDistribution ולאחר מכן לחץ על Enter:
ren C:\Windows\SoftwareDistribution SoftwareDistribution.old
ren C:\Windows\System32\catroot2 catroot2.old

4. לבסוף, הקלד את הפקודה הבאה כדי להפעיל את שירותי Windows Update ולחץ על Enter לאחר כל אחד מהם:
net start wuauserv
net start cryptSvc
סיביות התחלה נטו
net start msiserver

5. הפעל מחדש את המחשב כדי לשמור שינויים ולבדוק אם אתה יכול תקן את שגיאת Windows Update 0x80080005.
שיטה 7: הפעל ציין הגדרות עבור התקנת רכיבים אופציונליים ותיקון רכיבים
1. הקש על מקש Windows + R ואז הקלד gpedit.msc ולחץ על Enter.

2. נווט אל הנתיב הבא:
תצורת מחשב > מדיניות > תבניות ניהול: מדיניות > מערכת
3. כעת הקפד לבחור מערכת מאשר בחלונית החלון הימנית מצא ולחץ פעמיים על "ציין הגדרות עבור התקנת רכיבים אופציונליים ותיקון רכיבים.”
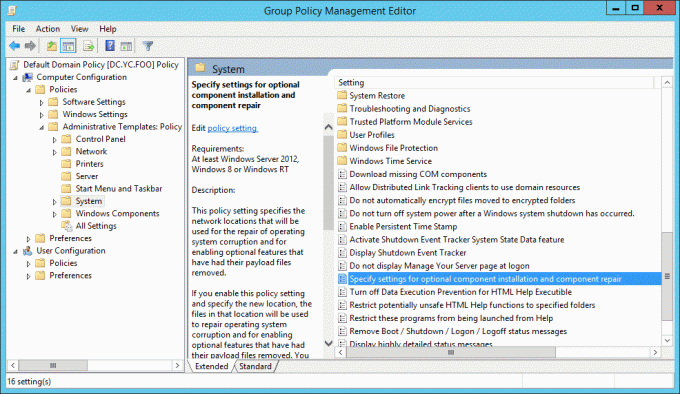
4. סימן ביקורת "מופעל", לחץ על תיבת הסימון עבור "צור קשר ישירות עם Windows Update..”
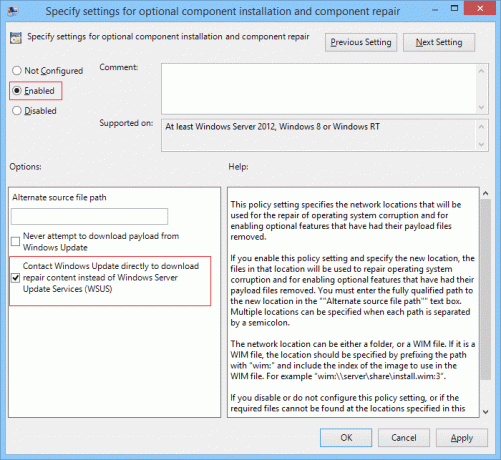
5. לחץ על החל ולאחר מכן לחץ על בסדר.
שיטה 8: הענק שליטה מלאה בתיקיית System Volume Information
1. לִפְתוֹחַ שורת פקודה. המשתמש יכול לבצע שלב זה על ידי חיפוש 'cmd' ולאחר מכן הקש Enter.
2. הקלד את הפקודה הבאה לתוך cmd והקש Enter:
cmd.exe /c takeown /f "C:\System Volume Information\*" /R /D Y && icacls "C:\System Volume Information\*" /grant: R SYSTEM: F /T /C /L

3. המתן עד שהפקודה תסתיים, ואז צא משורת הפקודה.
4. הפעל מחדש את המחשב כדי לשמור שינויים.
מוּמלָץ:
- תקן שגיאת BSOD של הפרת DPC Watchdog
- תקן קוד שגיאה USB 52 ל-Windows אין אפשרות לאמת את החתימה הדיגיטלית
- כיצד לתקן כונן USB שאינו מציג קבצים ותיקיות
- לא ניתן להתקין את Windows בכונן 0
זהו זה יש לך בהצלחה תקן את שגיאת Windows Update 0x80080005 אבל אם עדיין יש לך שאלה כלשהי בנוגע למדריך הזה, אל תהסס לשאול אותם בקטע של התגובה.



