למתחילים: הגדר את ה-iPhone, ה-iPad או ה-iPod Touch החדש שלך
Miscellanea / / February 11, 2022
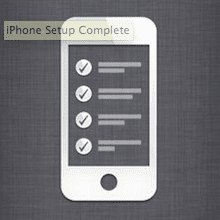
אז יש לך אייפון, אייפד או אייפוד טאצ' חדש ונוצץ? ובכן, תשמח לדעת שאתה יכול להתחיל להשתמש בו מיד מבלי לחבר אותו למחשב ועם כל ההגדרות העיקריות מכוונות לצרכים שלך. מה שאפילו טוב יותר, ההגדרה הראשונית של מכשיר ה-iOS החדש שלך זהה לחלוטין בין אם יש לך אייפון, אייפוד טאץ' או אייפד. עבור המדריך הזה, אשתמש באייפון.
כמו כן, למקרה שכבר הגדרת את האייפון, האייפד או האייפוד טאץ' שלך, כאן אכוון אותך גם לאן ניתן למצוא כל אחת מההגדרות הללו ממסך הבית של האייפון שלך.
בואו נתחיל עם ההגדרה.
הגדר את מכשיר ה-iOS החדש שלך
עם הפעלת האייפון שלך, יוצג לך מסך קבלת פנים. לאחר החלקת האצבע על החלק התחתון של המסך, תתבקש לעשות זאת בחר את השפה שלך. עשה זאת על ידי הקשה עליו ולאחר מכן גע בחץ בפינה השמאלית העליונה של המסך כדי להמשיך.
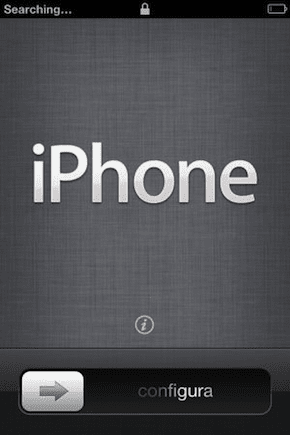

ממסך הבית של האייפון שלך: הקש הגדרות > כללי > בינלאומי > שפה
לאחר מכן בחר את מדינתך והקש על הַבָּא לַחְצָן. לאחר מכן תהיה לך אפשרות לבחור בין הפעלה או השבתה שירותי מיקום. אלה מאפשרים שלך המפה של האייפון, מצלמה ואפליקציות אחרות כדי לספק חוויה אישית יותר. אני ממליץ להפעיל שירותי מיקום. גם לאחר הפעלתם, האייפון שלך עדיין יבקש ממך להפעיל אותם על בסיס אפליקציה. לאחר ביצוע הבחירה, לחץ הַבָּא.


ממסך הבית של האייפון שלך: הקש הגדרות > פְּרָטִיוּת > שירותי מיקום
במסך הבא תתבקש לעשות זאת להתחבר לרשת Wi-Fi. כדי לעשות זאת, הקש על רשת ה- Wi-Fi שלך והזן את הסיסמה שלה במידת הצורך. כאשר אתה מתחבר בהצלחה, סימן ביקורת יופיע ליד רשת ה-Wi-Fi שלך והאייפון שלך יציג את זמינות האות בפינה השמאלית העליונה של המסך. גם באייפון וגם באייפד עם חיבור סלולרי, מכשיר ה-iOS שלך ייצור קשר עם הספק הסלולרי שלך להפעלה לאחר הגדרת ה-Wi-Fi שלך.

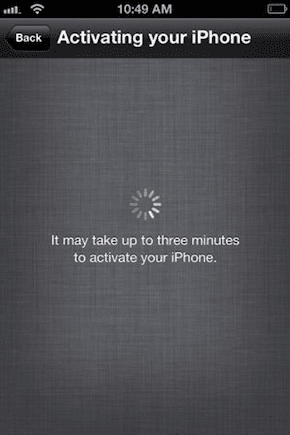
ממסך הבית של האייפון שלך: הקש הגדרות > וויי - פיי
לאחר הפעלת מכשיר ה-iOS שלך לבסוף, יהיו לך שלוש אפשרויות: אם זה מכשיר ה-iPhone או ה-iOS הראשון שלך, פשוט בחר הגדר כאייפון חדש. עם זאת, אם היה לך אייפון בעבר וכבר היה לך סינכרון אותו עם iTunes במחשב שלך או סינכרון אותו עם iCloud, ולאחר מכן בחר בהתאם. ללחוץ הַבָּא. לאחר שתעשה זאת, תתבקש לעשות זאת הזן את ה-Apple ID שלך. אם אין לך אחד, הקש על האפשרות ליצור אחד חדש.

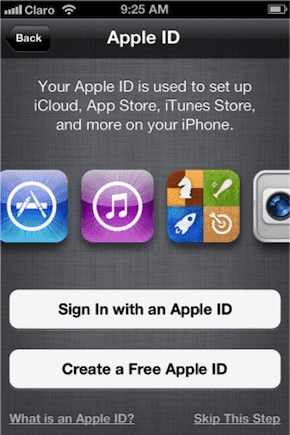
ממסך הבית של האייפון שלך: הקש הגדרות > iCloud (להזנת מזהה iCloud שלך) או הקש חנות אפליקציות > שם זיהוי של אפל (ממוקם בתחתית מסך ה"מוצגים" של ה-App Store).
לאחר מכן תישאל אם אתה רוצה להשתמש ב-iCloud. אתה תמיד יכול לבחור שלא, אבל אני ממליץ לך לעשות זאת. מספר אפליקציות ומשחקים מרכזיים ל-iOS משתמשים ב-iCloud כדי לסנכרן את המידע וההתקדמות שלך בין מכשירים. בנוסף, iCloud מספקת גם שירות גיבוי. אתה יכול לבחור לגבות את האייפון שלך לענן או למחשב שלך. זו בחירה אישית לחלוטין. אם אתה לא אוהב להתחבר למחשב שלך לעתים קרובות או שאין לך אחד, אז בחר iCloud.


הערה חשובה: iCloud מציע למשתמשים 5GB של שטח פנוי לאחסון מסמכים ונתונים, כולל גיבויים. אם יש לך יותר מידע מזה, האייפון שלך לא יוכל לגבות אלא אם תבטל כמה אפליקציות iCloud, תמחק מידע מהמכשיר שלך או תרכוש שטח נוסף.
ממסך הבית של האייפון שלך: הקש הגדרות > iCloud (כדי לראות את יישומי iCloud שלך) או הקש הגדרות > iCloud > אחסון וגיבוי (כדי לראות את האחסון הנוכחי שלך, רכוש יותר או הפעל/השבת גיבויים של iCloud).
השלב הבא יהיה ל הפעל את Find my iPhone ו-Siri. שניהם אופציונליים, אבל הוכחו כחיוניים עבורי. מצא את האייפון שלי מאפשר לך לעקוב, לחסום או למחוק את האייפון שלך מרחוק בכל רגע באמצעות המחשב או מכשיר iOS אחר. סירי היא העוזרת הקולית האישית של אפל, המציעה כל מיני מידע שימושי (ולפעמים מהנה).

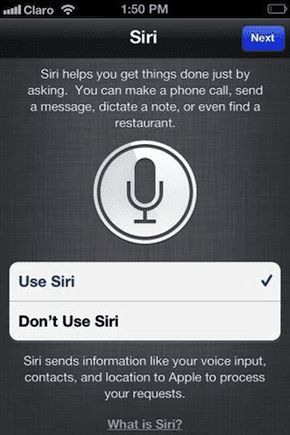
ממסך הבית של האייפון שלך: הקש הגדרות > iCloud > מצא את האייפון שלי או הקש הגדרות > כללי > סירי
כמעט סיימנו. מסך ההגדרה האחרון ישאל אותך אם תרצה לשלוח אבחון ושימוש נתונים לאפל כדי לאפשר לה לשפר את המוצרים והשירותים שלה. זה לגמרי תלוי בך. וזכור שמה שלא תבחר, אתה תמיד יכול לשנות את ההגדרה הזו מאוחר יותר.

ממסך הבית של האייפון שלך: הקש הגדרות > כללי > על אודות > אבחון ושימוש
אתה גמור!

ה-iPhone, האייפד או ה-iPod Touch שלך מוגדרים כעת ומוכנים לשימוש. ואל תשכח: אם פספסת אחד מהשלבים שלמעלה או שתרצה לשנות אחת מההגדרות המקוריות, פשוט עקוב אחר ההוראות מתחת לצילומי המסך.
עודכן לאחרונה ב-03 בפברואר, 2022
המאמר לעיל עשוי להכיל קישורי שותפים שעוזרים לתמוך ב-Guiding Tech. עם זאת, זה לא משפיע על שלמות העריכה שלנו. התוכן נשאר חסר פניות ואותנטי.



