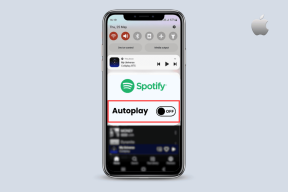נקה במהירות את כל המטמון ב-Windows 10 [המדריך האולטימטיבי]
Miscellanea / / November 28, 2021
כיצד לנקות את כל סוגי המטמון? האם אי פעם הורדת משהו מהאינטרנט? אני יודע, שאלה מטומטמת. לכולם יש! אז האם שמת לב מה קורה אם ההורדה שלך נתקעת באמצע הדרך? מה יקרה אם תפסיק את ההורדה ותתחיל שוב? זה מתחיל שוב מ היכן נעצרה ההורדה האחרונה.

האם אי פעם תהיתם למה ואיך זה קורה? התשובה: לכל המכשירים יש זיכרון שנקרא זיכרון מטמון. זיכרון זה מאחסן את כל הפרטים של הנתונים שבהם נעשה שימוש או שהורדו מהאינטרנט. לכן, כאשר אתה מתחיל להוריד, כל המידע מאוחסן בזיכרון המטמון. זו הסיבה שכאשר ההורדה שלך מפסיקה בגלל שגיאה כלשהי, זה מתחיל להוריד ישר ממנו הפסיק בפעם האחרונה.
תוכן
- כיצד לנקות את כל סוגי המטמון ב-Windows 10
- מה זה מטמון?
- יתרונות המטמון
- חסרונות של Cache
- 13 שלבים פשוטים לניקוי מטמון ב-Windows 10
- שיטה 1: מטמון יישומי שולחן עבודה
- 1. נקה באמצעות Via Ccleaner
- 2. נקה מטמון באמצעות ניקוי דיסק
- שיטה 2: היסטוריית סייר הקבצים
- שיטה 3: מטמון Internet Explorer
- שיטה 4: נקה את המטמון של Microsoft Edge
- שיטה 5: נקה את מטמון החנות של Windows 10
- שיטה 6: מחק את היסטוריית המיקומים
- שיטה 7: נקה את נתוני הלוח
- שיטה 8: מחק קבצים זמניים
- שיטה 9: מחק נתוני אבחון
- שיטה 10: מחק קבצי אחזור מראש
- שיטה 11: נקה מטמון DNS
- שיטה 12: מטמון Windows Update
- שיטה 13: מטמון שחזור מערכת
כיצד לנקות את כל סוגי המטמון ב-Windows 10
מה זה מטמון?
מטמון הוא תוכנה או חומרה המשמשת לאחסון נתונים ומידע, באופן זמני בסביבת מחשב. הוא משמש לעתים קרובות על ידי לקוחות מטמון, כגון מעבד, יישומים, דפדפני אינטרנט או מערכות הפעלה.
יתרונות המטמון
- מפחית את זמן הגישה לנתונים, הופך את המערכת למהירה יותר ומגיבה יותר.
- מפחית את השהיה, מביא לביצועים גבוהים יותר של המערכת והיישומים.
- משפר I/O על ידי הפניית קלט/פלט למטמון
- מפחית פעולות קלט/פלט לאחסון חיצוני.
- שומר על עקביות ושלמות הנתונים.
חסרונות של Cache
- סיכוי לביצוע תהליך איטי, במקרה של זיכרון נמוך
- שימוש עודף בזיכרון יכול להוביל לפיגורים. ייתכן שגם המחשב שלך נתקע מדי פעם.
- יש סיכוי שהמטמון פגום או פגום.
- הפעלת המחשב עשויה להימשך זמן רב מהרגיל.
לכן, כדי לשמור על כל זה, חיוני לנקות את המטמון מדי פעם. ניקוי המטמון מאפשר למחשב שלך לפעול בקלות, מבלי לגרום לכל בעיה.
13 שלבים פשוטים לניקוי מטמון ב-Windows 10
ב-Windows 10, קיימים סוגים רבים של מטמון, כגון
- מטמון אפליקציות שולחן עבודה.
- מטמון של סייר הקבצים.
- מטמון של Internet Explorer.
- מטמון חנות Windows 10.
- מטמון קבצים זמניים ועוד.
אתה יכול למצוא אותם ב-Internet Explorer, היסטוריית סייר הקבצים, מטמון חנות Windows, היסטוריית מיקומים ומקומות רבים אחרים. בואו נדבר עכשיו על הנקודה העיקרית: כיצד לנקות את המטמון ב- Windows 10!
שיטה 1: מטמון יישומי שולחן עבודה
1. נקה באמצעות Via Ccleaner
אתה יכול לנקות מטמון בקלות על ידי שימוש בתוכנת Ccleaner שהיא ללא עלות ויכולה לנקות מטמון כמו מטמון דפדפן, מטמון תמונות ממוזערות, מטמון DNS ועוד רבים בלחיצה אחת.
לשם כך בצע את השלבים הבאים:
1. בקר ccleaner.com ולחץ על הורד את Fגרסה רי.
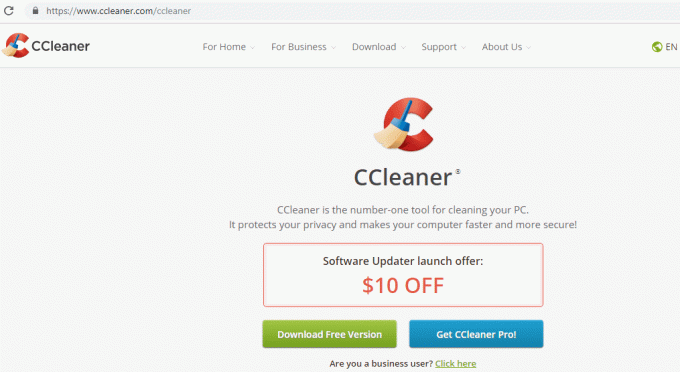
2. לחץ על כפתור הורדה בחינם וההורדה שלך תתחיל.

3. פעם אחת ההורדה הושלמה, לחץ פעמיים על קובץ התקנה. התיבה למטה תופיע.
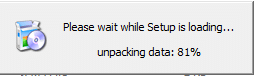
4. כאשר אשף ההתקנה מתחיל, לחץ על להתקין.

5. לאחר השלמת ההתקנה, לחץ על הפעל את Ccleaner.
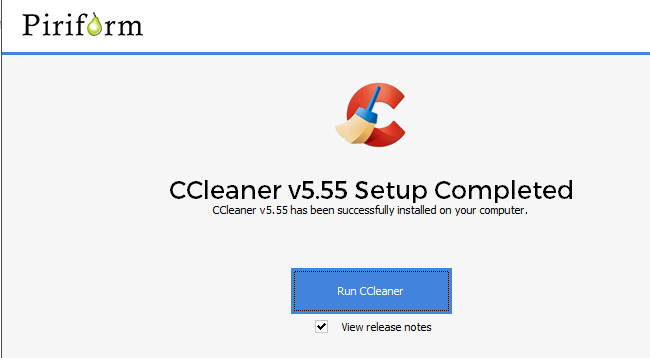
6. תראה רשימה של קבצים בצד שמאל בקטע מנקה. בחר את הקובץ שברצונך לנקות ולחץ על מנקה ריצה לנקות את כל הקבצים האלה.

לאחר הפעלה מוצלחת, כל הקבצים שבחרת יימחקו, כולל מטמון Windows 10.
2. נקה מטמון באמצעות ניקוי דיסק
אם אינך רוצה להתקין אפליקציית צד שלישי כלשהי כדי לנקות את המחשב האישי שלך, תוכל לנקות אותו באופן ידני באמצעות ניקוי דיסק. זוהי שיטה ידנית טהורה לנקות באופן מיידי קבצים זמניים, תמונות ממוזערות וכל סוגי המטמון.
כדי לנקות מטמון באמצעות ניקוי דיסק בצע את השלבים הבאים:
1. חיפוש cleanmgr באמצעות תיבת החיפוש וניקוי הדיסק יופיעו על גבי החיפוש.
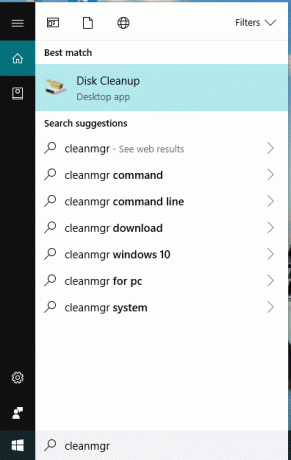
2. לחץ על כפתור האנטר במקלדת. בחר את הכונן שברצונך לנקות ולחץ על אישור.
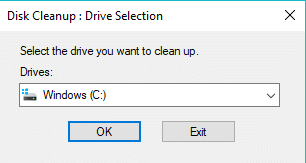
3. סמן את כל התיבות הזמינות ולחץ על "נקה קבצי מערכת”.

לאחר זמן מה כאשר התהליך יסתיים, כל הקבצים שלך יימחקו.
אם אינך מצליח לנקות את המטמון בשיטה זו, השתמש ניקוי דיסק מתקדם זה.
שיטה 2: היסטוריית סייר הקבצים
כאשר אתה גולש או פותח קבצים שונים באמצעות סייר הקבצים, הוא יוצר הרבה קבצי מטמון שצריך לנקות.
כדי להסיר את המטמון של היסטוריית סייר הקבצים, בצע את השלבים הבאים:
1. לחץ סייר קבצים סמל זמין בשורת המשימות.

2. לחץ על נוף זמין בחלק העליון.
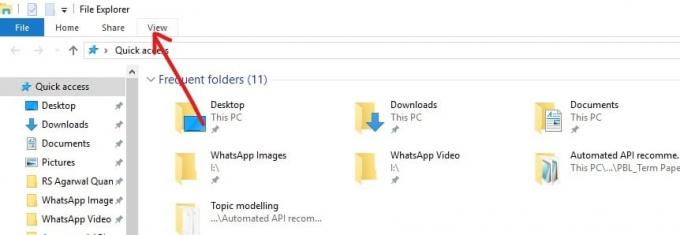
3. לחץ על אפשרויות זמין בפינה השמאלית העליונה של הסרט.

4.תיבה מתחת תופיע. הקלק על ה כפתור נקה בתחתית.

לאחר השלמת השלבים לעיל, היסטוריית סייר הקבצים שלך תימחק בהצלחה.
שיטה 3: מטמון של Internet Explorer
כאשר אתה פותח אתר כלשהו או מוריד או שומר משהו, כל המידע יאוחסן ב אינטרנט אקספלורר מטמון שצריך להיות נקי כשאין צורך בו יותר. לשם כך בצע את השלבים הבאים:
1. לחץ על סמל Internet Explorer זמין בשולחן העבודה או חפש אותו באמצעות סרגל החיפוש.

2. לחץ על כלים זמין בפינה הימנית העליונה.

3. לחץ על אפשרויות אינטרנט.
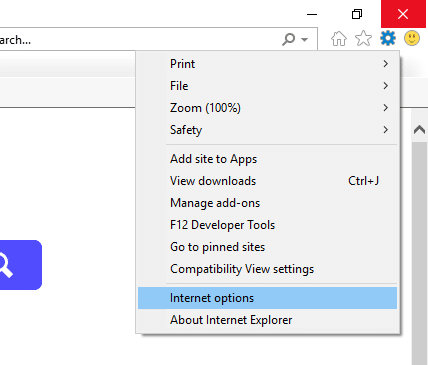
4. בכרטיסייה כללי, לחץ על לִמְחוֹק לַחְצָן.
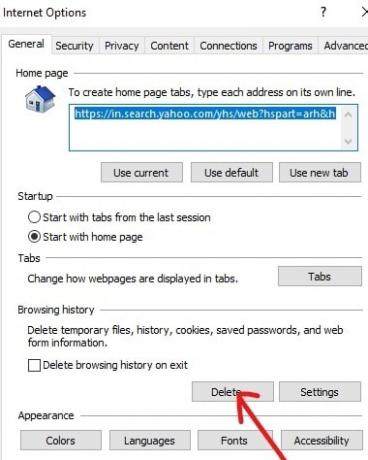
5.סמן את כל התיבות זמין בתיבה שהופיעה ולחץ שוב על לִמְחוֹק.
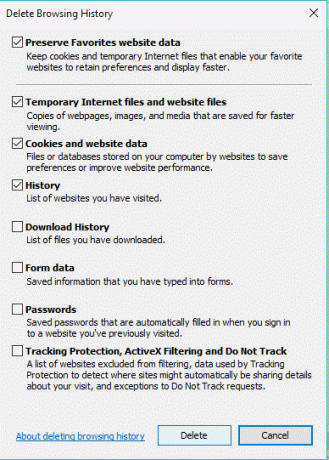
לאחר השלמת כל השלבים לעיל, כל המטמון של Internet Explorer שלך יימחק.
שיטה 4: נקה את המטמון של Microsoft Edge
כמו Internet Explorer, גם Microsoft Edge מאחסן מטמון שגם צריך לנקות אותו באופן קבוע כדי לייעל את ביצועי המערכת. כדי לנקות את המטמון של Microsoft Edge, בצע את השלבים הבאים:
1. פתח את Microsoft Edge ולחץ על סמל שלוש נקודות זמין בפינה הימנית העליונה.
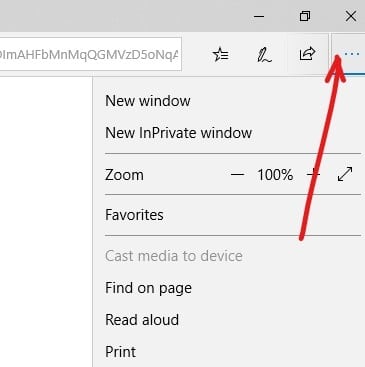
2. לחץ על הגדרות מתפריט Microsoft Edge.
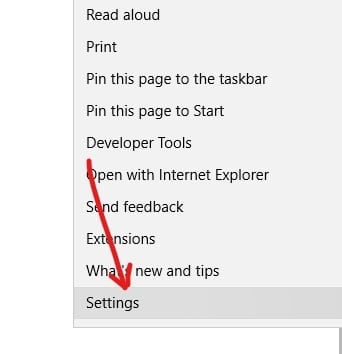
3. לחץ על בחר מה לנקות לַחְצָן.
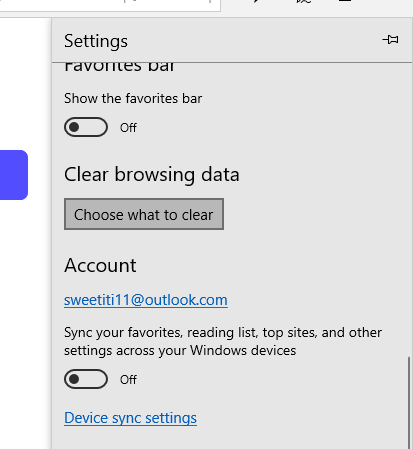
4.סמן את כל התיבות כנגד הקבצים שברצונך לנקות ולחץ על כפתור אישור.

לאחר השלמת השלבים לעיל, נבחר מטמון הקצה של Microsoft יימחק.
שיטה 5: נקה מטמון החנות של Windows 10
Windows Store או חנות מיקרוסופט הוצג ב-Windows 10, אשר כנראה מאחסן גם כמות גדולה של מטמון. לכן, כדי שהמערכת שלך תעבוד ביעילות, עליך לנקות את המטמון בחנות Windows מעת לעת. כדי לנקות את המטמון של חנות Windows, בצע את השלבים הבאים:
1. פתח את תיבת הדו-שיח 'הפעלה' על ידי לחיצה מקש Windows +R.

2.כתוב פקודה WSReset.exe תחת תיבת הדו-שיח Rin ולחץ בסדר.
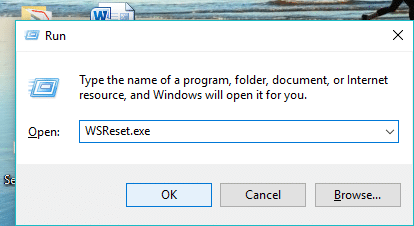
לאחר ביצוע השלבים לעיל, שלך חנות Windows תימחק והוא יתאפס.
שיטה 6: מחק את היסטוריית המיקומים
Windows 10 מאחסן מטמון של היסטוריית מיקומים שיש לנקות. כדי לנקות את היסטוריית המיקומים, בצע את השלבים הבאים:
1. הקש מקש Windows + I כדי לפתוח את ההגדרות ואז לחץ על פְּרָטִיוּת.

2. לחץ על מקום מחלונית החלון השמאלית.
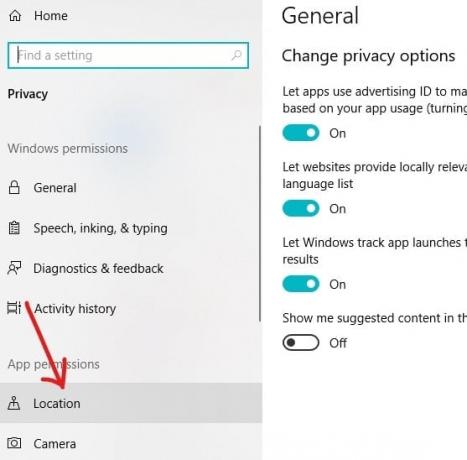
3. תחת היסטוריית מיקומים, לחץ על כפתור נקה.
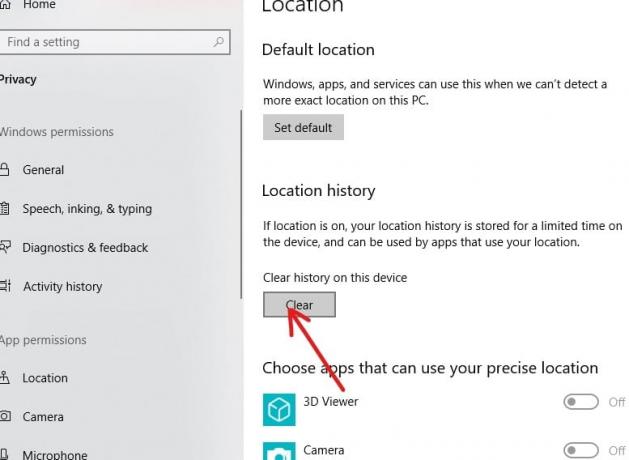
לאחר השלמת השלבים לעיל, המטמון של היסטוריית המיקומים שלך יימחק.
שיטה 7: נקה את נתוני הלוח
כל הנתונים כמו תמונות, קבצים, מסמכים וכו' שעבורם אתה משתמש בפונקציית חיתוך או העתקה מאוחסנים תחילה בלוח ונשארים שם בהיסטוריה עד שהם נמחקים. לכן, אם אתה רוצה למחוק את כל המטמון מהמחשב שלך, עליך למחוק את המטמון או את היסטוריית הלוח.
1. הקש על מקש Windows + I כדי לפתוח את ההגדרות ולאחר מכן לחץ על מערכת.

2. לחץ על לוח כתיבה זמין בתפריט בצד שמאל.

3. תחת נקה נתוני לוח, לחץ על ברור לחצן שינקה את כל הנתונים הזמינים בלוח.
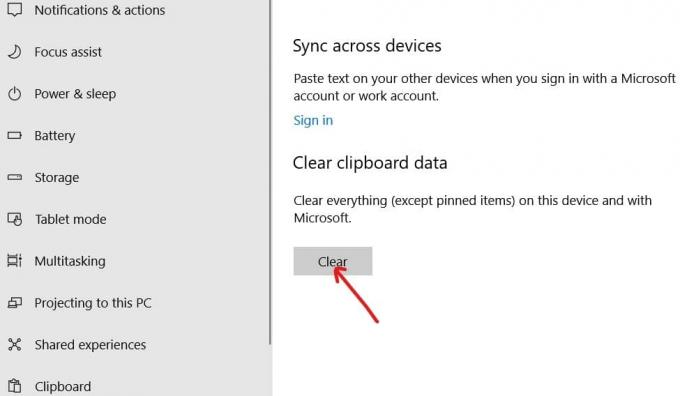
אם השיטה לעיל לא עובדת בשבילך, אתה יכול גם נקה את היסטוריית הלוח באמצעות שורת הפקודה.
שיטה 8: מחק קבצים זמניים
כאשר אתה מבצע משימות שונות במחשב, נוצר מספר רב של קבצים כגון תמונות ממוזערות, קבצי אינטרנט זמניים, קבצי דיווח על שגיאות, קבצי אופטימיזציה של מסירה. וכו ' כל הקבצים הללו מאוחסנים תחת מטמון ויש למחוק אותם מעת לעת כדי לשמור על יעילות המערכת.
כדי למחוק קבצי מטמון זמניים, בצע את השלבים הבאים:
1. הקלד אחסון באמצעות שורת החיפוש של Windows זמין תחת שורת המשימות.
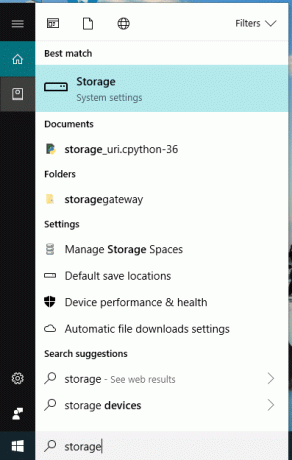
2.לחץ על כפתור Enter במקלדת. המסך למטה יופיע.

3. לחץ על המחשב האישי הזה (C:).

4. לחץ על קבצים זמניים.

5.סמן את התיבה נגד הקבצים שברצונך להסיר ולחצו עליהם הסר קבצים לַחְצָן.

שיטה חלופית למחיקת קבצי מטמון
1. פתח את תיבת הדו-שיח 'הפעלה' על ידי לחיצה מקש Windows + R.

2. בשורת הפקודה הקלד את הפקודה %temp% ולחץ על OK.

3. תחת התיקיה Temp, למחוק את כל הקבצים והתיקיות.

4. שוב פתח את הריצה, ועכשיו הקלד "טמפ'" בתיבת הפקודה ולחץ בסדר.
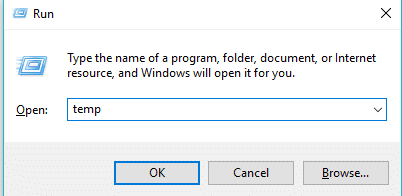
5. שוב למחוק את כל הקבצים והתיקיותזמין בתיקייה זו.
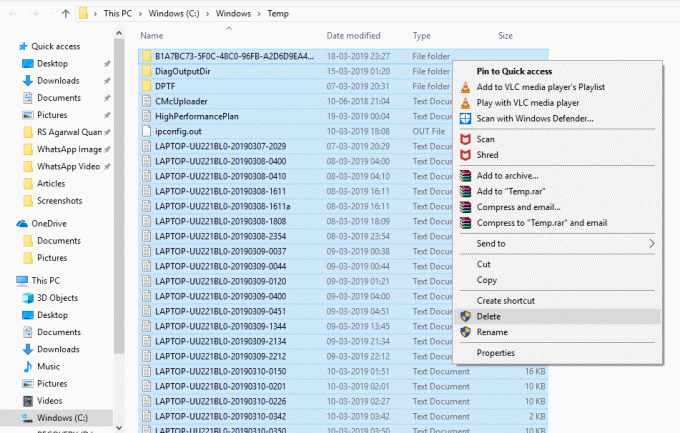
לאחר השלמת השלבים לעיל, כל הקבצים הזמניים שלך יימחקוד.
שיטה 9: מחק נתוני אבחון
כאשר מתרחשת שגיאה כלשהי במחשב האישי שלך, Microsoft אוספת את נתוני האבחון קשור לשגיאה זו ומאחסן אותה. אז כדי לנקות לחלוטין את כל המטמון מהמחשב שלך, עליך לנקות גם את נתוני האבחון.
1. הקש מקש Windows + I כדי לפתוח את ההגדרות ואז לחץ על פְּרָטִיוּת.

2. לחץ על אבחון ומשוב זמין מתחת לחלונית השמאלית של החלון.
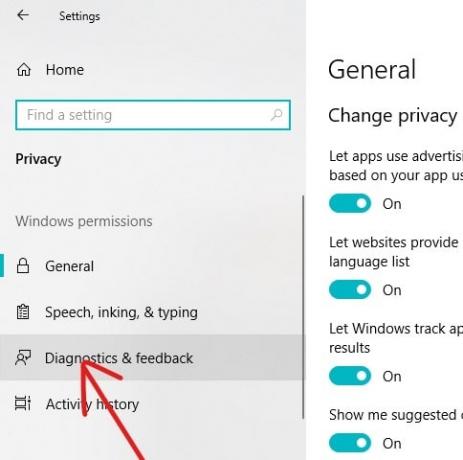
3. תחת מחק נתוני אבחון, לחץ על לִמְחוֹק כפתור ו כל נתוני האבחון שלך יימחקו.

שיטה 10: מחק קבצי אחזור מראש
כדי לנקות את המטמון, עליך למחוק גם את כל קבצי Prefetch. כדי לעשות זאת, בצע את השלבים הבאים:
1. פתח את תיבת הדו-שיח הפעלה באמצעות מקש Windows +R.

2.כתוב פקודה אחזור מראש תחת תיבת הדו-שיח הפעלה ולחץ על אישור.
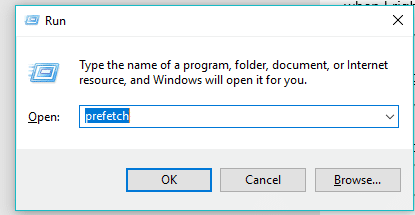
3.מחק את כל הקבצים תחת התיקיה Pretch ו כל נתוני האחזור מראש שלך יימחקו.
אתה יכול גם השבת אחזור מראש לחלוטין אם אינך רוצה לאחסן את הנתונים שלו.
שיטה 11: נקה מטמון DNS
בכל פעם שאתה מבקר באתר כלשהו, הדפדפן שלך עובר תחילה ל-DNS כדי לחפש את הכתובת המקומית של אותו אתר. DNS גם מאחסן מטמון מסוים כדי לעקוב אחר הכתובות שמחפשות. אז, אם אתה רוצה לנקות את כל המטמון של המערכת, אתה צריך לנקות גם את המטמון של DNS.
כדי לנקות מטמון DNS, בצע את השלבים הבאים:
1.חפש את שורת הפקודה באמצעות שורת החיפוש או על ידי הקלדת cmd. לחץ על כפתור Enter במקלדת.

2.Below שורת הפקודה תופיע.
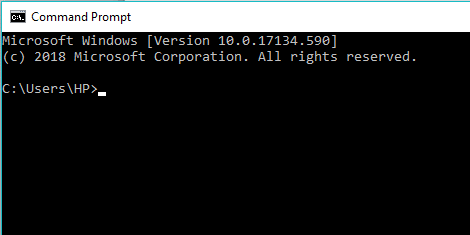
3. הקלד פקודה " ipconfig/flushDNS " והקש אנטר.
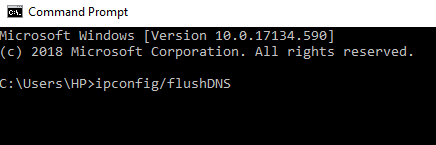
פעולה זו תנקה את מטמון ה-DNS שלך.
שיטה 12: מטמון Windows Update
Windows 10 משחרר את העדכון שלו מעת לעת ולא משנה כמה תימנעו מעדכון Windows, בשלב מסוים יהיה צורך לעדכן את המחשב האישי שלכם. וכאשר אתה מעדכן את Windows שלך, המטמון גם מאוחסן. כדי לנקות את המטמון של Windows Update, בצע את השלבים הבאים:
1. הקש על מקש Windows + X ואז בחר שורת פקודה (אדמין).

2. כעת הקלד את הפקודות הבאות כדי לעצור את שירותי Windows Update ולאחר מכן לחץ על Enter לאחר כל אחת מהפקודות:
net stop wuauserv
net stop cryptSvc
סיביות סטופ נטו
net stop msiserver

3. לאחר מכן, הקלד את הפקודה הבאה כדי לשנות את שם התיקייה של SoftwareDistribution ולאחר מכן לחץ על Enter:
ren C:\Windows\SoftwareDistribution SoftwareDistribution.old
ren C:\Windows\System32\catroot2 catroot2.old

4. לבסוף, הקלד את הפקודה הבאה כדי להפעיל את Windows Update Services והקש על Enter לאחר כל אחד מהם:
net start wuauserv
net start cryptSvc
סיביות התחלה נטו
net start msiserver

5. הפעל מחדש את המחשב כדי לשמור שינויים ולבדוק אם אתה מסוגל תקן בעיה של עדכוני Windows 10 איטית במיוחד.
אם אתה עדיין לא מצליח להוריד את העדכונים אז אתה צריך לִמְחוֹקתיקיית תוכנות התפוצה.
1. הקש על מקש Windows + R ואז הקלד services.msc ולחץ על Enter.

2. לחץ לחיצה ימנית על שירות Windows Update ובחר תפסיק.

3. פתח את סייר הקבצים ואז נווט למיקום הבא:
C:\Windows\SoftwareDistribution
4.מחק הכל הקבצים והתיקיות שמתחת הפצת תוכנה.

5. שוב לחץ לחיצה ימנית על שירות Windows Update לאחר מכן בחר הַתחָלָה.

אז זו הדרך הקלה והפשוטה לנקות את מטמון העדכונים של Windows 10.
שיטה 13: מטמון שחזור מערכת
שחזור מערכת הוא תכונה ב-Windows המאפשרת למשתמש להחזיר את מצב המערכת שלו למצב של נקודת זמן קודמת. זו הסיבה שחזור מערכת ידוע גם בתור כלי שחזור שניתן להשתמש בו כדי להתאושש מתקלות מערכת, קריסות ובעיות אחרות. שחזור מערכת עושה זאת באמצעות נקודות שחזור מסוימות שבהן תצורת המחשב שלך בנקודת זמן זו מאוחסנת מתחת למטמון.
אם למחשב שלך יש הרבה נקודות שחזור אז גם גודל קובץ המטמון יהיה גדול מה שישפיע בסופו של דבר על ביצועי המערכת. אז יש לנקות את המטמון של שחזור מערכת מעת לעת לתפקוד תקין של המחשב האישי. כדי לעשות זאת, בצע את השלבים הבאים:
1. חפש שחזור מערכת באמצעות סרגל החיפוש ולחץ על תוצאת החיפוש.
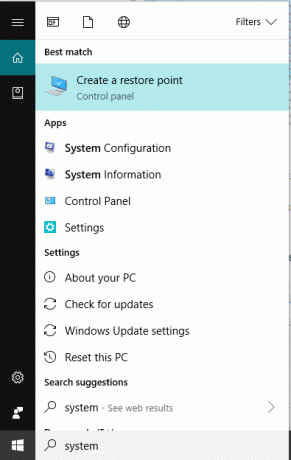
2. תחת ה לשונית הגנת מערכת, בחר את הכונן את המטמון שלו אתה רוצה לנקות.

3. לחץ על הגדר לַחְצָן.

4. לחץ על לִמְחוֹק לַחְצָן.

לאחר השלמת השלבים לעיל, כל המטמון המאוחסן במהלך שחזור המערכת של הכונן הנבחר יימחק. פעולה זו תנקה את כל נקודות השחזור מלבד זו האחרונה.
מוּמלָץ:
- כיצד לחפש טקסט או תוכן של כל קובץ ב-Windows 10
- 7 האלטרנטיבות הטובות ביותר לפיראט ביי שעובדות בשנת 2019 (TBP למטה)
- יצירת גיבוי מלא של תמונת מערכת ב-Windows 10
- מחשבים ניידים של Dell לעומת HP - איזה מחשב נייד טוב יותר?
אז, על ידי ביצוע השיטות לעיל, אתה יכול לנקות בקלות ובמהירות את כל סוגי המטמונים ב-Windows 10. אבל אם עדיין יש לך שאלות כלשהן בנוגע למדריך זה, אל תהסס לשאול אותם בסעיף ההערה למטה.
![נקה במהירות את כל המטמון ב-Windows 10 [המדריך האולטימטיבי]](/uploads/acceptor/source/69/a2e9bb1969514e868d156e4f6e558a8d__1_.png)