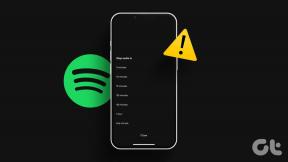3 עצות Finder לשיפור (או הגבלת) החיפוש ב-Mac שלך
Miscellanea / / February 11, 2022

לפעמים, ישנן משימות במחשבי ה-Mac שלנו שאנחנו לוקחים כמובן מאליו רק בגלל שהם יחסית
קל לביצוע
. עם זאת, במקרים רבים אפילו את המשימות הפשוטות ביותר ניתן לפשט עוד יותר.
חיפוש קבצים ותיקיות במחשבי ה-Mac שלנו הוא הדוגמה המושלמת לכך, מכיוון שלרוב נדרשות רק כמה קליקים כדי לעשות זאת. ובכל זאת, חיפוש קבצים (והסתרתם) יכול להיעשות אפילו יותר מהיר וקל אם תקדיש זמן ליישם רק כמה שינויים.
בואו נסתכל עליהם.
שנה את תיקיית ברירת המחדל עבור New Finder Windows
כברירת מחדל, בכל פעם שאתה פותח חדש מוֹצֵא חלון ב-Mountain Lion, הוא ייפתח במיקום חדש בשם כל הקבצים שלי שם, כפי ששמו מציין, תמצא את כל הקבצים שלך מסודרים כרונולוגית עם העדכניים ביותר למעלה. עם זאת, למרות שהוא נוח לפעמים, מיקום זה אינו המועדף על כולם.
כאן אנו מראים לך כיצד לשנות את זה.
שלב 1: בחר את מוֹצֵא ב-Mac ובשורת התפריטים העליונה, לחץ על מוֹצֵא ואז הלאה העדפות כדי לפתוח את חלונית ההעדפות.
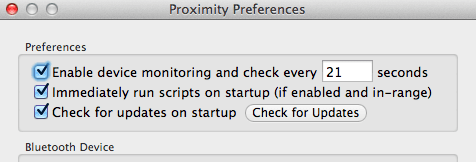
שלב 2: כאשר חלונית ההעדפות פתוחה, לחץ על כללי הכרטיסייה בחלק העליון ולאחר מכן חפש את חלונות Finder החדשים מציגים: סָעִיף. מתחת לזה, תראה תפריט נפתח. לחץ עליו ובחר בכל אחת מהתיקיות הזמינות כדי שזו תהיה ברירת המחדל החדשה שבה כולם
מוֹצֵא חלונות ייפתחו ל. לחלופין, אתה יכול ללחוץ על אַחֵר… כדי לבחור כל תיקיה אחרת שאתה רוצה שאינה ברשימה זו.
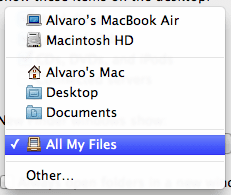
כשתסיים, פשוט סגור את חלונית ההעדפות ואת כל החדשות שלך מוֹצֵא חלונות ייפתחו במיקום שבחרת, מה שיעשה את זה הרבה יותר מהיר למצוא את הקבצים שאתה רוצה.
צמצם את תוצאות החיפוש שלך ב-Finder
עבורי, אחד ההיבטים המעצבנים ביותר של מוֹצֵא הוא שבכל פעם שאני משתמש בשדה החיפוש בכל חלון פתוח, הוא מציג לי את התוצאות עבור כל ה-Mac שלי, למרות שאני רק רוצה שהוא יראה לי את הקבצים התואמים בתוך אותה תיקייה.

בואו נלמד לשנות את ההתנהגות הזו.
שלב 1: פתח את ה מוֹצֵא ומשורת התפריטים פתחו את חלונית ההעדפות כפי שמוצג בטיפ הקודם שלנו. לאחר הפתיחה, לחץ על מִתקַדֵם לשונית במרכז העליון של החלון.
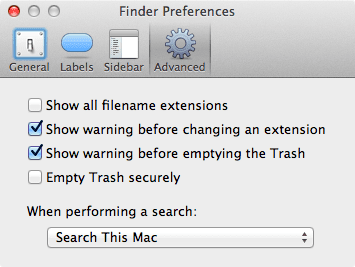
שלב 2: תַחַת בעת ביצוע חיפוש: לחץ על התפריט הנפתח ושנה את מיקום החיפוש המוגדר כברירת מחדל בהתאם להעדפתך. אם אתה רוצה יותר גמישות, אתה יכול אפילו לבחור השתמש בהיקף החיפוש הקודם וה-Mac שלך יזכור את יעד החיפוש שבו השתמשת בפעם הקודמת וישתמש בזה שוב.
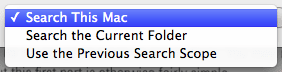
מנע מ-Spotlight חיפוש בקבצים ותיקיות מסוימים
אולי זה גם המקרה שלך או אולי לא, אבל עבורי, אחת הדרכים העיקריות למצוא קבצים ב-Mac שלי היא לחפש אותם באמצעות משלה של אפל זַרקוֹר. עם זאת, ישנם כמה קבצים ותיקיות, שלדעתי חשובים ביותר ושאני מעדיף לשמור עליהם פרטיים, מגבילים זַרקוֹר מחיפוש אחריהם גם כאשר עושים זאת באופן ספציפי, תנו למישהו למצוא אותם בטעות.
למרבה המזל, באמצעות הטריק הלא ידוע הזה, זה די פשוט לעשות ב-Mac שלך.
כדי להפעיל אותו, פתח העדפות מערכת ולחץ על זַרקוֹר.
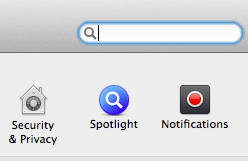
בחלון הבא, לחץ על פְּרָטִיוּת לשונית. תראה את האפשרות הבאה: מנע מ-Spotlight לחפש את המיקומים האלה. להשבית זַרקוֹר מחיפוש בתיקיות חשובות, פשוט גרור ושחרר את התיקיה לתוך התיבה הריקה. בנוסף, אתה יכול גם לשים שם כונני אצבע וכוננים קשיחים חיצוניים כדי להפוך אותם גם ל"בלתי ניתנים לחיפוש".
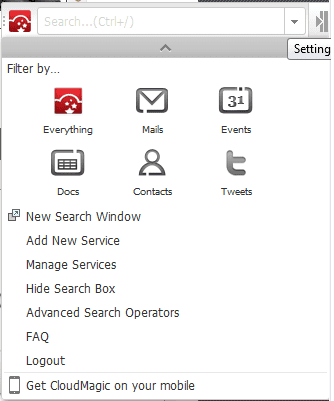
הנה לך. חיפוש ומציאת קבצים ב-Mac מעולם לא היה קל יותר (או קשה יותר).
עודכן לאחרונה ב-03 בפברואר, 2022
המאמר לעיל עשוי להכיל קישורי שותפים שעוזרים לתמוך ב-Guiding Tech. עם זאת, זה לא משפיע על שלמות העריכה שלנו. התוכן נשאר חסר פניות ואותנטי.
האם ידעת
ב-30 באוגוסט 1998, יצא הדודל הראשון אי פעם של גוגל.