כיצד להגדיר מגבלת מכסת דיסק ורמת אזהרה ב-Windows 10
Miscellanea / / November 28, 2021
אם יש לך יותר מחשבון משתמש אחד אז כל משתמש מקבל את החשבון הנפרד שלו אבל את כמות הנתונים אשר הם יכולים לאחסן אין שום מגבלה, במקרה כזה הסיכוי שיגמר האחסון למשתמשים הוא מאוד גָבוֹהַ. לפיכך, ניתן להפעיל מכסות דיסקים שבהן מנהל המערכת יכול להקצות בקלות את כמות השטח שכל משתמש יכול להשתמש באמצעי NTFS ספציפי.
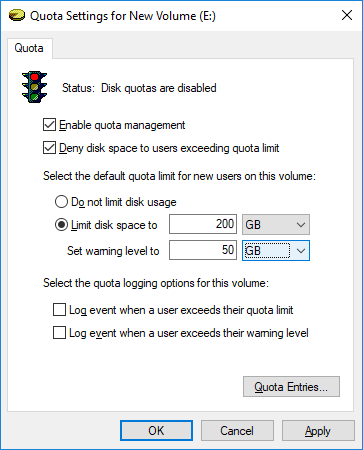
כאשר מכסת דיסק מופעלת, אתה יכול להימנע מהאפשרות שמשתמש אחד יוכל למלא את הכונן הקשיח מבלי להשאיר מקום למשתמשים אחרים במחשב. היתרון של מכסת דיסק הוא שאם משתמש בודד כבר השתמש במכסה שלו אז המנהל יכול להקצות כמה שטח נוסף בכונן לאותו משתמש מסוים ממשתמש אחר שאולי לא משתמש בשטח הנוסף שברשותו מִכסָה.
מנהלי מערכת יכולים גם להפיק דוחות ולהשתמש בצג האירועים כדי לעקוב אחר השימושים והבעיות במכסה. בנוסף, מנהלי מערכת יכולים להגדיר את המערכת לרשום אירוע בכל פעם שהמשתמשים קרובים למכסה שלהם. בכל מקרה, בלי לבזבז זמן בוא נראה כיצד להגדיר מגבלת מכסת דיסק ורמת אזהרה ב-Windows 10 בעזרת המדריך המפורט למטה.
תוכן
- כיצד להגדיר מגבלת מכסת דיסק ורמת אזהרה ב-Windows 10
- שיטה 1: הגדר מגבלת מכסת דיסק ורמת אזהרה עבור משתמשי חדשות בכונן NTFS ספציפי במאפייני כונן
- שיטה 2: הגדר מגבלת מכסת דיסק ורמת אזהרה ב-Windows 10 עבור משתמשים ספציפיים במאפייני כונן
- שיטה 3: הגדר מגבלת מכסת דיסק ברירת מחדל ורמת אזהרה עבור משתמשי חדשות בכל כונני NTFS בעורך המדיניות הקבוצתית המקומית
- שיטה 4: הגדר מגבלת מכסת דיסק ברירת מחדל ורמת אזהרה עבור משתמשי חדשות בכל כונני NTFS בעורך הרישום
כיצד להגדיר מגבלת מכסת דיסק ורמת אזהרה ב-Windows 10
הקפד לעשות זאת צור נקודת שחזור רק למקרה שמשהו ישתבש.
שיטה 1: הגדר מגבלת מכסת דיסק ורמת אזהרה עבור משתמשי חדשות בכונן NTFS ספציפי במאפייני כונן
1.כדי לבצע שיטה זו, ראשית עליך לעשות זאת הפעל את מכסת הדיסק עבור כונן ה-NTFS הספציפי שעבורו ברצונך להגדיר מגבלת מכסת דיסקים
ורמת אזהרה.
2. הקש על מקש Windows + E כדי לפתוח את סייר הקבצים ואז בתפריט השמאלי לחץ על המחשב הזה.
3.מקש ימני בכונן ה-NTFS הספציפי שעבורו אתה רוצה הגדר מגבלת מכסת דיסק עבור ובחר נכסים.

4.עבור ל- כרטיסיית מכסה לאחר מכן לחץ על "הצג הגדרות מכסה" כפתור.

5. ודא שהדברים הבאים כבר מסומנים:
אפשר ניהול מכסות
דחה שטח דיסק ממשתמשים החורגים ממכסה

6. עכשיו להגדיר מגבלת מכסת דיסק, סימן ביקורת "הגבלת שטח דיסק ל".
7.הגדר את מגבלת המכסה ורמת האזהרה למה שאתה רוצה בכונן זה ולחץ על אישור.
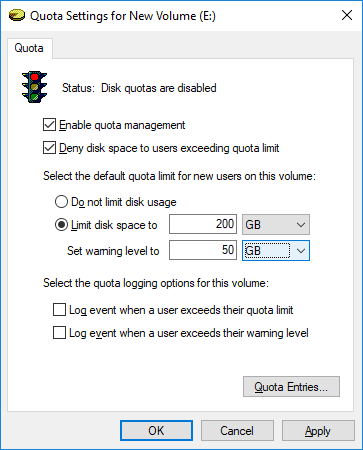
הערה: לדוגמה, אתה יכול להגדיר את מגבלת המכסה ל-200 GB ואת רמת האזהרה ל-100 או 150 GB.
8. אם אתה רוצה לא להגדיר שום מגבלה של מכסת דיסק אז פשוט סימן ביקורת "אל תגביל את השימוש בדיסק" ולחץ על אישור.
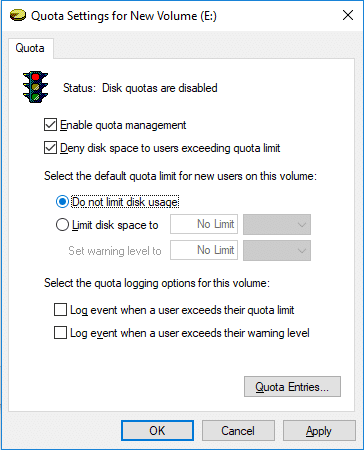
9. סגור הכל ואז הפעל מחדש את המחשב כדי לשמור שינויים.
שיטה 2: הגדר מגבלת מכסת דיסק ורמת אזהרה ב-Windows 10 עבור משתמשים ספציפיים במאפייני כונן
1.כדי לבצע שיטה זו, ראשית עליך לעשות זאת אפשר מכסת דיסק עבור כונן NTFS הספציפי.
2. הקש על מקש Windows + E כדי לפתוח את סייר הקבצים ואז בתפריט השמאלי לחץ על מחשב זה.
3.מקש ימני על הספציפי כונן NTFSe שעבורו ברצונך להגדיר מגבלת מכסת דיסקים ולבחור נכסים.

4. עבור ללשונית מכסה ולאחר מכן לחץ על "הצג הגדרת מכסהכפתור s".

5. ודא שהדברים הבאים כבר מסומנים:
אפשר ניהול מכסות
דחה שטח דיסק ממשתמשים החורגים ממכסה

6. כעת לחץ על "כניסות למכסות" כפתור בתחתית.
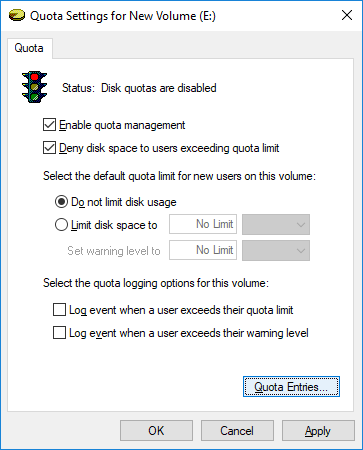
7. עכשיו ל הגדר מגבלת מכסת דיסק ורמת אזהרה עבור משתמש ספציפי, לחץ פעמיים על מִשׁתַמֵשׁ תחת חלון הזנת מכסה.
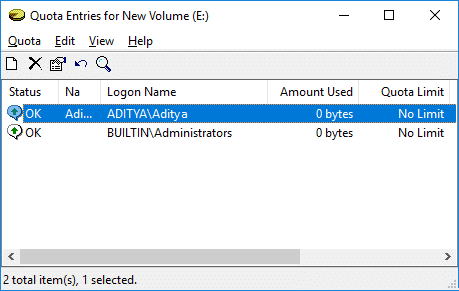
8. עכשיו סימן ביקורת "הגבל את שטח הדיסק ל" ואז הגדר את מגבלת מכסה ורמת אזהרה למה שאתה רוצה בכונן זה ולחץ על אישור.

הערה: לדוגמה, אתה יכול להגדיר את מגבלת המכסה ל-200 GB ואת רמת האזהרה ל-100 או 150 GB. אם אינך רוצה להגדיר מגבלת מכסה אז פשוט סימן ביקורת “אל תגביל את השימוש בדיסק" ולחץ על אישור.
9. לחץ על החל ולאחר מכן על אישור.
10. סגור הכל ואז הפעל מחדש את המחשב.
זה כיצד להגדיר מגבלת מכסת דיסק ורמת אזהרה ב-Windows 10 אבל אם אתה משתמש ב-Windows 10 Pro, Education או Enterprise Edition, אינך צריך לבצע את השיטה הארוכה הזו, במקום זאת, אתה יכול להשתמש בעורך המדיניות הקבוצתית כדי לשנות בקלות את ההגדרות הללו.
שיטה 3: הגדר מגבלת מכסת דיסק ברירת מחדל ורמת אזהרה עבור משתמשי חדשות בכל כונני NTFS בעורך המדיניות הקבוצתית המקומית
הערה: שיטה זו לא תעבוד עבור Windows 10 Home Edition, שיטה זו מיועדת רק עבור Windows 10 Pro, Education ו-Enterprise Edition.
1. הקש על מקש Windows + R ואז הקלד gpedit.msc ולחץ על Enter.

2. נווט לנתיב הבא:
תצורת מחשב\תבניות ניהול\מערכת\מכסות דיסקים
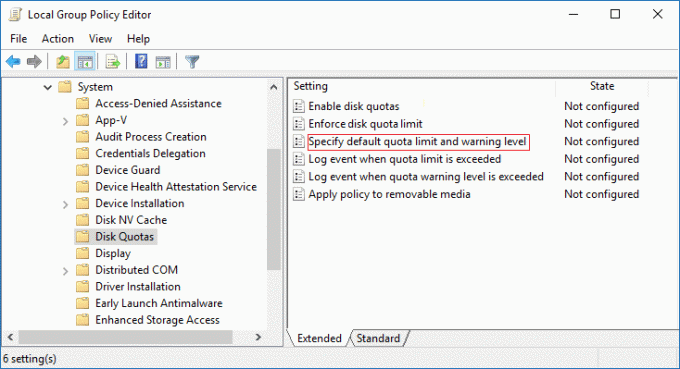
3. הקפד לבחור מכסות דיסק ואז בחלונית החלון הימנית לחץ פעמיים על "ציין מגבלת מכסה ברירת מחדל ורמת אזהרה"מדיניות.
4. הקפד לסמן את "מופעל" ואז מתחת אפשרויות הגדר את ברירת המחדל של מגבלת המכסה וערך ברירת המחדל של רמת האזהרה.

הערה: אם אינך רוצה להגדיר את מגבלת מכסת הדיסק אז פשוט סימן ביקורת לא מוגדר או מושבת.
5. לחץ על החל ולאחר מכן על OK.
שיטה 4: הגדר מגבלת מכסת דיסק ברירת מחדל ורמת אזהרה עבור משתמשי חדשות בכל כונני NTFS בעורך הרישום
1. הקש על מקש Windows + R ואז הקלד regedit ולחץ על Enter.

2. נווט אל מפתח הרישום הבא:
HKEY_LOCAL_MACHINE\SOFTWARE\Policies\Microsoft\Windows NT\DiskQuota

הערה: אם אינך מוצא את DiskQuota, לחץ לחיצה ימנית על Windows NT לאחר מכן בחר חדש > מפתח ולאחר מכן שם למפתח זה בשם DiskQuota.
3.לחץ לחיצה ימנית על DiskQuota לאחר מכן בחר חדש > DWORD (32 סיביות) ערך אז תן שם ל-DWORD זה לְהַגבִּיל ולחץ על Enter.

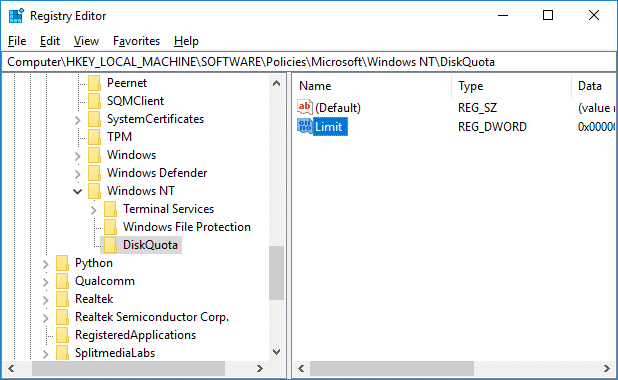
4. כעת לחץ פעמיים על Limit DWORD ולאחר מכן בחר נקודה תחת בסיס ו שנה את הערך שלו למספר KB, MB, GB, TB או EB שברצונך להגדיר עבור מגבלת מכסה ברירת מחדל ולחץ על אישור.
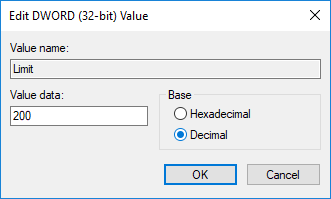
5. שוב לחץ לחיצה ימנית על DiskQuotלאחר מכן בחר חדש > DWORD (32 סיביות) ערך אז תן שם ל-DWORD זה LimitUnits ולחץ על Enter.
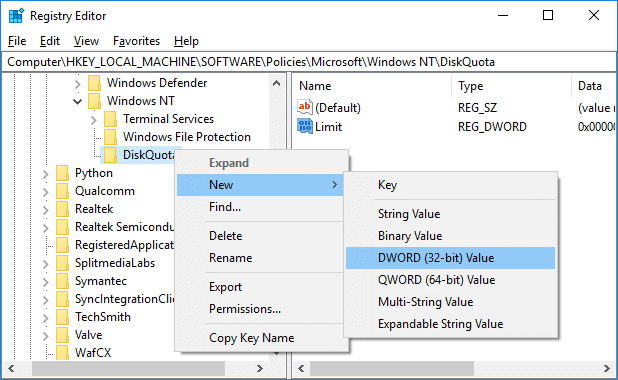
6. לחץ פעמיים על LimitUnits DWORD ולאחר מכן בחר דצימהאני תחת בסיס ו שנה את הערך שלו מהטבלה למטה כדי שתגדיר מגבלת מכסה כברירת מחדל שתגדיר בשלבים לעיל כמו KB, MB, GB, TB, PB או EB, ולחץ על אישור.

| ערך | יחידה |
| 1 | קילובייט (KB) |
| 2 | מגה-בייט (MB) |
| 3 | גיגה-בייט (GB) |
| 4 | טרה-בייט (TB) |
| 5 | פטה-בייט (PB) |
| 6 | Exabytes (EB) |
7. לחץ לחיצה ימנית על DiskQuota לאחר מכן בחר חדש > DWORD (32 סיביות) ערך אז תן שם ל-DWORD זה מפתן ולחץ על Enter.
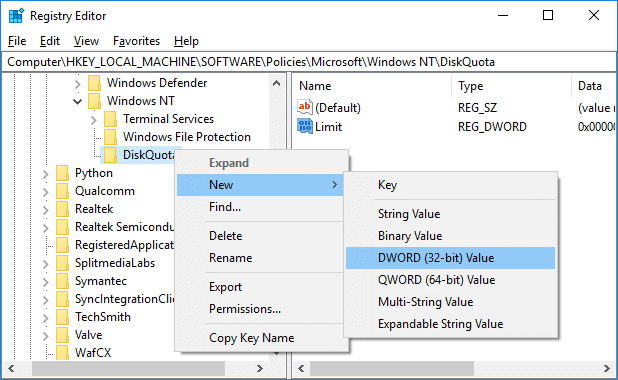
8. לחץ פעמיים על Threshold DWORD ולאחר מכן בחר נקודה תחת בסיס ו שנה את הערך לכמה KB, MB, GB, TB או EB אתה רוצה להגדיר לרמת אזהרה כברירת מחדל ולחץ על אישור.
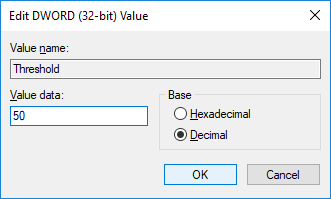
9. שוב לחץ לחיצה ימנית על DiskQuota לאחר מכן בחר חדש > DWORD (32 סיביות) ערך ואז שם DWORD זה בשם יחידות סף ולחץ על Enter.

10. לחץ פעמיים על ThresholdUnits DWORD ולאחר מכן בחר נקודה תחת בסיס ו שנה את הערך שלו מהטבלה למטה כדי לקבל את רמת האזהרה המוגדרת כברירת מחדל בשלבים לעיל כ-KB, MB, GB, TB, PB או EB, ולחץ על אישור.
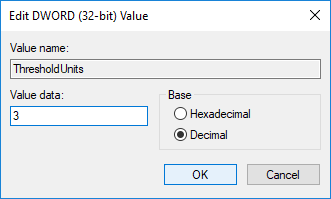
| ערך | יחידה |
| 1 | קילובייט (KB) |
| 2 | מגה-בייט (MB) |
| 3 | גיגה-בייט (GB) |
| 4 | טרה-בייט (TB) |
| 5 | פטה-בייט (PB) |
| 6 | Exabytes (EB) |
11. בעתיד, אם תצטרך בטל ברירת מחדל מגבלת מכסת דיסק ורמת אזהרה עבור משתמשים חדשים על כל כונני NTFS ואז פשוט לחץ לחיצה ימנית על מפתח הרישום DiskQuota ובחר מחק.
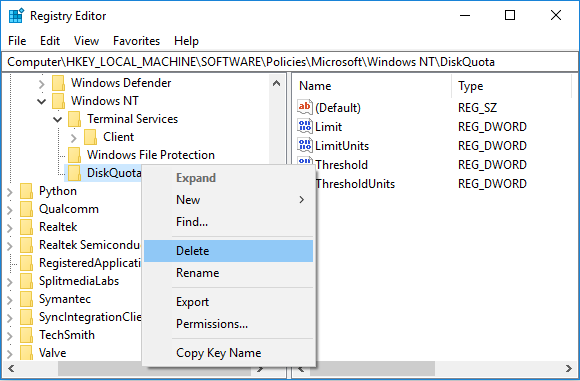
12. הקש על מקש Windows + X ואז בחר שורת פקודה (מנהל מערכת) והקלד את הפקודה הבאה:
gpupdate /force
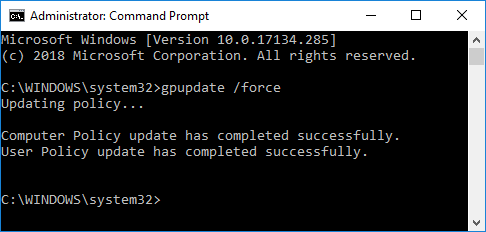
12. לאחר שתסיים, תוכל לאתחל את המחשב כדי לשמור שינויים.
מוּמלָץ:
- כיצד לאתחל דיסק או כונן ב-Windows 10
- המר MBR לדיסק GPT ללא אובדן נתונים ב-Windows 10
- כיצד להמיר דיסק GPT לדיסק MBR ב-Windows 10
- כיצד להתקין SAP IDES בחינם
זהו זה שלמדת בהצלחה כיצד להגדיר מגבלת מכסת דיסק ורמת אזהרה ב-Windows 10 אבל אם עדיין יש לך שאלות כלשהן בנוגע למדריך זה, אל תהסס לשאול אותם בקטע של התגובה.



