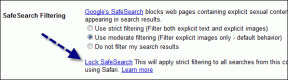תקן את ה-WiFi לא עובד ב-Windows 10 [100% עובד]
Miscellanea / / November 28, 2021
אם אתה מתמודד עם שגיאת קישוריות מוגבלת או ללא חיבור לאינטרנט, לא תוכל לגשת לאינטרנט עד שתתקן בעיה זו. שגיאת הקישוריות המוגבלת אינה אומרת שמתאם ה-WiFi שלך מושבת; זה רק אומר בעיית תקשורת בין המערכת שלך לנתב. הבעיה יכולה להיות בכל מקום אם זה הנתב או המערכת שלך, ולכן נצטרך לפתור את הבעיות הן בנתב והן במחשב.

פרמטרים רבים עלולים לגרום ל-WiFi לא לעבוד, קודם כל עדכוני תוכנה או התקנה חדשה, שעלולים לשנות את ערך הרישום. לפעמים המחשב שלך לא יכול להשיג כתובת IP או DNS באופן אוטומטי בעוד שזה יכול להיות גם בעיית מנהל ההתקן אבל לא דאגה היום אנחנו הולכים לראות כיצד לתקן את ה-WiFi לא עובד ב-Windows 10 בעזרת הרשימה למטה להנחות.
תוכן
- תקן את ה-WiFi לא עובד ב-Windows 10 [100% עובד]
- שיטה 1: הפעל מחדש את הנתב/מודם ה-WiFi שלך
- שיטה 2: שנה את נתב ה-WiFi שלך
- שיטה 3: כבה את מצב טיסה והפעל WiFi
- שיטה 4: שכח את רשת ה-WiFi שלך
- שיטה 5: אפשר WiFi מה-BIOS
- שיטה 6: הפעל את שירות ה-WLAN AutoConfig
- שיטה 7: עדכון מנהלי התקנים של WiFi
- שיטה 8: הפעל את פותר בעיות הרשת
- שיטה 9: השבת את המתאם הווירטואלי של Microsoft Wi-Fi Direct
- שיטה 10: הסר את התקנת מתאם הרשת
- שיטה 11: אפס את הגדרות הרשת
- שיטה 12: אפס את הכוונון האוטומטי של TCP/IP
- שיטה 13: השתמש ב-Google DNS
- שיטה 14: השבת את IPv6
- שיטה 15: בטל את הסימון של אפשרות פרוקסי
- שיטה 16: השבת את תוכנית השירות לחיבור Intel PROSet/Wireless WiFi
- שיטה 17: מחק קבצי Wlansvc
- שיטה 18: השבת זמנית את האנטי וירוס וחומת האש
- שיטה 19: שינוי רוחב ערוץ 802.11
- שיטה 20: שנה את מצב הרשת האלחוטית לברירת מחדל
תקן את ה-WiFi לא עובד ב-Windows 10 [100% עובד]
הקפד לעשות זאת צור נקודת שחזור רק למקרה שמשהו ישתבש.
אם אינך יכול לחבר שום מכשיר לאינטרנט, פירוש הדבר שהבעיה היא במכשיר ה-WiFi שלך ולא במחשב שלך. אז עליך לבצע את שלבי פתרון הבעיות המפורטים להלן כדי לתקן את הבעיה.
שיטה 1: הפעל מחדש את הנתב/מודם ה-WiFi שלך
1. כבה את נתב ה-WiFi או את המודם שלך ולאחר מכן נתק את מקור החשמל ממנו.
2. המתן 10-20 שניות ולאחר מכן חבר שוב את כבל החשמל לנתב.
![הפעל מחדש את נתב ה-WiFi או המודם שלך | תקן את ה-WiFi לא עובד ב-Windows 10 [100% עובד]](/f/20e14c95cdc9d70e9a5a286d13ce81cf.jpg)
3. הפעל את הנתב, חבר את המכשיר שלך ובדוק אם זה תיקון WiFi לא עובד בבעיית Windows 10.
שיטה 2: שנה את נתב ה-WiFi שלך
זה הזמן לבדוק אם הבעיה היא בנתב או במודם עצמו במקום ב-ISP. כדי לבדוק אם ל-WiFi שלך יש בעיות חומרה, השתמש במודם ישן אחר או שאלו את הנתב מחברך. לאחר מכן הגדר את המודם כך שישתמש בהגדרות ISP שלך, ואתה מוכן ללכת. אם אתה יכול להתחבר לנתב זה, הבעיה היא בהחלט בנתב שלך, וייתכן שתצטרך לקנות אחד חדש כדי לתקן את הבעיה הזו.
אם אתה יכול להתחבר ל-WiFi באמצעות הנייד שלך או מכשיר אחר, זה אומר של-Windows 10 שלך יש בעיה כלשהי שבגללה הוא לא מסוגל להתחבר לאינטרנט. בכל מקרה, אל תדאג ניתן לתקן את זה בקלות, עקוב אחר שלבי פתרון הבעיות שלהלן.
שיטה 3: כבה את מצב טיסה והפעל WiFi
ייתכן שלחצת בטעות על הכפתור הפיזי כדי לכבות את ה-WiFi, או שתוכנית כלשהי השביתה אותו. אם זה המקרה, אתה יכול בקלות לתקן את ה-WiFi לא עובד רק בלחיצת כפתור. חפש במקלדת את סמל ה-WiFi ולחץ עליו כדי להפעיל את ה-WiFi שוב. ברוב המקרים זה Fn (מקש פונקציה) + F2.

1. לחץ לחיצה ימנית על סמל הרשת באזור ההודעות ובחר "פתח את הגדרות הרשת והאינטרנט“.

2. נְקִישָׁה שנה אפשרויות מתאם בקטע שנה את הגדרות הרשת שלך.

3. לחץ לחיצה ימנית על שלך מתאם WiFi ולבחור לְאַפשֵׁר מתפריט ההקשר.

4. שוב לנסות להתחבר לרשת האלחוטית שלך ולראות אם אתה מסוגל תקן את ה-WiFi לא עובד ב-Windows 10.
5. אם הבעיה נמשכת, לחץ על מקש Windows + I כדי לפתוח אפליקציית ההגדרות.
6. לחץ על רשת ואינטרנט מאשר מהתפריט השמאלי בחר וויי - פיי.

7. לאחר מכן, תחת Wi-Fi, הקפד לעשות זאת הפעל את המתג, אשר יאפשר את ה- Wi-Fi.

8. שוב נסה להתחבר לרשת ה-Wi-Fi שלך, והפעם זה פשוט עשוי לעבוד.
שיטה 4: שכח את רשת ה-WiFi שלך
1. לחץ על סמל האלחוט במגש המערכת ולאחר מכן לחץ הגדרות רשת ואינטרנט.
![לחץ על הגדרות רשת בחלון WiFi | תקן את ה-WiFi לא עובד ב-Windows 10 [100% עובד]](/f/248aed7ad22be832ec1a966f3fcc0f9e.png)
2. לאחר מכן לחץ על נהל רשתות מוכרות כדי לקבל את רשימת הרשתות השמורות.

3. כעת בחר את זה ש-Windows 10 לא יזכור את הסיסמה עבור ו לחץ על שכח.

4. לחץ שוב על סמל אלחוטי במגש המערכת ונסה להתחבר לרשת שלך, הוא יבקש את הסיסמה, אז ודא שיש לך את הסיסמה האלחוטית איתך.

5. לאחר שהזנת את הסיסמה, תתחבר לרשת, ו-Windows ישמור עבורך את הרשת הזו.
6. הפעל מחדש את המחשב שלך ובדוק אם אתה מסוגל לתקן בעיה של WiFi לא עובד.
שיטה 5: אפשר WiFi מה-BIOS
לפעמים אף אחד מהשלבים לעיל לא יהיה שימושי מכיוון שהמתאם האלחוטי כבר היה מושבת מה-BIOS, במקרה זה, עליך להיכנס ל-BIOS ולהגדיר אותו כברירת מחדל, ואז להיכנס שוב ולעבור אל "מרכז הניידות של Windows" דרך לוח הבקרה ותוכלו לסובב את המתאם האלחוטי דולק כבוי.

שיטה 6: הפעל את שירות ה-WLAN AutoConfig
1. הקש על מקש Windows + R ואז הקלד services.msc ולחץ על Enter.

2. גלול מטה ומצא את שירות WLAN AutoConfig ברשימה (לחץ על W במקלדת כדי למצוא אותו בקלות).
3. לחץ לחיצה ימנית על תצורה אוטומטית של WLAN ובחר נכסים.
4. הקפד לבחור אוטומטייםג מה תפריט נפתח מסוג אתחול ולחץ על הַתחָלָה.

5. לחץ על החל ולאחר מכן לחץ על בסדר.
6. הפעל מחדש את המחשב כדי לשמור שינויים ונסה לעשות זאת התחבר לרשת ה-WiFi שלך כדי לראות אם ה-WiFi שלך עובד.
שיטה 7: עדכון מנהלי התקנים של WiFi
1. הקש על מקש Windows + R והקלד devmgmt.msc ולחץ על Enter כדי לפתוח מנהל התקן.
![מנהל התקנים devmgmt.msc | תקן את ה-WiFi לא עובד ב-Windows 10 [100% עובד]](/f/1f97131b8a33f971de8534d35db5ed7f.png)
2. לְהַרְחִיב מתאמי רשת, ולאחר מכן לחץ לחיצה ימנית על שלך בקר Wi-Fi(לדוגמה Broadcom או Intel) ובחר עדכן דרייברים.

3. בחלון עדכון תוכנת מנהל התקן, בחר "חפש במחשב שלי תוכנת מנהל התקן.”

4. כעת בחר "תן לי לבחור מתוך רשימה של מנהלי התקנים במחשב שלי.”

5. לנסות ל עדכן מנהלי התקנים מהגרסאות המפורטות.
הערה: בחר את מנהלי ההתקן העדכניים ביותר מהרשימה ולחץ על הבא.
6. אם האמור לעיל לא עבד, עבור אל אתר האינטרנט של היצרן כדי לעדכן דרייברים: https://downloadcenter.intel.com/
7. לְאַתחֵל להחיל שינויים.
שיטה 8: הפעל את פותר בעיות הרשת
1. הקש על מקש Windows + I כדי לפתוח את ההגדרות ולאחר מכן לחץ על עדכון ואבטחה.

2. מהתפריט השמאלי, בחר פתרון בעיות.
3. תחת פתרון בעיות, לחץ על חיבורי אינטרנט ולאחר מכן לחץ הפעל את פותר הבעיות.

4. עקוב אחר הוראות נוספות על המסך כדי להפעיל את פותר הבעיות.
5. אם האמור לעיל לא פתר את הבעיה, מחלון פתרון בעיות, לחץ על מתאם רשת ולאחר מכן לחץ על הפעל את פותר הבעיות.
![לחץ על מתאם רשת ולאחר מכן לחץ על הפעל את פותר הבעיות | תקן את ה-WiFi לא עובד ב-Windows 10 [100% עובד]](/f/355ee9092d59054e6ae2c6ffb5f9cd7d.png)
6. הפעל מחדש את המחשב כדי לשמור שינויים.
שיטה 9: השבת את המתאם הווירטואלי של Microsoft Wi-Fi Direct
1. הקש על מקש Windows + R ואז הקלד devmgmt.msc ולחץ על Enter כדי לפתוח את מנהל ההתקנים.

2. הרחב את מתאמי הרשת ולאחר מכן לחץ על נוף ובחר הצג מכשירים נסתרים.

3. לחץ לחיצה ימנית על מתאם וירטואלי ישיר של מיקרוסופט Wi-Fi ובחר השבת.

4. הפעל מחדש את המחשב כדי לשמור שינויים.
שיטה 10: הסר את התקנת מתאם הרשת
1. הקש על מקש Windows + R ואז הקלד devmgmt.msc ולחץ על Enter כדי לפתוח את מנהל ההתקנים.

2. הרחב את מתאמי הרשת ומצא שם מתאם הרשת שלך.
3. תהיה בטוח ש רשום את שם המתאם רק למקרה שמשהו ישתבש.
4. לחץ לחיצה ימנית על מתאם הרשת שלך ובחר הסר את ההתקנה.

5. אם תבקש אישור, בחר כן.
6. הפעל מחדש את המחשב ו-Windows יתקין אוטומטית את מנהלי ההתקן המוגדרים כברירת מחדל עבור מתאם הרשת.
7. אם אינך יכול להתחבר לרשת שלך, זה אומר ש תוכנת מנהל התקן לא מותקן אוטומטית.
8. כעת עליך לבקר באתר האינטרנט של היצרן שלך ו להוריד את הדרייבר משם.

9. התקן את מנהל ההתקן והפעל מחדש את המחשב.
על ידי התקנה מחדש של מתאם הרשת, אתה יכול להיפטר מבעיית ה-WiFi לא עובד ב-Windows 10.
שיטה 11: אפס את הגדרות הרשת
1. הקש על מקש Windows + I כדי לפתוח את ההגדרות ולאחר מכן לחץ על רשת ואינטרנט.
![לחץ על רשת ואינטרנט | תקן את ה-WiFi לא עובד ב-Windows 10 [100% עובד]](/f/fd70e597ae534ad9e2e1c6db20c2e631.png)
2. מהתפריט השמאלי, בחר סטָטוּס.
3. כעת גלול מטה ולחץ על איפוס רשת בתחתית.

4. לחץ שוב על "אפס עכשיו" בסעיף איפוס רשת.

5. פעולה זו תאפס בהצלחה את מתאם הרשת שלך, ולאחר השלמתו, המערכת תופעל מחדש.
שיטה 12: אפס את הכוונון האוטומטי של TCP/IP
1. פתח את שורת הפקודה. המשתמש יכול לבצע שלב זה על ידי חיפוש 'cmd' ולאחר מכן הקש Enter.

2. הקלד את הפקודות הבאות:
netsh int tcp set heuristics disabled. netsh int tcp set global autotuninglevel=disabled. netsh int tcp set global rss=enabled

3. כעת הזן את הפקודה הזו כדי לוודא שהפונקציות הקודמות הושבתו: netsh int tcp show global
4. הפעל מחדש את המחשב.
שיטה 13: השתמש ב-Google DNS
אתה יכול להשתמש ב-DNS של Google במקום ב-DNS המוגדר כברירת מחדל על ידי ספק שירותי האינטרנט שלך או יצרן מתאם הרשת. זה יוודא של-DNS שהדפדפן שלך משתמש בו אין שום קשר לסרטון YouTube שלא נטען. כדי לעשות זאת,
1. מקש ימני על סמל רשת (LAN). בקצה הימני של שורת המשימות, ולחץ על פתח את הגדרות רשת ואינטרנט.

2. בתוך ה הגדרות אפליקציה שנפתחת, לחץ על שנה אפשרויות מתאם בחלונית הימנית.

3. מקש ימני ברשת שברצונך להגדיר, ולחץ על נכסים.
![לחץ לחיצה ימנית על חיבור הרשת שלך ולאחר מכן לחץ על מאפיינים | תקן את ה-WiFi לא עובד ב-Windows 10 [100% עובד]](/f/d513fdfcfc29e5b496f158af827d25b4.png)
4. לחץ על פרוטוקול אינטרנט גרסה 4 (IPv4) ברשימה ולאחר מכן לחץ על נכסים.

קרא גם:תקן את שרת ה-DNS שלך עשוי להיות שגיאה לא זמינה.
5. תחת הכרטיסייה כללי, בחר 'השתמש בכתובות שרת ה-DNS הבאותושם את כתובות ה-DNS הבאות.
שרת DNS מועדף: 8.8.8.8
שרת DNS חלופי: 8.8.4.4

6. לבסוף, לחץ על אישור בתחתית החלון כדי לשמור שינויים.
7. הפעל מחדש את המחשב ולאחר הפעלה מחדש של המערכת, בדוק אם אתה מסוגל תקן את ה-WiFi לא עובד ב-Windows 10.
שיטה 14: השבת את IPv6
1. לחץ לחיצה ימנית על סמל ה-WiFi במגש המערכת ולאחר מכן לחץ על "פתח את מרכז הרשת והשיתוף.”

2. עַכשָׁיו לחץ על החיבור הנוכחי שלך לפתוח הגדרות.
הערה: אם אינך יכול להתחבר לרשת שלך, השתמש בכבל Ethernet כדי להתחבר ולאחר מכן בצע את השלב הזה.
3. לחץ על כפתור מאפיינים בחלון שרק נפתח.
![מאפייני חיבור wifi | תקן את ה-WiFi לא עובד ב-Windows 10 [100% עובד]](/f/15778f4d04906359d1dbd44d0aebd060.png)
4. הקפד לעשות זאת בטל את הסימון של פרוטוקול אינטרנט גרסה 6 (TCP/IP).

5. לחץ על אישור ולאחר מכן לחץ על סגור. הפעל מחדש את המחשב כדי לשמור שינויים.
שיטה 15: בטל את הסימון של אפשרות פרוקסי
1. הקש על מקש Windows + R ואז הקלד inetcpl.cpl ולחץ על אנטר כדי לפתוח נכסי אינטרנט.

2. לאחר מכן, עבור אל כרטיסיית חיבורים ובחר הגדרות LAN.

3. בטל את הסימון השתמש בשרת פרוקסי עבור ה-LAN שלך ולוודא "זיהוי אוטומטי של הגדרות" מסומן.

4. לחץ על אישור ואז החל והפעל מחדש את המחשב.
שיטה 16: השבת את תוכנית השירות לחיבור Intel PROSet/Wireless WiFi
1. הקש על מקש Windows + R ואז הקלד לִשְׁלוֹט ולחץ על Enter כדי לפתוח לוח בקרה.
![הקש על מקש Windows + R ואז הקלד control | תקן את ה-WiFi לא עובד ב-Windows 10 [100% עובד]](/f/86bb3f9af6599903021d7f00ea0bd99d.png)
2. לאחר מכן לחץ על רשת ואינטרנט > הצג את מצב הרשת ואת המשימה.

3. כעת בפינה השמאלית התחתונה, לחץ על Intel PROset/כלים אלחוטיים.
4. לאחר מכן, פתח את ההגדרות ב- Intel WiFi Hotspot Assistant ואז בטל את הסימון של "הפעל את Intel Hotspot Assistant.”

5. לחץ על אישור והפעל מחדש את המחשב כדי תקן את ה-WiFi, לא בעיה.
שיטה 17: מחק קבצי Wlansvc
1. הקש על מקש Windows + R ואז הקלד services.msc ולחץ על Enter.
2. גלול למטה עד שתמצא WWAN AutoConfig לאחר מכן לחץ לחיצה ימנית עליו ובחר תפסיק.

3. לחץ שוב על מקש Windows + R ואז הקלד "C:\ProgramData\Microsoft\Wlansvc\" (ללא מרכאות) והקש אנטר.
4. מחק הכל (ככל הנראה התיקיה MigrationData) ב- תיקיית Wlansvc למעט פרופילים.
5. כעת פתח את תיקיית הפרופילים ומחק הכל פרט ל ממשקים.
6. באופן דומה, פתח את ה ממשקים התיקיה ואז מחק את כל מה שבתוכה.

7. סגור את סייר הקבצים, ולאחר מכן בחלון השירותים לחץ לחיצה ימנית על תצורה אוטומטית של WLAN ובחר הַתחָלָה.
שיטה 18: השבת זמנית את האנטי וירוס וחומת האש
לפעמים תוכנית האנטי וירוס יכולה לגרום ל- שְׁגִיאָה. ל ודא שזה לא המקרה כאן, עליך להשבית את האנטי וירוס שלך לזמן מוגבל כדי שתוכל לבדוק אם השגיאה עדיין מופיעה כאשר האנטי וירוס כבוי.
1. לחץ לחיצה ימנית על סמל תוכנית אנטי וירוס ממגש המערכת ובחר השבת.

2. לאחר מכן, בחר את מסגרת הזמן עבורה האנטי וירוס יישאר מושבת.

הערה: בחר את פרק הזמן הקטן ביותר האפשרי, למשל, 15 דקות או 30 דקות.
3. לאחר שתסיים, נסה שוב להתחבר כדי לפתוח את Google Chrome ולבדוק אם השגיאה נפתרת או לא.
4. חפש את לוח הבקרה מסרגל החיפוש של תפריט התחל ולחץ עליו כדי לפתוח את לוח בקרה.
![הקלד לוח בקרה בשורת החיפוש והקש אנטר | תקן את ה-WiFi לא עובד ב-Windows 10 [100% עובד]](/f/aad44996240b9dfc29b2bad4efe2bfac.png)
5. לאחר מכן, לחץ על מערכת ואבטחה לאחר מכן לחץ על חומת האש של Windows.

6. כעת מחלונית החלון השמאלית לחץ על הפעל או כבה את חומת האש של Windows.

7. בחר כבה את חומת האש של Windows והפעל מחדש את המחשב.

נסה שוב לפתוח את Google Chrome ולבקר בדף האינטרנט, שקודם לכן הראה את שְׁגִיאָה. אם השיטה שלעיל לא עובדת, אנא בצע את אותם השלבים כדי הפעל שוב את חומת האש שלך.
שיטה 19: שינוי רוחב ערוץ 802.11
1. הקש על מקש Windows + R ואז הקלד ncpa.cpl ולחץ על Enter כדי לפתוח חיבורי רשת.

2. כעת לחץ לחיצה ימנית על שלך חיבור WiFi הנוכחי ובחר נכסים.
3. לחץ על לחצן הגדר בחלון מאפייני ה-Wi-Fi.

4. עבור אל לשונית מתקדם ובחר את 802.11 רוחב ערוץ.

5. שנה את הערך של רוחב ערוץ 802.11 ל 20 מגה-הרץ לאחר מכן לחץ על אישור.
שיטה 20: שנה את מצב הרשת האלחוטית לברירת מחדל
1. הקש על מקש Windows + R ואז הקלד ncpa.cpl ולחץ על Enter כדי לפתוח חיבורי רשת.

2. כעת לחץ לחיצה ימנית על שלך WiFi הנוכחי חיבור ו בחר מאפיינים.

3. לחץ על הגדר לחצן בחלון מאפייני ה-Wi-Fi.
![הגדר רשת אלחוטית | תקן את ה-WiFi לא עובד ב-Windows 10 [100% עובד]](/f/569eb3eaee0558c6c5669c7cce001d1e.png)
4. עבור אל לשונית מתקדם ובחר מצב אל - חוטי.
5. כעת שנה את הערך ל 802.11b או 802.11g ולחץ על אישור.
הערה: אם נראה שהערך שלמעלה לא פותר את הבעיה, נסה ערכים שונים כדי לתקן את הבעיה.

6. סגור הכל והפעל מחדש את המחשב.
מוּמלָץ:
- תקן שימוש גבוה במעבד מארח של ספק WMI [Windows 10]
- כיצד לתקן את שורת המשימות שנעלמה משולחן העבודה
- תקן סרטוני YouTube שנטענים אך לא מנגנים סרטונים
- תקן את בעיית המסך השחור של YouTube [נפתרה]
זהו, יש לך בהצלחה תיקון WiFi לא עובד ב-Windows 10 [נפתר] אבל אם עדיין יש לך שאלות כלשהן בנוגע למדריך זה, אל תהסס לשאול אותם בקטע של התגובה.
![תקן את ה-WiFi לא עובד ב-Windows 10 [100% עובד]](/uploads/acceptor/source/69/a2e9bb1969514e868d156e4f6e558a8d__1_.png)