כיצד להתאים אישית את מרכז הפעולות וההודעות ב-Windows 10
Miscellanea / / February 11, 2022
אחד החדשים תכונות שנוספו ב-Windows 10 הוא מרכז הפעולות וההתראות ותוכל להפעיל אותו באמצעות כפתור ההודעות שליד השעון ב- מגש מערכת. לאלו מכם מה זה יכול להיות, להבנה הקלה ביותר, אתה יכול להשוות את זה עם מגירת ההתראות ב-Windows Mobile, משם תוכל להסתכל על ההתראות הנכנסות.

אלה יכולים להיות אימייל והודעות שאתה מקבל וגם לשנות חילופי שליטה מהירים כמו הפעלת ה-Wi-Fi או הפעלת מצב טיסה.
ה מרכז הפעולות במחשב Windows 10 מחקה את Windows 10 Mobile ויש לו את מרכז הבקרה הדומה להרחבה מלבד ההתראות הרגילות. ממה שאני מאמין, התכונה תהיה שימושית עבור טאבלטים של Windows 10, מחשבים ניידים ומחשב נייד. אז בואו נסתכל כיצד נוכל להתאים אישית את האזור באופן מלא.
התאמה אישית של פעולות מהירות ב-Windows 10
פעולות ב-Windows 10 הוא לחצן החלפת הגדרות מהיר הכלול במרכז ההתראות. כברירת מחדל, אתה מקבל 4 כפתור פעולות ולאחר מכן תוכל ללחוץ על כפתור ההרחבה כדי לקבל את כל רשת הפעולות שאתה יכול לבצע.
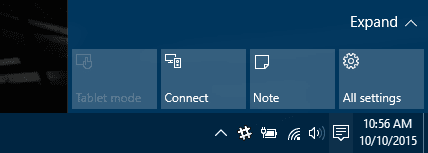
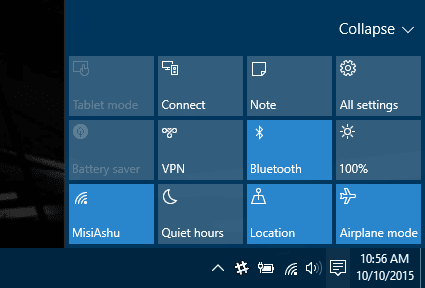
בהתאם לשימוש שלך, ייתכן שתרצה לשנות את 4 הסמלים שאתה רואה כברירת מחדל. אם ניקח דוגמה, עבור דמות כמוני, הייתי מעדיף Wi-Fi, מטוס, בהירות וכל ההגדרות ואת 4 הפעולות המוגדרות כברירת מחדל. כדי לעשות זאת, לחץ על כל ההגדרות וזה יפתח את ההגדרות המודרניות של Windows 10.

כאן חפשו פעולה ולחצו על האפשרות הגדרות הודעה ופעולה.
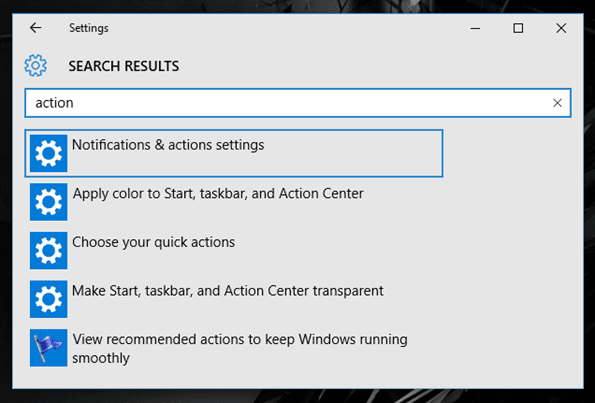
בהגדרות התראות ופעולות תקבלו אפשרות לבחור את 4 ההגדרות המהירות. פשוט לחץ על זה שברצונך לשנות ותקבל תפריט נפתח לבחירה. הבחירות שנעשו נשמרות אוטומטית.
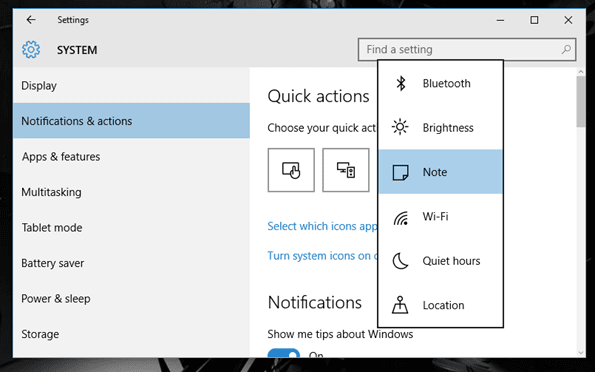
כך תוכל להתאים אישית את הפעולות המהירות ב- Windows 10, בוא נתמודד כעת עם ההתראות הנכנסות.
התאמה אישית של התראות ב-Windows 10
הודעות והתראות צריכות להיות חלק בלתי נפרד ממערכת הפעלה ומיקרוסופט סוף סוף הבינה זאת בחלון 10. היו לנו הודעות טוסט ב-Windows 8, אבל מה אם פספסת אחת מהתראות כאלה? ובכן, הם נעלמו לנצח. אבל במהדורה האחרונה, הם תיקנו את מה שהיה שבור וכעת הם יכולים לראות את כל ההיסטוריה של ההתראות שאתה מקבל ממערכת ומאפליקציות.
לא רק זה, אתה יכול גם לשלוט בהודעות האלה עכשיו מאותו דף הגדרות שבו הגדרת את הפעולות המהירות. אתה יכול לקבל התראה על טיפים של Windows, התראה על אפליקציה וכמה אירועי מערכת. אם אינך רוצה אף אחד מהמודולים הללו, כמו הטיפים של Windows, אתה יכול לכבות אותו כי רעיון טוב יותר יהיה להירשם לניוזלטרים שלנו.

לבסוף, אתה יכול גם לשלוט באפליקציות שיכולות לדחוף התראות ומקלות על סינון חשובים מספאם.

ההתראות מסווגות ולחיצה עליה תפתח את האפליקציה המתאימה. ניתן להשתמש בלחצן נקה הכל כדי לנקות את כל ההתראות לאחר שטיפלת בכולן וכבר אינך זקוק להן.

עֵצָה: אם אתה חושב שלעולם לא תשתמש בתכונה זו ב-Windows 10 שלך, לחץ על האפשרות הפעל או כיבוי של סמלי מערכת וכאן תוכל להשבית את סמל מרכז הפעולות.
סיכום
אז כך נוכל להגדיר את מרכז ההודעות והפעולות ב-Windows 10. מה אתה חושב על זה? אני אישית אהבתי את זה כי אני לא מפספס שום דבר כל כך חשוב. אבל נשמח לשמוע ממך.
עודכן לאחרונה ב-02 בפברואר, 2022
המאמר לעיל עשוי להכיל קישורי שותפים שעוזרים לתמוך ב-Guiding Tech. עם זאת, זה לא משפיע על שלמות העריכה שלנו. התוכן נשאר חסר פניות ואותנטי.



