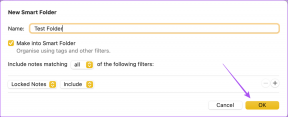תקן אפליקציה זו לא יכולה להיפתח ב-Windows 10
Miscellanea / / November 28, 2021
תקן אפליקציה זו לא יכולה להיפתח ב-Windows 10: אם שדרגת לאחרונה ל- Windows 10, ייתכן שיש לך בעיות שונות עם Windows Store והאפליקציות שלה. בעיה אחת כזו היא השגיאה "האפליקציה הזו לא יכולה להיפתח" כשאתה מנסה ללחוץ על אפליקציה, חלון האפליקציה מנסה להיטען אך למרבה הצער היא נעלמת ובמקום זאת אתה מתמודד עם הודעת השגיאה שלמעלה. בקיצור, אפליקציות Windows 10 לא ייפתחו וגם אם תלחצו על ההיפר-קישור "עבור לחנות" שמוצג בהודעת השגיאה, תראו שוב את אותה הודעת שגיאה.
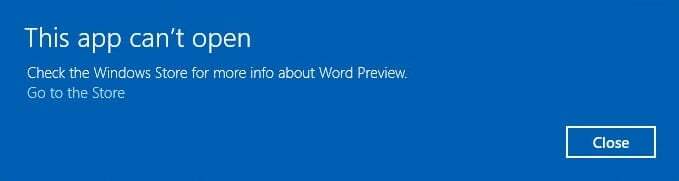
ייתכן שיש לך בעיה בפתיחת מעורר ושעון, מחשבון, לוח שנה, דואר, חדשות, טלפון, אנשים, תמונות וכו' ב-Windows 10. כשתנסה לפתוח את האפליקציות האלה תקבל הודעת שגיאה האומרת "האפליקציה הזו לא יכולה להיפתח. (שם האפליקציה) לא יכול להיפתח כאשר בקרת חשבון משתמש כבויה." הודעת שגיאה דומה שעשויה להופיע היא "לא ניתן להפעיל את האפליקציה הזו כאשר UAC מושבת".
ישנן סיבות שונות שבגללן יישומי Windows 10 לא ייפתחו, אך פירטנו כמה מהם כאן:
- חנות Windows Apps פגומה
- תוקף רישיון Windows Store פג
- ייתכן ששירות Windows Update אינו פועל
- חנות Windows פגומה
- בעיית מטמון של Windows Store
- פרופיל משתמש פגום
- התנגשות באפליקציה של צד שלישי
- התנגשות חומת אש או אנטי וירוס
עכשיו כשאתה מודע לבעיה והיא גורמת, הגיע הזמן לראות כיצד לפתור את הבעיה בפועל. אז בלי לבזבז זמן בוא נראה איך לתקן אפליקציה זו לא יכולה להיפתח ב- Windows 10 בעזרת מדריך פתרון הבעיות המפורט למטה.
תוכן
- תקן אפליקציה זו לא יכולה להיפתח ב- Windows 10
- שיטה 1: הפעל את פותר הבעיות של Windows Store
- שיטה 2: השבת זמנית את האנטי וירוס וחומת האש
- שיטה 3: בצע אתחול נקי
- שיטה 4: הגדרות בקרת חשבון משתמש
- שיטה 5: אפס את מטמון החנות של Windows
- שיטה 6: רישום מחדש את Windows Store
- שיטה 7: ודא ש-Windows מעודכן
- שיטה 8: ודא ששירות Windows Update פועל
- שיטה 9: כפה על עדכון Windows Store
- שיטה 10: תקן הגדרות בקרת חשבון משתמש
- שיטה 11: התקן מחדש את האפליקציה הבעייתית
- שיטה 12: התקן מחדש את האפליקציה באופן ידני באמצעות PowerShell
- שיטה 13: תיקון שירות רישיון
- שיטה 14: צור חשבון מקומי חדש
תקן אפליקציה זו לא יכולה להיפתח ב- Windows 10
הקפד לעשות זאת צור נקודת שחזוררק למקרה שמשהו ישתבש.
שיטה 1: הפעל את פותר הבעיות של Windows Store
1. עבור אל tהקישור וההורדה שלופותר הבעיות של יישומי חנות Windows.
2. לחץ פעמיים על קובץ ההורדה כדי להפעיל את פותר הבעיות.

3. הקפד ללחוץ על מתקדם ולסמן "החל תיקון באופן אוטומטי.“
4. תן לפותר הבעיות לפעול ו תקן את חנות Windows לא עובדת.
5. כעת הקלד "פתרון בעיות" בסרגל החיפוש של Windows ולחץ על פתרון תקלות.

6. הבא, מחלונית החלון השמאלית בחר צפה בהכל.
7. לאחר מכן, מרשימת פתרון בעיות במחשב בחר אפליקציות Windows Store.

8. בצע את ההוראות שעל המסך ואפשר לפתרון הבעיות של Windows Update לפעול.
9. הפעל מחדש את המחשב ונסה שוב להתקין אפליקציות מחנות Windows.
שיטה 2: השבת זמנית את האנטי וירוס וחומת האש
1. לחץ לחיצה ימנית על סמל תוכנית אנטי וירוס ממגש המערכת ובחר השבת.

2. לאחר מכן, בחר את מסגרת הזמן עבורה האנטי וירוס יישאר מושבת.

הערה: בחר את פרק הזמן הקטן ביותר האפשרי, למשל 15 דקות או 30 דקות.
3. לאחר שתסיים, נסה שוב לפתוח את Windows Store ולבדוק אם השגיאה נפתרת או לא.
4. הקש על מקש Windows + I ואז בחר לוח בקרה.

5.הבא, לחץ על מערכת ואבטחה.
6. לאחר מכן לחץ על חומת האש של Windows.

7. כעת מחלונית החלון השמאלית לחץ על הפעל או כבה את חומת האש של Windows.

8.בחר כבה את חומת האש של Windows והפעל מחדש את המחשב. נסה שוב לפתוח את עדכון Windows וראה אם אתה מסוגל FFix אפליקציה זו לא יכולה להיפתח ב- Windows 10.
אם השיטה שלעיל לא עובדת, הקפד לבצע את אותם השלבים בדיוק כדי להפעיל שוב את חומת האש שלך.
שיטה 3: בצע אתחול נקי
לפעמים תוכנת צד שלישי יכולה להתנגש עם Windows Store ולפיכך לגרום לשגיאה. בסדר תקן אפליקציה זו לא יכולה להיפתח ב- Windows 10, אתה צריך לבצע אתחול נקי במחשב שלך ואבחן את הבעיה שלב אחר שלב. לאחר שהמערכת שלך מתחילה שוב באתחול נקי, נסה לפתוח את חנות Windows ולבדוק אם אתה מצליח לפתור את השגיאה.

שיטה 4: הגדרות בקרת חשבון משתמש
1. הקש על מקש Windows + Q כדי להעלות את החיפוש והקלד לוח בקרה ולאחר מכן לחץ עליו.

2. פעולה זו תפתח את לוח הבקרה, ולאחר מכן בחר מערכת ואבטחה ואז שוב לחץ על אבטחה ותחזוקה.

3. לחץ שנה את הגדרות שליטת המשתמש בעמודה אבטחה ותחזוקה.

4.הזז את המחוון למעלה או למטה כדי לבחור מתי לקבל הודעה על שינויים במחשב, ולחץ על אישור.
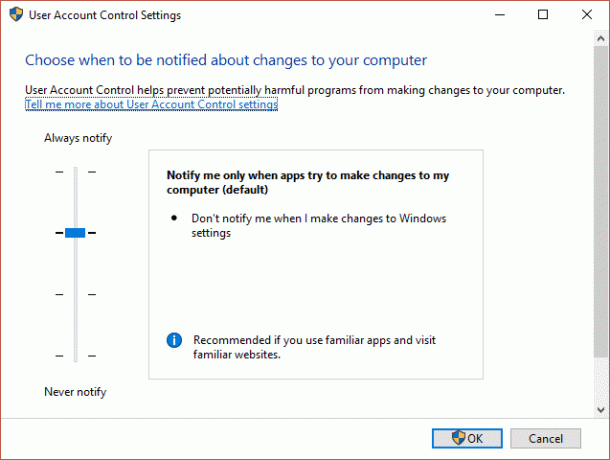
הערה: המשתמש אמר שרמה 3 או 4 עוזרת להם לפתור את הבעיה.
5. הפעל מחדש את המחשב כדי לשמור שינויים.
שיטה 5: אפס את מטמון החנות של Windows
1. הקש על מקש Windows + R ואז הקלד "wsreset.exe" והקש אנטר.

2. תן לפקודה לעיל לרוץ שתאפס את המטמון של Windows Store שלך.
3. כאשר זה נעשה, הפעל מחדש את המחשב כדי לשמור שינויים. תראה אם אתה מסוגל תקן אפליקציה זו לא יכולה להיפתח ב-Windows 10, אם לא אז המשך.
שיטה 6: רישום מחדש את Windows Store
1.בסוג החיפוש של Windows פגז כוח לאחר מכן לחץ לחיצה ימנית על Windows PowerShell ובחר הפעל כמנהל.

2. כעת הקלד את הדברים הבאים ב- Powershell ולחץ על Enter:
Get-AppXPackage | לפניך {Add-AppxPackage -DisableDevelopmentMode -Register "$($_.InstallLocation)\AppXManifest.xml"}

3. תן לתהליך לעיל לסיים ואז הפעל מחדש את המחשב.
שיטה 7: ודא ש-Windows מעודכן
1. הקש על מקש Windows + I ולאחר מכן בחר עדכון ואבטחה.

2.הבא, לחץ שוב בדוק עדכונים ודאג להתקין עדכונים ממתינים.

3. לאחר התקנת העדכונים הפעל מחדש את המחשב שלך ובדוק אם אתה מסוגל תקן אפליקציה זו לא יכולה להיפתח ב- Windows 10.
שיטה 8: ודא ששירות Windows Update פועל
1. הקש על מקש Windows + R ואז הקלד services.msc ולחץ על Enter.

2. מצא עדכון חלונות שירות ולחץ עליו פעמיים כדי לפתוח את המאפיינים שלו.
3. ודא שסוג ההפעלה מוגדר ל אוֹטוֹמָטִי ולחץ הַתחָלָה אם השירות אינו פועל.
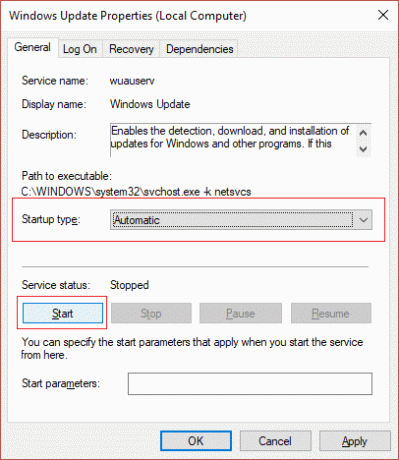
4. לחץ על החל ולאחר מכן על אישור.
5.באופן דומה, בצע את אותם השלבים עבור שירות זהות אפליקציה.
6. הפעל מחדש את המחשב כדי לשמור שינויים ולראות אם אתה מסוגל לעשות זאת תקן אפליקציה זו לא יכולה להיפתח ב- Windows 10.
שיטה 9: כפה על עדכון Windows Store
1. הקש על מקש Windows + X ואז בחר שורת פקודה (אדמין).

2. הקלד את הפקודה הבאה לתוך cmd והקש Enter:
schtasks /run /tn "\Microsoft\Windows\WindowsUpdate\עדכון אפליקציה אוטומטי"

3. תן לתהליך שלמעלה להשלים ולאחר מכן הפעל מחדש את המחשב.
שיטה 10: תקן הגדרות בקרת חשבון משתמש
1. הקש על מקש Windows + R ואז הקלד Secpol.msc ולחץ על Enter.

2. כעת בעורך המדיניות הקבוצתית הקפד לנווט:
הגדרות אבטחה > מדיניות מקומית > אפשרויות אבטחה
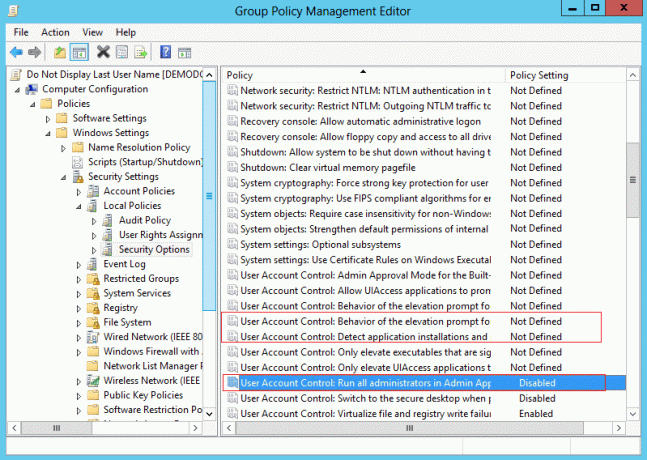
3. מהחלון הימני מצא את המדיניות הבאה ולחץ עליהם פעמיים כדי לשנות את ההגדרות בהתאם:
בקרת חשבון משתמש: זיהוי התקנות יישומים והנחיה להגבהה: מופעלת
בקרת חשבון משתמש: הפעל את כל המנהלים במצב אישור מנהל מערכת: מופעלת
בקרת חשבון משתמש: התנהגות של בקשת הגובה עבור מנהלי מערכת במצב אישור מנהל: לא מוגדר
4. לחץ על החל ולאחר מכן על אישור כדי לשמור שינויים.
5. הקש על מקש Windows + X ואז בחר שורת פקודה (מנהל מערכת) והקלד את הפקודה הבאה:
gpupdate /force
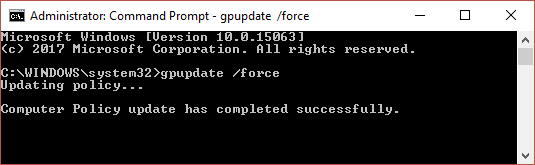
6. הקפד להפעיל את הפקודה לעיל פעמיים רק כדי להיות בטוח ואתחל את המחשב שלך.
שיטה 11: התקן מחדש את האפליקציה הבעייתית
אם הבעיה היא רק עם קומץ יישומים, אתה יכול להתקין אותם מחדש כדי לנסות לתקן את הבעיה.
1.פתח את תפריט התחל ואתר את האפליקציה הבעייתית.
2. לחץ עליו באמצעות לחצן העכבר הימני ובחר הסר את ההתקנה.
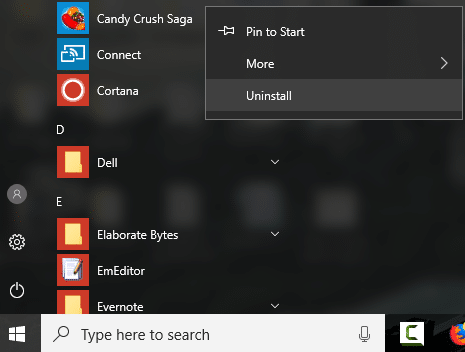
3.לאחר שהאפליקציה הוסרה, פתח את אפליקציית Store ונסה להוריד אותה שוב.
שיטה 12: התקן מחדש את האפליקציה באופן ידני באמצעות PowerShell
אם כל השאר נכשל, כמוצא אחרון תוכל להסיר את ההתקנה של כל אחת מהאפליקציות הבעייתיות ואז שוב להתקין אותן מחדש באופן ידני מחלון PowerShell. לך ל המאמר הזה אשר יראה לך כיצד להתקין מחדש ידנית כמה אפליקציות לפי הסדר תקן אפליקציה זו לא יכולה להיפתח ב- Windows 10.
שיטה 13: תיקון שירות רישיון
1. פתח את פנקס הרשימות והעתק את הטקסט הבא כפי שהוא:
echo off net stop clipsvc if "%1?=="" ( echo גיבוי רישיונות מקומיים. העבר את %windir%\serviceprofiles\localservice\appdata\local\microsoft\clipsvc\tokens.dat %windir%\serviceprofiles\localservice\appdata\local\microsoft\clipsvc\tokens.bak. ) אם "%1?=="שחזור" ( echo שחזור רישיונות מגיבוי. העתק את %windir%\serviceprofiles\localservice\appdata\local\microsoft\clipsvc\tokens.bak %windir%\serviceprofiles\localservice\appdata\local\microsoft\clipsvc\tokens.dat. ) net start clipsvc
2. כעת לחץ קובץ > שמור בשם מתפריט פנקס רשימות.
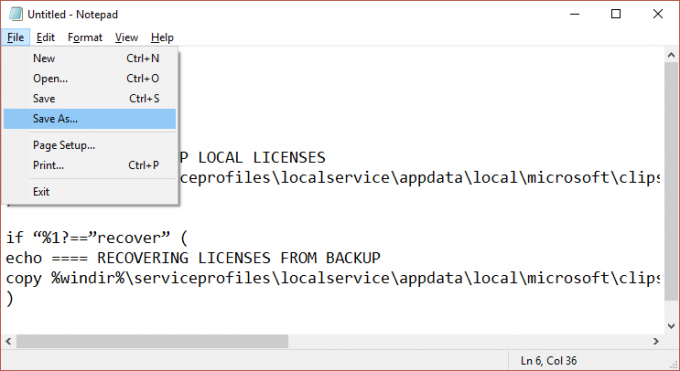
3. מהתפריט הנפתח שמור כסוג בחר "כל הקבצים" ולאחר מכן שם לקובץ בשם license.bat (סיומת bat. חשובה מאוד).
4. לחץ שמור כ כדי לשמור את הקובץ במיקום הרצוי.
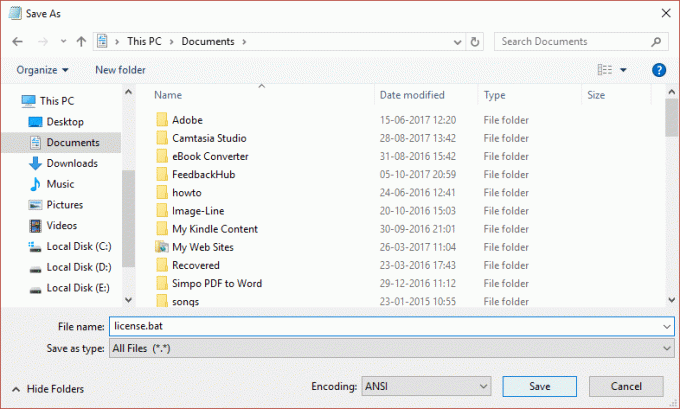
5. כעת לחץ לחיצה ימנית על הקובץ (license.bat) ובחר הפעל כמנהל.
6.במהלך ביצוע זה, שירות הרישיונות יופסק ושמות המטמונים ישונו.
7. כעת הסר את ההתקנה של האפליקציות המושפעות ולאחר מכן התקן אותן מחדש. בדוק שוב את Windows Store וראה אם אתה יכול לתקן את האפליקציה הזו לא יכולה להיפתח ב-Windows 10.
שיטה 14: צור חשבון מקומי חדש
1. הקש על מקש Windows + I כדי לפתוח הגדרות ולאחר מכן לחץ חשבונות.

2. לחץ על כרטיסיית משפחה ואנשים אחרים בתפריט השמאלי ולחץ הוסף מישהו אחר למחשב הזה תחת אנשים אחרים.

3. לחץ אין לי את פרטי הכניסה של האדם הזה בתחתית.

4. בחר הוסף משתמש ללא חשבון Microsoft בתחתית.

5. כעת הקלד את שם המשתמש והסיסמה עבור החשבון החדש ולחץ על הבא.

היכנס לחשבון משתמש חדש זה וראה אם חנות Windows פועלת או לא. אם אתה מצליח תקן אפליקציה זו לא יכולה להיפתח ב- Windows 10 בחשבון המשתמש החדש הזה הבעיה הייתה בחשבון המשתמש הישן שלך שאולי בכל מקרה נפגם העבר את הקבצים שלך לחשבון זה ומחק את החשבון הישן כדי להשלים את המעבר לחשבון החדש הזה חֶשְׁבּוֹן.
מומלץ עבורך:
- תקן שינויים בטפט באופן אוטומטי לאחר הפעלה מחדש של המחשב
- תקן שגיאה 0x80080207 בעת התקנת אפליקציה מחנות Windows
- כיצד לתקן לא ניתן להתקין את קוד השגיאה של מתאם רשת 28
- תקן את בקרת עוצמת הקול שנתקעה בפינה השמאלית העליונה של המסך
זהו זה יש לך בהצלחה תקן אפליקציה זו לא יכולה להיפתח ב- Windows 10 אבל אם עדיין יש לך שאלות בנוגע לפוסט הזה, אל תהסס לשאול אותם בקטע של התגובה.