תיקון Active Directory Domain Controller לא ניתן ליצור קשר
Miscellanea / / November 28, 2021
האם נתקלת ב'לא ניתן ליצור קשר עם בקר דומיין של Active Directory עבור הדומייןשגיאה? רוב המשתמשים חווים בעיה זו בזמן שהם רוצים להוסיף תחנת עבודה נוספת של Windows לתחום מסוים. בעיה זו מתרחשת בעצם כאשר אתה רוצה להוסיף עוד תחנת עבודה של Windows לתחום. אם ננתח את הסיבות שלה, נוכל להסיק שיש שתי סיבות עיקריות מאחורי שגיאה זו - תצורה שגויה של DNS ותקלה ב-DNS. האם נוכל לפתור את הבעיה הזו? כן, יש דרכים לתקן שגיאה זו ולהוסיף עוד אחת תחנות עבודה של Windows לתחום.

כדי להוסיף עוד תחנות עבודה של Windows, עליך לבצע את השלבים המוזכרים להלן:
1. לחץ לחיצה ימנית על מחשב זה ובחר נכסים לפתוח מאפייני מערכת.

2. חלון מאפייני מערכת ייפתח. לחץ על שינוי הגדרות בפינה הימנית מתחת שם המחשב, התחום והגדרות קבוצת העבודה.

3. מאפייני מערכת חדשים יופיעו. לחץ על שינוי כפתור כפי שמוצג להלן:
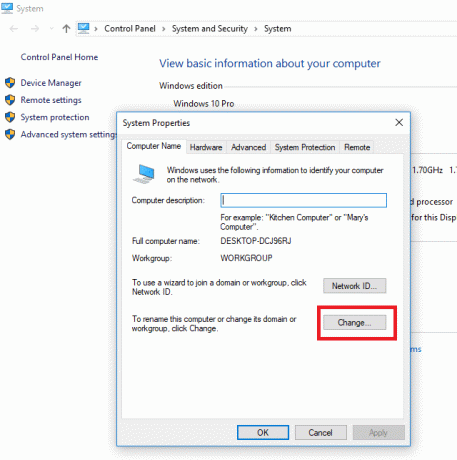
4. לאחר מכן לחץ על אפשרות הדומיין הוסף את שם הדומיין להתחבר וללחוץ בסדר. לאחר שתלחץ על אישור, תראה שגיאה זו:
"לא ניתן היה ליצור קשר עם Active Directory Domain Controller (AD DC) עבור הדומיין "123xyz.com".

כאן בסעיף זה, נדון בגורמים של שגיאה זו בפירוט:
- תצורת DNS שגויה: הסיבה העיקרית לשגיאה זו היא תצורת DNS שגויה. עם זאת, החדשות הטובות הן שניתן להגדיר מחדש בקלות כך שתוכל לתקן את השגיאה הזו.
- שירותי DNS: סיבה מרכזית נוספת לשגיאה זו יכולה להיות שירותי DNS פגומים. יש פתרון לבעיה הזו, פשוט הפעל מחדש את השירותים.
תוכן
- שגיאה לא ניתן ליצור קשר עם בקר התחום של Active Directory
- שיטה 1: הוסף תצורת DNS חדשה
- שיטה 2: הפעל מחדש את שירות DNS
- שיטה 3: התחבר באמצעות הגדרות Windows
שגיאה לא ניתן ליצור קשר עם בקר התחום של Active Directory
איך לתקן את השגיאה הזו?
כעת נדון בשיטות שונות ובצעדים הקשורים לתיקון שגיאה זו. למדנו מה משמעות השגיאה הזו וכיצד היא מתרחשת. כעת נכיר כיצד לתקן שגיאה זו.
שיטה 1: הוסף תצורת DNS חדשה
כפי ששמנו לב הגורם העיקרי של שגיאה זו הוא תצורת DNS, לכן אם נוסיף חדש DNS, זה עשוי לפתור את הבעיה שלנו. כדי לעשות זאת, תחילה עליך להיכנס למערכת שלך שדרכה ברצונך להוסיף תחנת עבודה נוספת. לאחר מכן, עליך לבצע את השלבים המוזכרים להלן בהתאם:
1. בתוך ה התחל חיפוש בתפריט הקלד סרגל וחפש את לוח הבקרה ולאחר מכן לחץ על לוח בקרה מתוך תוצאת החיפוש.

2. נווט אל רשת ואינטרנט לאחר מכן לחץ על מרכז רשת ושיתוף לפתוח.

3. לחץ על הרשת אתה משתמש ב-WiFi או Ethernet.

4. א מאפייני סטטוס יופיע, לחץ על נכסים אוֹפְּצִיָה.

5. בחר פרוטוקול אינטרנט גרסה 4 (TCP/IPv4) מהרשימה ולחץ על נכסים.

6. בחלון מאפייני פרוטוקול אינטרנט גרסה 4 (TCP/IPv4) לחץ על מִתקַדֵם לַחְצָן.

7. עבור אל DNS הכרטיסייה והקלד את כתובת ה-IP של הדומיין שלך בקר ב תיבת כתובת השרת כפי שמוצג מטה. לחץ על לְהוֹסִיף לאחר מכן הקש על בסדר לַחְצָן.
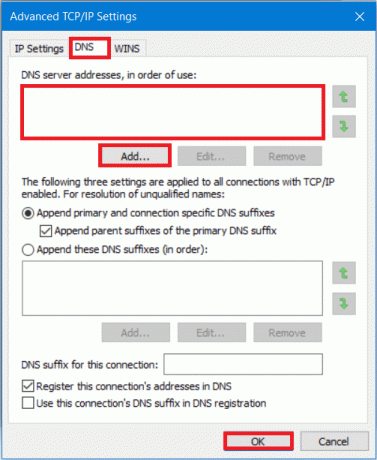
8. סגור את כל החלונות והפעל מחדש את המערכת.
כעת נסה שוב להוסיף תחנת עבודה נוספת של Windows, זה עשוי לעבוד.
קרא גם:תקן DLL לא נמצא או חסר במחשב Windows שלך
שיטה 2: הפעל מחדש את שירות DNS
אם השיטה שלעיל לא עבדה כדי לפתור את השגיאה לא ניתן ליצור קשר עם בקר התחום של Active Directory, אז זה יכול
אם השיטה שלעיל לא תיקנה את השגיאה, ייתכן שהגורם לשגיאה לא היה תצורת DNS שגויה. בעיה נוספת יכולה להיות תקלה בשירות ה-DNS. צוין כי חלק מהמשתמשים חווים שגיאה זו עקב שירות DNS שאינו פועל כראוי במערכת שלך. שוב, יש לנו את הפתרון גם לבעיה הזו. בצע את השלבים הנתונים באופן שיטתי כדי לתקן את השגיאה על ידי הפעלה מחדש של שירות DNS:
1. הקש על מקש Windows + R כדי לפתוח את ההפעלה ואז הקלד 'services.msc' והקש Enter.

2. ייפתח חלון שירותים, אתר שירות לקוחות DNS. מקש ימני ב-DNS Client ובחר אתחול.

הערה: אם אינך מוצא אפשרות הפעלה מחדש ואינך יכול להפעיל אותה מחדש משיטה זו, אינך צריך לדאוג. אתה רק צריך לפתוח א שורת פקודה מוגבהת במערכת שלך.
3. סוּג את הפקודה הבאה ולחץ להיכנס:
net stop dnscache

5. כדי להפעיל אותו שוב, הקלד:
net start dnscache
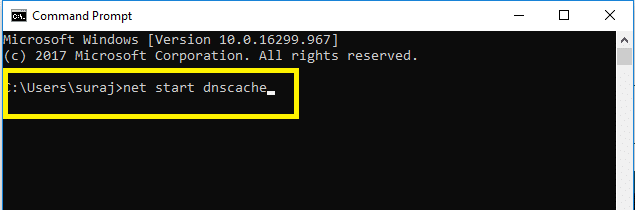
כך תוכל להפעיל מחדש את שירות ה-DNS שלך. לאחר שתסיים עם השלבים, נסה להצטרף שוב לדומיין.
קרא גם:ל-WiFi אין שגיאת תצורת IP חוקית? 10 דרכים לתקן את זה!
שיטה 3: התחבר באמצעות הגדרות Windows
אם אתה עדיין מתקשה לחבר את הדומיין, אל תדאג כי אנחנו יכולים לחבר את הדומיין שאתה רוצה ולהוסיף את תחנת העבודה שלך באמצעות אפליקציית ההגדרות של Windows. בדרך כלל, משתמשים מחברים את תחנות העבודה שלהם לדומיין באמצעות מאפייני מערכת. עם זאת, אתה יכול להתחבר לדומיין על ידי ביצוע השלבים המוזכרים להלן:
1. ללחוץ מקש Windows + I לפתוח הגדרהs, ואז לחץ על חשבונות אוֹפְּצִיָה.

2. הקלק על ה 'גישה לעבודה או לבית הספרכרטיסיית ' בחלונית השמאלית. הקש על לְחַבֵּר אוֹפְּצִיָה.

3. חלון הגדרה ייפתח, לחץ על 'הצטרף מכשיר זה לדומיין מקומי של Active Directory' קישור בתחתית.
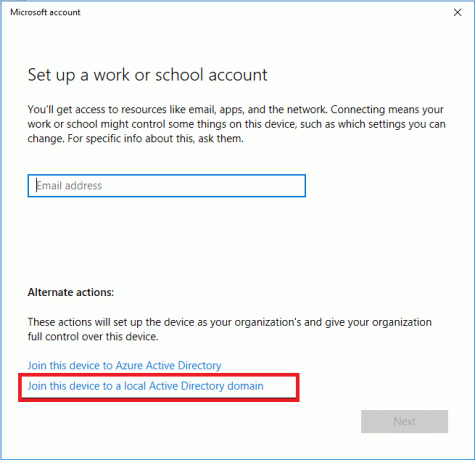
4. הקלד את שם הדומיין עם ה- שם .local (xxx.local) ושמור את ההגדרה הזו.
5. הזן את סיסמת המנהל כאשר תתבקש ואז הפעל מחדש את המערכת.
קרא גם:כיצד להגדיר VPN ב- Windows 10
אני מקווה שהשיטות המוזכרות לעיל יעזרו לך תיקון שגיאת Active Directory Domain Controller לא ניתן ליצור קשר. אבל אם עדיין יש לך שאלות לגבי הדרכה זו, אל תהסס לשאול אותן בקטע התגובות.



