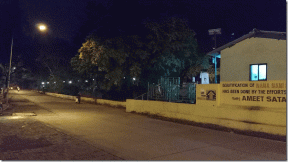השתמש ב-VirtualBox כדי להתקין, להפעיל את Windows 8 בתוך Windows 7 (תצוגה מקדימה לצרכן)
Miscellanea / / February 11, 2022
מיקרוסופט השיקה ה תצוגה מקדימה לצרכן של מערכת ההפעלה החדשה הקרובה שלהם חלונות 8 אתמול. מכיוון שהתצוגה המקדימה לצרכן זמינה בחינם לכולם, אתה יכול להוריד את Windows 8 Consumer Preview קובצי ISO קבצי (.iso) מהאתר הרשמי של Windows. למרות שאתה יכול להתקין את Windows 8 מעל כל מערכת הפעלה אחרת שבה אתה משתמש כעת, אני לא חושב שזה רעיון טוב. מכיוון שהמבנה עדיין בתצוגה מקדימה לצרכן, אני מעדיף אנחנו בודקים את זה במגרש משחקים וירטואלי ראשית (אלא אם כן אתה חנון שיודע מה הוא עושה).
כדי לנסות את Windows 8 בשולחן עבודה וירטואלי, ודא שהמחשב שלך מצויד בחומרה טובה תצורה כהפעלת שתי מערכות הפעלה במקביל יכולה לתפוס כמעט את כל המיץ שיש לך המערכת שלך. אלה עם פחות מ-2 ג'יגה-בייט של זיכרון RAM כנראה צריכים להימנע מהתקנה של Windows 8 בתוך Windows 7 לעת עתה.
בפוסט הזה נראה לכם כיצד להשתמש ב-VirtualBox, כלי הוירטואליזציה החינמי, להתקנת תצוגה מקדימה של Windows 8 לצרכן בתוך Windows 7.
נתחיל בהגדרת הגדרות ה-Virtual Box ולאחר מכן נתקין את Windows 8 בסביבה הווירטואלית. אז בואו נתחיל!!
טיפ מהיר: כיסינו בעבר איך אתה יכול להשתמש ב-VirtualBox כדי להתקין את Windows 7 בתוך Mac OS X. אם יש לך מחשב מק, סמן את המאמר הזה.
הגדרת VirtualBox
שלב 1: הורד והתקן VirtualBox במערכת שלך. התוכנית חופשית לשימוש, וההתקנה פשוטה כמו כל יישום אחר מבוסס חלונות.
שלב 2: לאחר התקנה מוצלחת הפעל את VirtualBox במחשב שלך. כך ייראה מסך הבית של האפליקציה. הקלק על ה חָדָשׁ לחצן כדי להתחיל את יצירת התיבה הוירטואלית.
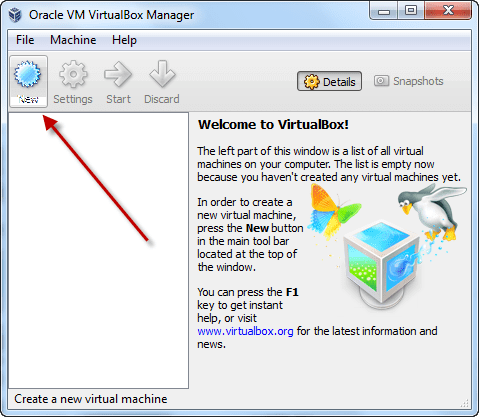
שלב 3: לאחר הפעלת האשף תתבקש להזין שם כינוי עבור מערכת ההפעלה החדשה שלך ולבחור את סוג מערכת ההפעלה. בזמן שאתה מתקין מבנה של Windows 8, זה מה שתצטרך לבחור.
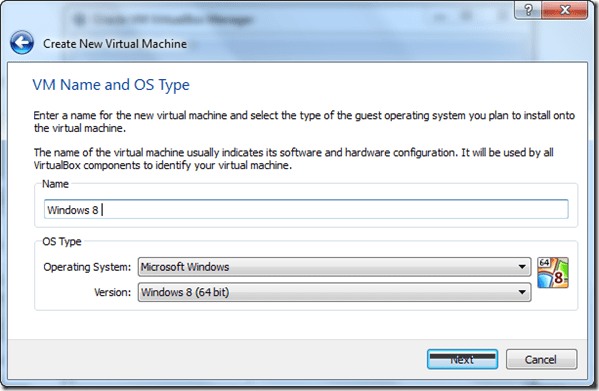
שלב 4: כעת בחר את כמות ה-RAM שברצונך להקצות לקופסה הוירטואלית החדשה והמשך ליצירת דיסק הפעלה חדש. לפי ההמלצה, צור דיסק אתחול חדש בנפח 20 ג'יגה-בייט (תוכל לגוון אותו בהתאם לצרכים שלך ולפי שטח הפנוי בדיסק הקשיח הפנוי) והמשך.
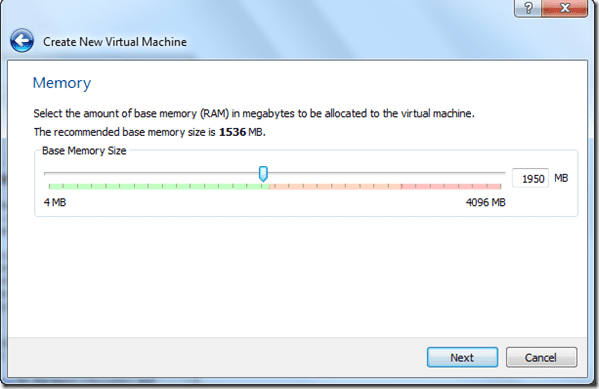

שלב 5: כעת צור VDI מוקצה דינמי (VirtualBox Disk Image) והמשך.

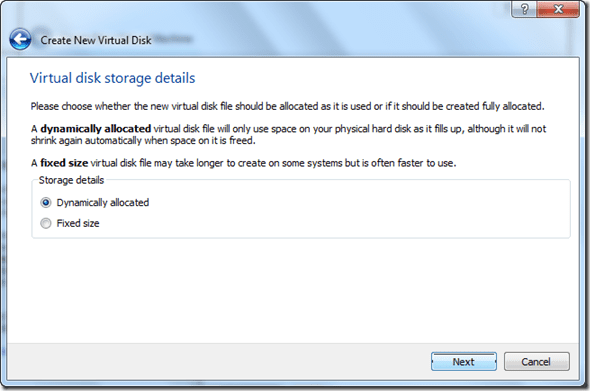
שלב 6: סיים את האשף כדי להגדיר את התיבה הוירטואלית שלך. לאחר יצירת התיבה הוירטואלית, תראה אותה ברשימת כל התיבות הוירטואליות הזמינות במערכת שלך. לחץ לחיצה ימנית על התיבה שיצרנו זה עתה ולחץ עליה הגדרות.

שלב 7: נווט אל אִחסוּן סעיף בחלון ההגדרות ובחר את קובץ ISO של תצוגה מקדימה של Windows 8 לצרכן שהורדת למערכת שלך, בתור כונן התקליטורים/DVD הווירטואלי.
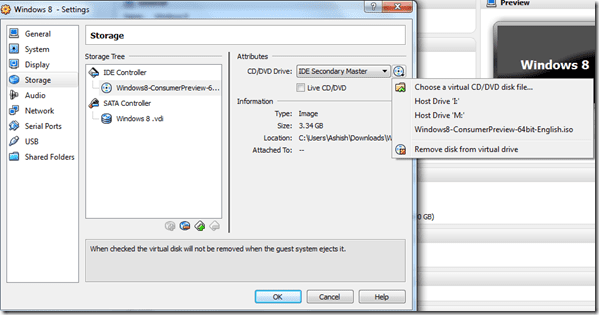
זה הכל, אנחנו מוכנים ללכת. לחץ על הלחצן Go כדי להפעיל את התיבה הוירטואלית שלך. הגיע הזמן להתקין את ווינדוס 8 עכשיו.
התקנת Windows 8 בתוך Windows 7
אם הכל הלך כמו שצריך, תראה את מסך ההתקנה של Windows 8 תוך זמן קצר. כעת תוכל להתקין את Windows 8 כפי שאתה מתקין אותה בדרך כלל בכל מערכת. הנה איך זה הולך.
שלב 1: בחר את שפת ברירת המחדל, המטבע והפורמט של המקלדת ולחץ על הכפתור להתקין עכשיו.
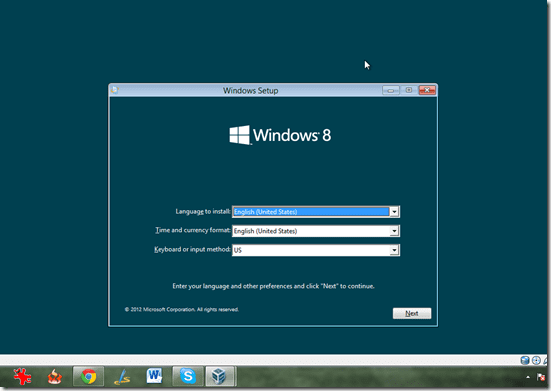
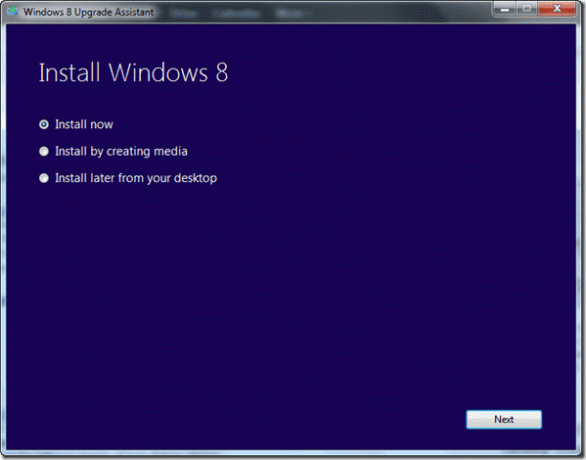
שלב 2: הזן את מפתח המוצר של Windows 8 כדי להמשיך. אם אתה מתקין את Windows 8 Consumer Preview, DNJXJ-7XBW8-2378T-X22TX-BKG7J הוא מפתח ברירת המחדל.
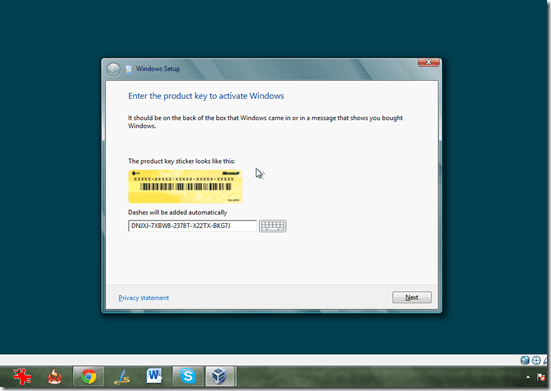
שלב 3: כעת בחר התקנה מותאמת אישית בשלב הבא והשתמש בדיסק הקשיח היחיד שמופיע ברשימה.



זה הכל, Windows יתחיל כעת את ההתקנה. ההתקנה עשויה לקחת קצת זמן אז אם אתה רוצה לשתות קפה או לנשנש חטיף, אני חושב שזה יהיה הנכון הגיע הזמן לעשות את זה כי אחרי שתתקין את ווינדוס 8, אני לא חושב שתקום מהשולחן בשביל קצת זְמַן. 🙂
מעתה ואילך תוכל פשוט להפעיל את התיבה הוירטואלית של Windows 8 כדי להפעיל את Windows 8 בכל עת שתרצה. אתה יכול גם ליצור קיצור דרך בשולחן העבודה כדי להפעיל את התיבה הוירטואלית ישירות משולחן העבודה שלך מבלי להפעיל את היישום הראשי של VirtualBox. כדי ליצור את קיצור הדרך בשולחן העבודה, לחץ לחיצה ימנית על התיבה הוירטואלית המתאימה בתצוגת הרשימה ובחר צור קיצור דרך בשולחן העבודה.
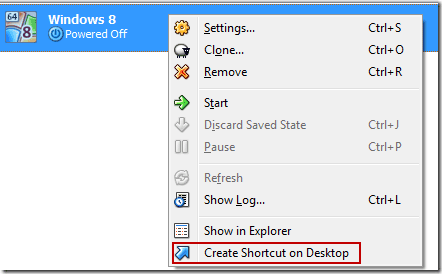
הנה כמה צילומי מסך של Windows 8 Consumer Preview הפועלים ב-VirtualBox במקביל ל-Windows 7 Home Premium.
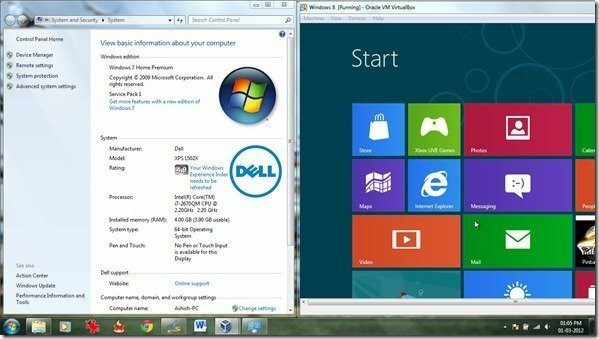


אתה יכול גם להסתכל על מדריך הווידאו שלנו להלן כיצד תוכל להתקין את Windows 8 Dev Preview במחשב שלך מכיוון שתהליך ההתקנה זהה פחות או יותר.
ניסיתי להיות מאוד מקיף במדריך אבל בכל זאת אם אתם נתקלים בבעיה כלשהי, תוכלו להגיע אלי דרך קטע התגובות.
עודכן לאחרונה ב-02 בפברואר, 2022
המאמר לעיל עשוי להכיל קישורי שותפים שעוזרים לתמוך ב-Guiding Tech. עם זאת, זה לא משפיע על שלמות העריכה שלנו. התוכן נשאר חסר פניות ואותנטי.