4 טיפים מעניינים לפרודוקטיביות לתצוגה מקדימה ב-Mac
Miscellanea / / February 11, 2022
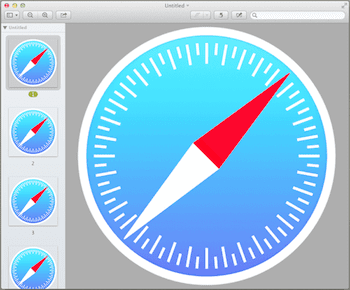
אם יש לך מק ועובד עם תמונות מדי פעם, אז בוודאי שמעת על היישומים הפופולריים ביותר לעריכת תמונות, כמו
פוטושופ
וכאלה. עם זאת, אם יש כלי שיכול להפתיע אתכם עם יכולות עריכת/ניהול התמונות שלו ב-Mac, זה Preview.
למעשה, כתבנו על זה בעבר בפוסט הזה ו בזה מראה לך כמה עוצמתי יכול להיות כלי העזר הזה שבדרך כלל לא מוערך בו.
הפעם, אנו מראים לך עוד כמה טיפים מעניינים שיכולים להפוך את החוויה שלך עם Preview ב-Mac שלך להרבה יותר טובה, כל זאת תוך שיפור הפרודוקטיביות שלך.
מוּכָן? בוא נלך.
1. מחק קבצים ישר מהתצוגה המקדימה
אני לא יודע אם זה קרה לך אי פעם, אבל זה בהחלט קורה לי הרבה: אני עובד עם אצווה גדולה של תמונות בתצוגה מקדימה ואני מוצא כמה מהן שאני פשוט לא צריך. לפני שידעתי על הטיפ הזה, הייתי צריך לחזור לתיקייה שבה היו התמונות ולחפש אותן בנפרד על מנת למחוק אותן.
כעת, אם יש לך מספר תמונות פתוחות בתצוגה מקדימה, תוכל לשלוח אותן לפח ישירות מהסרגל הצידי של התמונות הממוזערות.
כדי לעשות זאת, פשוט לחץ על התמונה הממוזערת של התמונה/ות שברצונך למחוק ובצע אחת מהפעולות הבאות:
- לחץ לחיצה ימנית עליהם ובחר העבר לאשפה.
- להשתמש ב קיצור מקלדתCommand + Delete.
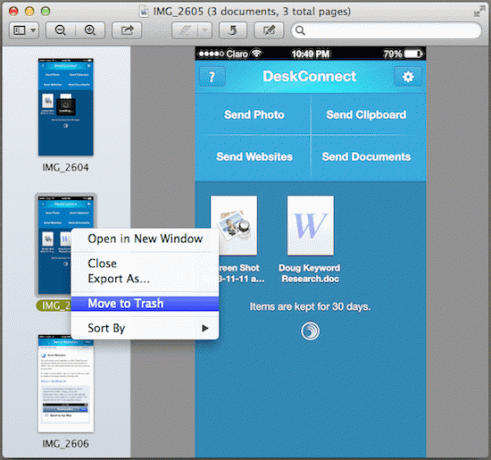
2. צור קובץ מהלוח
זוהי תכונה מאוד מסודרת של Preview שמעט מאוד אנשים יודעים עליה, שלא לדבר על השימוש בכלל.
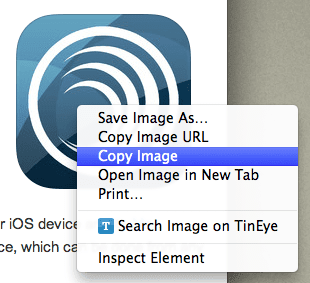
בכל פעם שאתה נתקל בתמונה שאתה אוהב בזמן גלישה באינטרנט או ב-Mac שלך, אינך צריך לשמור אותה ולפתוח אותה בתצוגה מקדימה לאחר מכן. במקום זאת, פשוט העתק את התמונה ללוח שלך, פתח את התצוגה המקדימה ולאחר מכן:
- לחץ על קוֹבֶץ ולאחר מכן לבחור חדש מלוח.
- להשתמש ב Command + N קיצור מקלדת.
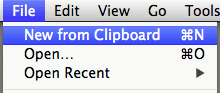
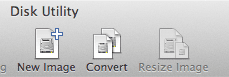
3. שיתוף קבצים
הגרסאות האחרונות של OS X שמות דגש רב על שיתוף. זה לא יוצא דופן עבור Preview, ואתה יכול לנצל באופן מלא את התכונה הזו תוך כדי עבודה עם כל תמונה או קובץ אחר עליה.
כדי לשתף כל קובץ או תמונה מהתצוגה המקדימה, פשוט בחר אותו ולחץ על לַחֲלוֹק לחצן בחלק העליון של החלון בסרגל הכלים.

4. תפוס את הסמל של אפליקציה
אז, דמיינו שמסיבה כלשהי אתם אוהבים אייקון מאפליקציה ב-Mac או שאתם צריכים להשתמש בו למשל למצגת. בדרך כלל, לתפוס את התמונה על ידי שימוש פשוט בכלי עזר לכיסוי מסך תהיה משימה די מייגעת, מכיוון שכלי עזר כמו אלה פשוט לוכדים את כל מה שמופיע על המסך, כולל רקעים. עם זאת, עם תצוגה מקדימה, אתה יכול לתפוס רק את הסמלים של האפליקציות בקלות מדהימה.
כדי לעשות זאת, פשוט מצא את האפליקציה את הסמל שברצונך לתפוס ולחץ עליו באמצעות לחצן העכבר הימני. לאחר מכן בחר עותק מהאפשרויות הזמינות.
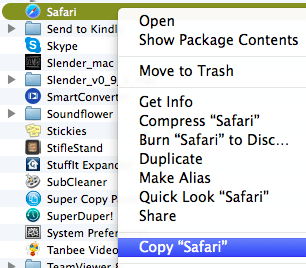
לאחר מכן, פתח את התצוגה המקדימה והשתמש בטיפ שהוזכר לעיל כדי ליצור קובץ מהלוח.
התוצאה? יהיה לך את סמל האפליקציה הנוצץ ללא כל רקע ממש מולך כדי שתוכל להתעסק איתו בתצוגה המקדימה.
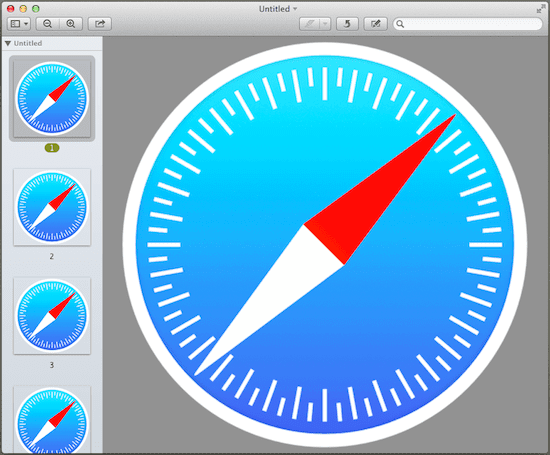
והנה לך. אם אתה מחשיב את כל הטיפים של Mac Preview בעבר, זה די מדהים לראות את כל מה שהכלי הקטן הזה מסוגל לעשות, נכון?
והחלק הטוב מכולם? זה כלול ללא עלות ב-Mac שלך. אז הפעל אותו והתחיל לשחק עם התמונות האלה!
עודכן לאחרונה ב-03 בפברואר, 2022
המאמר לעיל עשוי להכיל קישורי שותפים שעוזרים לתמוך ב-Guiding Tech. עם זאת, זה לא משפיע על שלמות העריכה שלנו. התוכן נשאר חסר פניות ואותנטי.



