קובץ התיקון פגום ולא ניתן לתקן אותו
Miscellanea / / November 28, 2021
אם אתה משתמש ב-Adobe PDF Reader, ייתכן שהתמודדת עם השגיאה "הקובץ פגום ולא ניתן לתקן." הסיבה העיקרית לשגיאה זו היא שקובצי הליבה של Adobe פגומים או נגועים בווירוס. שגיאה זו לא תאפשר לך לגשת לקובץ ה-PDF בשאלה ותציג לך שגיאה זו רק בכל פעם שתנסה לפתוח את הקובץ.
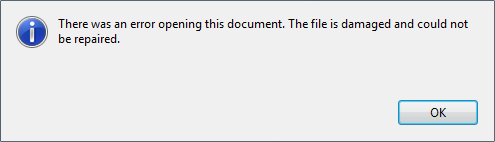
ישנן סיבות אחרות שיכולות לגרום לשגיאה "הקובץ פגום ולא ניתן לתקן" כגון מצב הגנת אבטחה משופרת, קבצי אינטרנט זמניים ומטמון, התקנת Adobe מיושנת וכו ' אז מבלי לבזבז זמן, בוא נראה כיצד למעשה לתקן את השגיאה הזו עם שלבי פתרון הבעיות המפורטים להלן.
תוכן
- קובץ התיקון פגום ולא ניתן לתקן אותו
- שיטה 1: השבת את מצב אבטחה משופרת
- שיטה 2: תקן את Adobe Acrobat Reader
- שיטה 3: ודא ש-Adobe מעודכנת
- שיטה 4: נקה קבצי אינטרנט זמניים
- שיטה 5: הפעל את CCleaner ו-Malwarebytes
- שיטה 6: הסר את ההתקנה והורד שוב את Adobe PDF Reader
קובץ התיקון פגום ולא ניתן לתקן אותו
הקפד לעשות זאת צור נקודת שחזור רק למקרה שמשהו ישתבש.
שיטה 1: השבת את מצב אבטחה משופרת
1. פתח את Adobe PDF Reader ואז נווט אל ערוך > העדפות.

2. כעת, מהתפריט בצד שמאל, לחץ על אבטחה (משופרת).
3. בטל את הסימון באפשרות "הפעל אבטחה משופרת" וודא שתצוגה מוגנת כבויה.
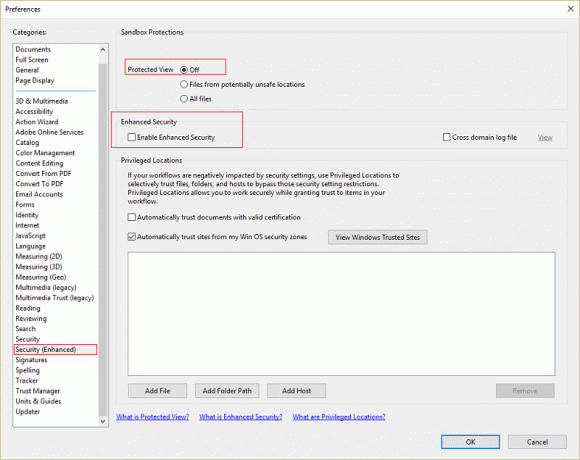
4. לחץ על אישור כדי לשמור את השינויים ולהפעיל מחדש את התוכנית. זה אמור לפתור הקובץ פגום ולא ניתן לתקן שגיאה.
שיטה 2: תקן את Adobe Acrobat Reader
הערה: אם אתה נתקל בשגיאה זו עם תוכנית אחרת כלשהי, בצע את השלבים הבאים עבור אותה תוכנית ולא עבור Adobe Acrobat Reader.
1. הקש על מקש Windows + X ואז בחר לוח בקרה.

2. כעת לחץ על הסר התקנה של תוכנית תחת תוכניות.

3. למצוא Adobe Acrobat Reader לאחר מכן לחץ לחיצה ימנית ובחר שינוי.
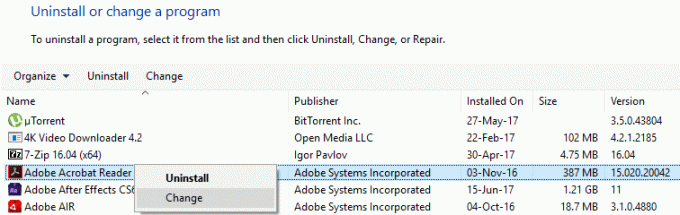
4. לחץ על הבא ולאחר מכן בחר את התיקון אפשרות מהרשימה.
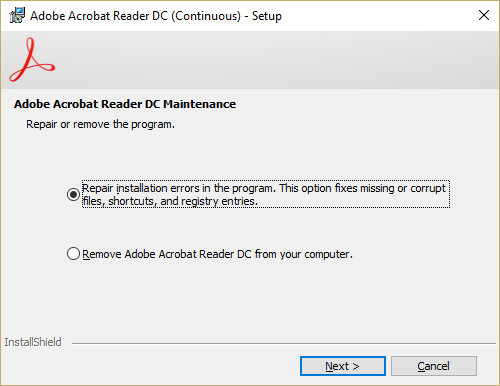
5. המשך בתהליך התיקון ולאחר מכן הפעל מחדש את המחשב.
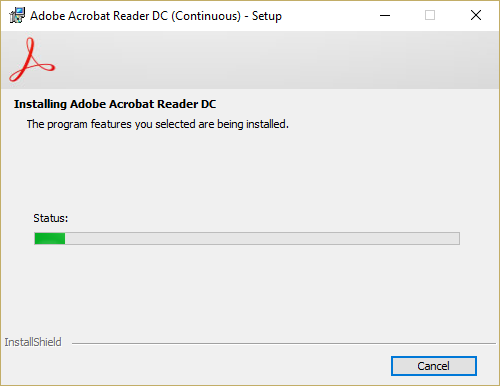
6. הפעל את Adobe Acrobat Reader ובדוק אם הבעיה נפתרה או לא.
שיטה 3: ודא ש-Adobe מעודכנת
1. פתח את Adobe Acrobat PDF Reader ולאחר מכן לחץ על עזרה בצד ימין למעלה.
2. מהעזרה, תפריט המשנה בחר "בדוק עדכונים.”
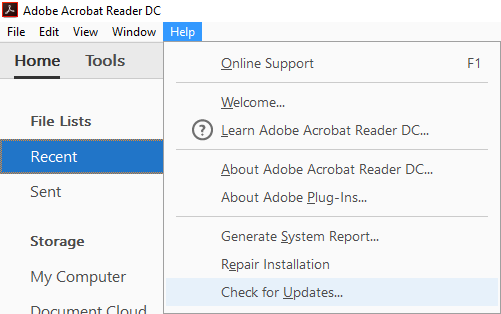
3. בוא נבדוק אם קיימים עדכונים ואם נמצאו עדכונים, הקפד להתקין אותם.
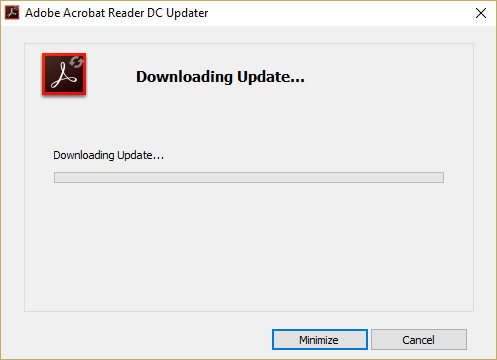
4. הפעל מחדש את המחשב כדי לשמור שינויים.
שיטה 4: נקה קבצי אינטרנט זמניים
1. הקש על מקש Windows + R ואז הקלד "inetcpl.cpl" (ללא מרכאות) והקש אנטר כדי לפתוח נכסי אינטרנט.

2. עכשיו מתחת היסטוריית הגלישה ב- לשונית כללית, לחץ על לִמְחוֹק.

3. לאחר מכן, ודא שהדברים הבאים מסומנים:
- קבצי אינטרנט וקבצי אתר זמניים
- קובצי Cookie ונתוני אתר
- הִיסטוֹרִיָה
- הורד היסטוריה
- טופס מידע
- סיסמאות
- הגנת מעקב, סינון ActiveX ו-Do NotTrack

4. לאחר מכן לחץ לִמְחוֹק והמתן עד ש-IE תמחק את הקבצים הזמניים.
5. הפעל מחדש את Internet Explorer ובדוק אם אתה יכול שגיאת תיקון הקובץ פגום ולא ניתן לתקן.
שיטה 5: הפעל את CCleaner ו-Malwarebytes
1. הורד והתקן CCleaner & Malwarebytes.
2. הפעל את Malwarebytes ותן לו לסרוק את המערכת שלך לאיתור קבצים מזיקים. אם נמצא תוכנות זדוניות, זה יסיר אותם אוטומטית.

3. כעת הפעל את CCleaner ובחר ניקוי מותאם אישית.
4. תחת ניקוי מותאם אישית, בחר את לשונית Windows וסמן ברירות מחדל ולחץ לְנַתֵחַ.

5. לאחר השלמת הניתוח, ודא שאתה בטוח שאתה מסיר את הקבצים שיימחקו.

6. לבסוף, לחץ על מנקה ריצה לחצן ולתת ל-CCleaner לפעול.
7. כדי לנקות עוד יותר את המערכת שלך, בחר בכרטיסייה רישום, וודא שהדברים הבאים מסומנים:

8. הקלק על ה סרוק לאיתור בעיות לחצן ואפשר ל-CCleaner לסרוק, ואז לחץ על תקן בעיות נבחרות לַחְצָן.

9. כאשר CCleaner שואל "האם אתה רוצה שינויי גיבוי ברישום?” בחר כן.
10. לאחר השלמת הגיבוי, לחץ על תקן את כל הבעיות שנבחרו לַחְצָן.
11. הפעל מחדש את המחשב כדי לשמור שינויים.
שיטה 6: הסר את ההתקנה והורד שוב את Adobe PDF Reader
1. הקש על מקש Windows + X ואז בחר לוח בקרה.
2. כעת לחץ על הסר התקנה של תוכנית תחת תוכניות.

3. מצא את Adobe Acrobat Reader ולאחר מכן לחץ לחיצה ימנית ו בחר הסר התקנה.
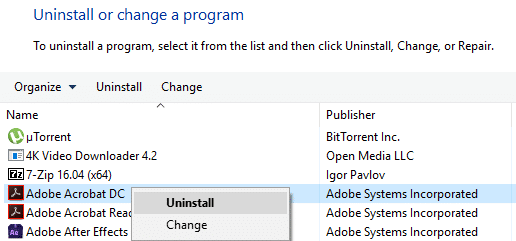
4. השלם את תהליך הסרת ההתקנה והפעל מחדש את המחשב.
5. הורד והתקן את Adobe PDF Reader העדכני ביותר.
הערה: הקפד לבטל את הסימון של הצעות נוספות כדי להימנע מהורדה.
6. הפעל מחדש את המחשב והפעל מחדש את Adobe כדי לראות אם השגיאה נפתרה.
מוּמלָץ:
- תיקון לא יכול לשנות את רזולוציית המסך ב-Windows 10
- תקן תמונות רקע שאינן מופיעות במסך הנעילה לאחר עדכון יום השנה
- שינוי יציאת ההאזנה עבור שולחן עבודה מרוחק
- 5 דרכים לתקן את Windows זיהה התנגשות כתובת IP
זהו זה יש לך בהצלחה קובץ התיקון פגום ולא ניתן לתקן אותו שגיאה אם עדיין יש לך שאלות כלשהן בנוגע לפוסט הזה, אל תהסס לשאול אותם בקטע של התגובה.



