תקן בעיה כללית בצג PnP ב-Windows 10
Miscellanea / / November 28, 2021
אחת התכונות הטובות ביותר של Windows היא שהיא מורידה ומתקין אוטומטית את המתאים נהגים עבור כל התקן חומרה שאתה מחבר למחשב. התקני חבר והפעל (PnP) כגון מסכים, כוננים קשיחים, מקלדות וכו'. לא מחייב אותנו להתקין מנהלי התקנים וניתן להשתמש בו מיד. עם זאת, ככל הנראה, Windows לא תמיד מצליח להגדיר אוטומטית את ההתקנים המחוברים ולפעמים דורש תשומת לב ידנית.
רבים מאיתנו מחברים צג משני כדי להגדיל את המסך הזמין נדל"ן, יש מספר גדול יותר של יישום חלונות נפתחים בחזית, ריבוי משימות ביעילות רבה יותר ולחווית משחק משופרת. ברגע שאתה מחבר את ה HDMI/VGA כבל של הצג השני שלך למעבד, Windows מתחיל להגדיר אותו באופן אוטומטי. אם הוא לא יעשה זאת, תתרחש שגיאת צג ה-PnP הגנרית. הודעת השגיאה היא "נכשל בטעינת מנהל ההתקן של צג החומרה". בתוך מנהל ההתקנים, הצג החדש שהתחבר יכיל מעליו סימן קריאה צהוב המרמז ש-Windows לא מסוגל לזהות את המכשיר. הבעיה נתקלת לרוב במשתמשים ששדרגו לאחרונה מ-Windows 7 או 8 ל-Windows 10. סיבות נוספות לבעיית ה-PnP הגנרי הן מנהלי התקנים PnP פגומים או לא תואמים, מנהלי התקנים גרפיים מיושנים, קבצי מערכת חסרים או חיבור (כבלים) פגום.
בצע את הפתרונות המוזכרים במאמר זה בזה אחר זה עד שתצליח לפתור את בעיית ה-PnP הגנרית ב-Windows 10.
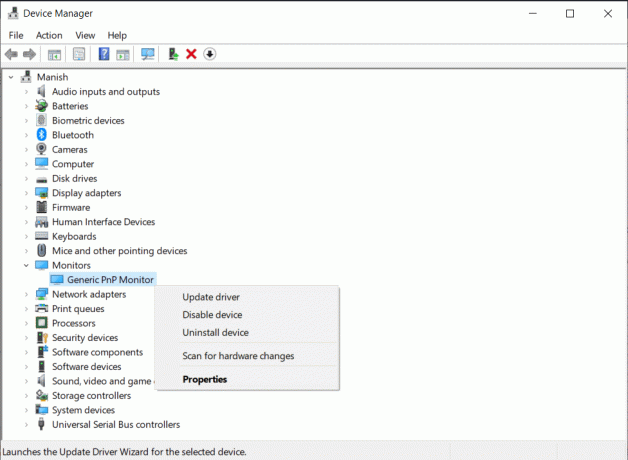
תוכן
- תקן בעיה כללית בצג PnP ב-Windows 10
- שיטה 1: חבר מחדש את הכבלים
- שיטה 2: הסר את התקנת מנהלי התקן PnP כלליים
- שיטה 2: עדכן מנהלי התקן PnP כלליים
- שיטה 3: עדכן מנהלי התקנים גרפיים
- שיטה 4: הפעל סריקה של בודק קבצי מערכת
- שיטה 5: עדכן את Windows
תקן בעיה כללית בצג PnP ב-Windows 10
הבעיה נגרמת בעיקר עקב בעיות PnP או מנהלי התקנים של כרטיס גרפי. ניתן לפתור את שני אלה על ידי הסרת ההתקנה של מנהלי ההתקן הנוכחיים (שהם בהחלט פגומים או לא תואמים) והחלפתם במנהלי ההתקן המעודכנים. אתה יכול להשתמש במנהל ההתקנים המובנה למטרה זו או להוריד אפליקציה לעדכון מנהלי התקנים של צד שלישי כגון בוסטר דרייבר. פתרונות פוטנציאליים נוספים לבעיה הם תיקון קבצי מערכת פגומים ועדכון לגרסה העדכנית ביותר של Windows.
שיטה 1: חבר מחדש את הכבלים
ראשית, עד כמה שזה נשמע טריוויאלי, נסה לחבר שוב את כבל החשמל וכבל ה-HDMI/VGA של המסך. לפני החיבור מחדש, נשוף מעט אוויר בעדינות לתוך היציאות כדי להסיר לכלוך שעלול לסתום את החיבור. אם יש לך סט אחר של כבלים בהישג יד, השתמש בהם ובדוק אם אותה בעיה מתעוררת.
1. סגור את כל חלונות היישום הפעילים שלך, לחץ על סמל כוח בתוך ה הַתחָלָה תפריט ובחר לכבות.
2. ברגע שהמחשב נכבה לחלוטין, כבה את מתג ההפעלה ובזהירות לְנַתֵק כבל החשמל של הצג.
3. לאחר 10 דקות, הסר את כבל וידאו חיבור המסך למעבד שלך.
4. השאר את שני הכבלים מנותק למשך 10-15 דקות ולאחר מכן חבר אותם בחזרה ליציאות המתאימות.
5. הפעל את המחשב ובדוק אם בעיית ה-PnP הגנרית נמשכת.
שיטה 2: הסר את התקנת מנהלי התקן PnP כלליים
כפי שהוזכר קודם לכן, משתמשים אינם צריכים להתקין מנהלי התקנים עבור התקני PnP כגון צגים, הם מוגדרים באופן אוטומטי. בכל פעם ש-Windows לא מצליח לזהות/להגדיר התקן מחובר, הוא מתקין כמה מנהלי התקנים גנריים בניסיון לפתור את הבעיה. לפעמים, מנהלי התקנים גנריים אלה יהיו מיושנים או לא תואמים לחומרה ויגרמו לבעיית PnP כללית. במקרה כזה, על המשתמשים להסיר את מנהלי ההתקן הנוכחיים ולתת ל-Windows לחפש חדשים.
1. ללחוץ מקש Windows ו-R כדי להפעיל את לָרוּץ תיבת פקודה, הקלד devmgmt.msc, ולחץ על בסדר ל פתח את ה מנהל התקן. אתה יכול גם לחפש אותו ישירות בסרגל החיפוש של Cortana.

2. גם בחלון מנהל ההתקנים לחץ לחיצה כפולה עַל מוניטורים או לחיצה אחת על החץ מימין להרחבה.
3. מקש ימני עַל צג PnP גנרי ובחר הסר את התקנת המכשיר.

4. יופיע אזהרה קופץ המבקש אישור. לחץ על הסר את ההתקנה כדי לאשר.
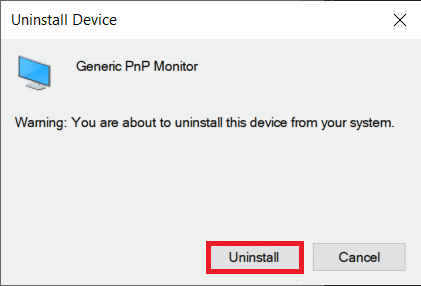
5. לאחר הסרת מנהלי ההתקן, הרחב את הקובץ פעולה תפריט, ובחר את סרוק לאיתור שינויים בחומרה אוֹפְּצִיָה.

6. הפעל מחדש את המחשב ו-Windows יתקין שוב את מנהלי ההתקן באופן אוטומטי.
קרא גם:כיצד לתקן את בעיית הבהוב מסך הצג
שיטה 2: עדכן מנהלי התקן PnP כלליים
אם מנהלי ההתקן שהותקנו על ידי מערכת ההפעלה אינם פותרים את הבעיה, על המשתמשים לעדכן אותם באופן ידני. אתה יכול גם להוריד את מנהלי ההתקן המעודכנים ביותר מאתר היצרן ולהתקין אותם כפי שהיית מתקין כל קובץ יישום אחר (.exe).
1. לעקוב אחר שלבים 1 ו-2 של השיטה הקודמת, כלומר, לִפְתוֹחַ מנהל התקן, ולהרחיב את מוניטורים קטגוריה.
2. מקש ימני על צג PnP גנרי בחר עדכן דרייבר.
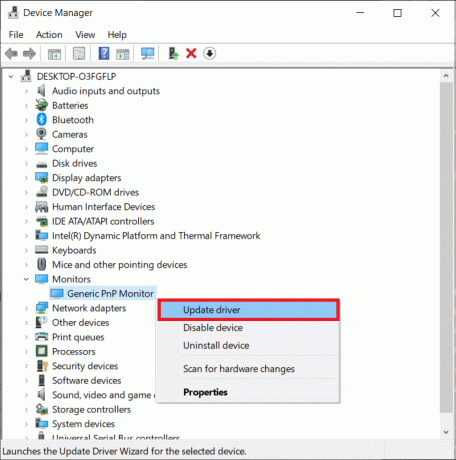
3. בחלון הבא, בחר חפש אוטומטית מנהלי התקנים. Windows תסרוק את האינטרנט העולמי עבור כל מנהלי התקנים חדשים ומעודכנים הזמינים עבור המחשב שלך ותתקין אותם באופן אוטומטי.
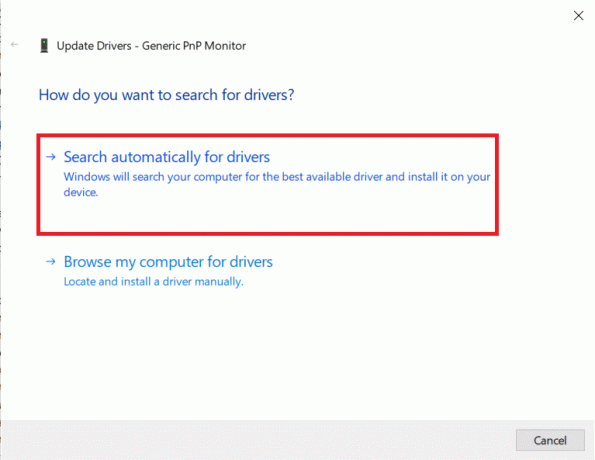
4. אם Windows נכשל באיתור קבצי מנהל התקן מעודכנים, לחץ על עיין במחשב שלי אחר מנהלי התקנים.
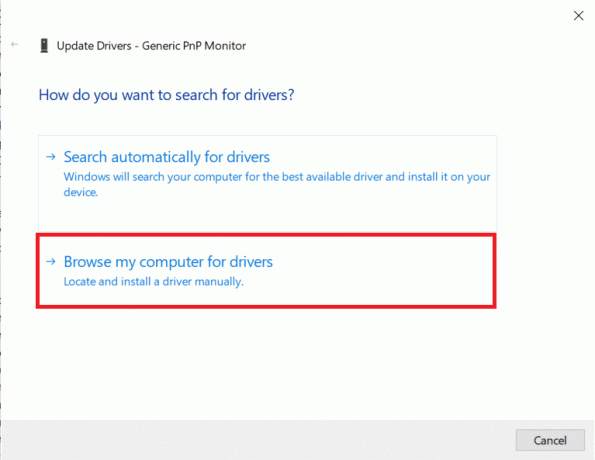
5. בחלון הבא, לחץ על תן לי לבחור מתוך רשימה של מנהלי התקנים זמינים במחשב שלי.
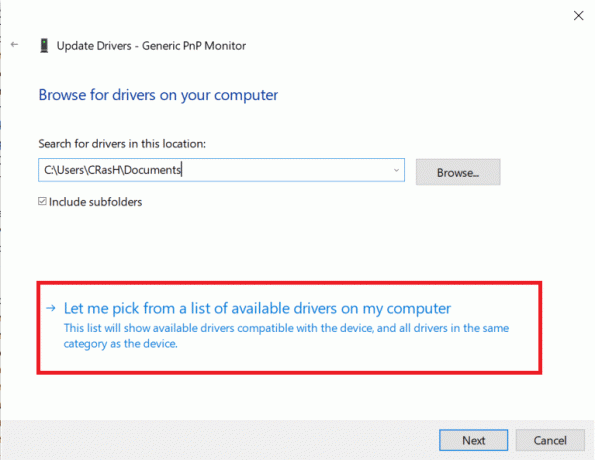
6. סמן את התיבה שליד הצג חומרה תואמת. בחר את מנהל ההתקן הגנרי PnP Monitor ולחץ על הַבָּא להתקין אותם. המתן עד שתהליך ההתקנה יסתיים וסגור את כל Windows הפעילים.

שיטה 3: עדכן מנהלי התקנים גרפיים
מלבד עדכון מנהלי ההתקן של ה-PnP, משתמשים רבים גם פתרו את הבעיה על ידי עדכון מנהלי ההתקן של הכרטיס הגרפי שלהם. התהליך דומה לעדכון מנהלי התקנים של PnP.
1. לִפְתוֹחַ מנהל התקן שוב ולהרחיב את מתאם תצוגה קטגוריה.
2. לחץ לחיצה ימנית על כרטיס המסך של המחשב ובחר עדכן דרייבר.
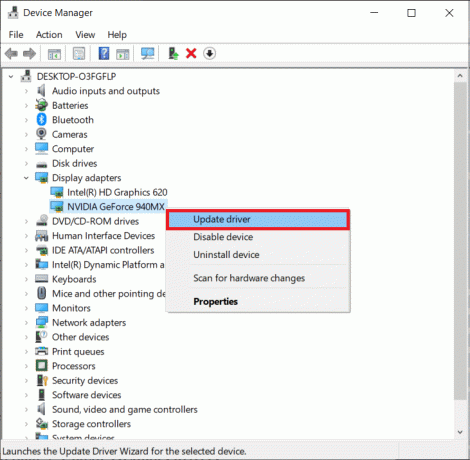
3. שוב, בחר חפש אוטומטית מנהלי התקנים ואפשר ל-Windows לחפש מנהלי התקנים מעודכנים.
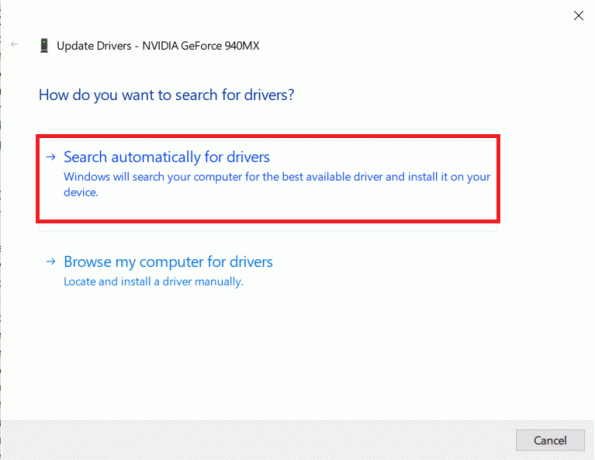
4. הפעל מחדש את המחשב לאחר התקנת מנהלי התקנים מעודכנים.
שיטה 4: הפעל סריקה של בודק קבצי מערכת
במקרים נדירים, עדכון חדש של Windows עלול להשחית קבצי מערכת מסוימים ולעורר מספר בעיות. התקפת וירוסים או יישום זדוני יכולים להיות גם האשמים הפוטנציאליים שמתעסקים עם קבצי מערכת ומנהלי התקנים. כדי לבצע סריקת אנטי-וירוס תחילה, הסר את ההתקנה של תוכנות זדוניות לא ידועות, ולאחר מכן השתמש בכלי בדיקת קבצי המערכת כדי לתקן כל קובץ מערכת פגום או חסר.
1. לחפש אחר שורת פקודה בסרגל התחל חיפוש, לחץ לחיצה ימנית על תוצאת החיפוש ובחר הפעל כמנהל.

2. סוּג sfc /scannow בחלון המוגבה והקש אנטר כדי לבצע את הפקודה.

3. האימות ייקח יותר מכמה דקות להגיע ל-100%, אל תסגור את חלון שורת הפקודה לפני השלמת האימות. לאחר סיום הסריקה, לאתחל את המחשב.
קרא גם:כיצד להסיר תוכנה זדונית מהמחשב שלך ב-Windows 10
שיטה 5: עדכן את Windows
לבסוף, אם הבעיה נגרמת בגלל באג כלשהו בגרסה הנוכחית של Windows במחשב שלך, תצטרך לחזור לגרסה קודמת או לעדכן אותה לגרסה העדכנית ביותר.
1. הקש על מקש Windows + I כדי לפתוח את ההגדרות ולחץ על עדכון ואבטחה.

2. בכרטיסייה Windows Update, לחץ על בדוק עדכונים לַחְצָן. אם יש עדכוני מערכת הפעלה חדשים זמינים, הורד והתקן אותם בהקדם האפשרי.

מוּמלָץ:
- כיצד לשנות את הצג הראשי והמשני ב-Windows
- תקן צג שני לא זוהה ב-Windows 10
- כיצד לתקן רישום פגום ב-Windows 10
אנו מקווים שמאמר זה היה מועיל והצלחתתקן את בעיית ה-PnP הגנרית ב-Windows 10. לכל עזרה נוספת בנושא זה או כל דבר אחר לצורך העניין, היכנסו ל-Hi! בתגובות למטה.



