בעיית קישוריות מוגבלת של WiFi [נפתרה]
Miscellanea / / November 28, 2021
תקן בעיית קישוריות מוגבלת של WiFi: אם אתה מתמודד עם שגיאת קישוריות מוגבלת בסטטוס ה-WiFi שלך, לא תוכל לגשת לאינטרנט עד שתתחבר שוב לאינטרנט. אתה מקבל הודעה של גישה מוגבלת כשאתה מחובר ל-WiFi שלך, מה שאומר שאתה מחובר לרשת שלך נתב/מודם אבל אין אינטרנט או גרוע מכך, חיבור לאינטרנט זמין אך המערכת שלך לא מסוגלת לקלוט זה.
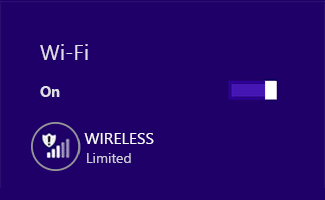
שגיאת הקישוריות המוגבלת לא אומרת שמתאם ה-WiFi שלך מושבת, זה רק אומר שיש בעיית תקשורת בין המערכת שלך לנתב. אתה משתמש במחשב אחר או בנייד אחר כדי לבדוק אם אתה יכול להתחבר לרשת זו או לא, אם אתה מסוגל כדי להשתמש באינטרנט במכשירים אחרים המשתמשים באותו חיבור רשת, הבעיה היא במערכת שלך רק.

ייתכן שתקבל את השגיאה הבאה:
לחיבור זה יש קישוריות מוגבלת או ללא קישוריות. אין גישה לאינטרנט
החיבור מוגבל
אז אם רק המערכת שלך לא מסוגלת להתחבר לאינטרנט, זו בעיה רצינית מכיוון שלא תוכל לגשת האינטרנט ועל מנת לתקן בעיית קישוריות מוגבלת, עליך לבצע את פתרון הבעיות המפורט להלן צעדים.
תוכן
- בעיית קישוריות מוגבלת של WiFi [נפתרה]
- שיטה 1: הפעל מחדש את המודם או מתאם ה-WiFi
- שיטה 2: השבת והפעל מחדש את מתאם ה-WiFi שלך
- שיטה 3: שטוף DNS ואפס TCP/IP
- שיטה 4: אפס את הכוונון האוטומטי של TCP/IP
- שיטה 5: הפעל את פותר בעיות הרשת של Windows
- שיטה 6: התעורר את מתאם ה-Wi-Fi שלך
- שיטה 7: אפשר הורדה באמצעות חיבורים מדורגים
- שיטה 8: השתמש ב-Google DNS
- שיטה 9: השבת את IPv6
- שיטה 10: בטל את הסימון של אפשרות פרוקסי
- שיטה 11: הסר את התקנת מתאם הרשת
- שיטה 12: עדכון מנהלי התקנים של WiFi
- שיטה 13: השבת את WiFi Sense
- שיטה 14: שנה את הגדרות חומת האש של Bitdefender (או חומת האש של האנטי וירוס שלך)
- שיטה 15: שנה את הגדרות המתאמים
- שיטה 16: הגדר את אגרסיביות הנדידה למקסימום
- שיטה 17: השבת את תוכנית השירות לחיבור Intel PROSet/Wireless WiFi
- שיטה 18: מחק קבצי Wlansvc
- שיטה 19: שכח מרשת WiFi
- שיטה 20: סמן את הרשת הביתית שלך כפרטית במקום כציבורית
בעיית קישוריות מוגבלת של WiFi [נפתרה]
הקפד לעשות זאת צור נקודת שחזור רק למקרה שמשהו ישתבש.
שיטה 1: הפעל מחדש את המודם או מתאם ה-WiFi
לפעמים ניתן לפתור את השגיאה הזו על ידי הפעלה מחדש של מודם ה-Wi-Fi או הנתב שלך ונסה שוב לגשת לאינטרנט ולראות אם אתה מסוגל לתקן בעיית קישוריות מוגבלת של WiFi. אם אתה עדיין מתמודד עם הבעיה, המשך בשיטה הבאה.

כדי לגשת לדף הניהול של הנתב שלך, עליך לדעת את כתובת ה-IP, שם המשתמש והסיסמה המוגדרים כברירת מחדל. אם אתה לא יודע אז תראה אם אתה יכול להשיג את כתובת ה-IP של הנתב המוגדרת כברירת מחדל מרשימה זו. אם אתה לא יכול אז אתה צריך ידנית מצא את כתובת ה-IP של הנתב באמצעות מדריך זה.
שיטה 2: השבת והפעל מחדש את מתאם ה-WiFi שלך
1. הקש על מקש Windows + R ואז הקלד ncpa.cpl ולחץ על Enter.

2. לחץ לחיצה ימנית על שלך מתאם אלחוטי ובחר השבת.

3. שוב לחץ לחיצה ימנית על אותו מתאם והפעם בחר הפעל.

4. הפעל מחדש ונסה שוב להתחבר לרשת האלחוטית שלך ולראות אם הבעיה נפתרה או לא.
שיטה 3: שטוף DNS ואפס TCP/IP
1. לחץ לחיצה ימנית על לחצן Windows ובחר "שורת פקודה (אדמין).“

2. כעת הקלד את הפקודה הבאה והקש אנטר לאחר כל אחת מהן:
(א) ipconfig /release
(ב) ipconfig /flushdns
(ג) ipconfig /renew

3. פתח שוב את שורת הפקודה של Admin והקלד את הדברים הבאים ולחץ על Enter לאחר כל אחד מהם:
- ipconfig /flushdns
- nbtstat –r
- איפוס ip netsh int
- איפוס netsh winsock

4. הפעל מחדש כדי להחיל שינויים. נראה שטיפת DNS תקן בעיית קישוריות מוגבלת של WiFi ב-Windows 10.
שיטה 4: אפס את הכוונון האוטומטי של TCP/IP
1. לחץ לחיצה ימנית על מקש Windows ובחר "שורת פקודה (אדמין).“

2. הקלד את הפקודות הבאות:
netsh int tcp set heuristics disabled. netsh int tcp set global autotuninglevel=disabled. netsh int tcp set global rss=enabled

3. כעת הזן פקודה זו כדי לוודא שהפונקציות הקודמות הושבתו: netsh int tcp show global
4. הפעל מחדש את המחשב.
שיטה 5: הפעל את פותר בעיות הרשת של Windows
1. לחץ לחיצה ימנית על סמל הרשת ובחר לפתור בעיות.

2. בצע את ההוראות שעל המסך.
3. כעת לחץ מקש Windows + W וסוג פתרון תקלות, הקש אנטר.

4.משם בחר "רשת ואינטרנט.“

5. במסך הבא לחץ על מתאם רשת.

6. בצע את ההוראות שעל המסך אל תקן בעיית קישוריות מוגבלת.
שיטה 6: התעורר את מתאם ה-Wi-Fi שלך
1. הקש על מקש Windows + R ואז הקלד devmgmt.msc ולחץ על Enter.

2. הרחב מתאמי רשת לאחר מכן לחץ באמצעות לחצן העכבר הימני על מתאם הרשת המותקן ובחר נכסים.

3. עבור אל כרטיסיית ניהול צריכת חשמל ולדאוג לכך בטל את הסימון “אפשר למחשב לכבות את המכשיר הזה כדי לחסוך בחשמל.“

4. לחץ על אישור וסגור את מנהל ההתקנים.
5. כעת הקש על מקש Windows + I כדי לפתוח את ההגדרות לחץ על מערכת > חשמל ושינה.

6.בתחתית לחץ על הגדרות צריכת חשמל נוספות.
7. כעת לחץ על "שנה את הגדרות התוכנית" ליד תוכנית החשמל שבה אתה משתמש.

8. בתחתית לחץ על "שנה הגדרות צריכת חשמל מתקדמות.“

9. הרחב הגדרות מתאם אלחוטי, ואז שוב להרחיב מצב חיסכון בחשמל.
10. לאחר מכן, תראה שני מצבים, 'על סוללה' ו'מחובר לחשמל'. שנה את שניהם ל- ביצועים מקסימליים.

11. לחץ על החל ולאחר מכן על OK. הפעל מחדש את המחשב כדי לשמור שינויים. זה יעזור לפתור בעיית קישוריות מוגבלת של WiFi, אבל יש שיטות אחרות לנסות אם זו לא מצליחה לעשות את העבודה שלה.
שיטה 7: אפשר הורדה באמצעות חיבורים מדורגים
1. הקש על מקש Windows + I ואז לחץ התקנים.
2. מהתפריט השמאלי ודא מדפסות וסורקים נבחר.
3. כעת הפעל את "הורד דרך חיבורים מדורגים" על ידי החלפת המתג.

4. הפעל מחדש את המחשב כדי לשמור שינויים.
שיטה 8: השתמש ב-Google DNS
1.פתח את לוח הבקרה ולחץ על רשת ואינטרנט.
2.הבא, לחץ מרכז רשת ושיתוף לאחר מכן לחץ על שינוי הגדרות מתאם.

3.בחר את ה-Wi-Fi שלך ואז לחץ עליו פעמיים ובחר נכסים.

4. כעת בחר פרוטוקול אינטרנט גרסה 4 (TCP/IPv4) ולחץ על מאפיינים.

5. סימן ביקורת "השתמש בכתובות שרת ה-DNS הבאות" והקלד את הדברים הבאים:
שרת DNS מועדף: 8.8.8.8
שרת DNS חלופי: 8.8.4.4

6. סגור הכל ואולי תוכל תקן בעיית קישוריות מוגבלת של WiFi.
שיטה 9: השבת את IPv6
1. לחץ לחיצה ימנית על סמל WiFi במגש המערכת ולאחר מכן לחץ על "פתח את מרכז הרשת והשיתוף.“

2. כעת לחץ על החיבור הנוכחי שלך כדי לפתוח הגדרות.
הערה: אם אינך יכול להתחבר לרשת שלך, השתמש בכבל Ethernet כדי להתחבר ובצע שלב זה.
3. לחץ כפתור מאפיינים בחלון שרק נפתח.

4. הקפד בטל את הסימון של פרוטוקול אינטרנט גרסה 6 (TCP/IP).

5. לחץ על אישור ולאחר מכן לחץ על סגור. הפעל מחדש את המחשב כדי לשמור שינויים. זה אמור לפתור את בעיית הקישוריות המוגבלת שלך ב-WiFi ואתה אמור שוב להיות מסוגל לגשת לאינטרנט אבל אם זה לא היה מועיל, המשך לשלב הבא.
שיטה 10: בטל את הסימון של אפשרות פרוקסי
1. הקש על מקש Windows + R ואז הקלד "inetcpl.cpl" והקש אנטר כדי לפתוח נכסי אינטרנט.

2.הבא, עבור אל כרטיסיית חיבורים ובחר הגדרות LAN.

3. בטל את הסימון השתמש בשרת פרוקסי עבור ה-LAN שלך וודא "זיהוי אוטומטי של הגדרות" מסומן.

4. לחץ על אישור ולאחר מכן החל והפעל מחדש את המחשב.
שיטה 11: הסר את התקנת מתאם הרשת
1. הקש על מקש Windows + R ואז הקלד "devmgmt.msc" ולחץ על Enter כדי לפתוח את מנהל ההתקנים.

2. הרחב את מתאמי הרשת ומצא שם מתאם הרשת שלך.
3. ודא שאתה רשום את שם המתאם רק למקרה שמשהו ישתבש.
4. לחץ באמצעות לחצן העכבר הימני על מתאם הרשת שלך והסר את התקנתו.

5. אם בקשו אישור בחר כן.
6. הפעל מחדש את המחשב ונסה להתחבר מחדש לרשת שלך.
7. אם אינך מסוגל להתחבר לרשת שלך, זה אומר ש תוכנת מנהל התקן לא מותקן אוטומטית.
8. כעת עליך לבקר באתר האינטרנט של היצרן שלך ו להוריד את הדרייבר משם.

9.התקן את מנהל ההתקן והפעל מחדש את המחשב.
על ידי התקנה מחדש של מתאם הרשת, תוכל להיפטר מבעיית הקישוריות המוגבלת הזו של WiFi.
שיטה 12: עדכון מנהלי התקנים של WiFi
1. הקש על מקש Windows + R והקלד "devmgmt.msc" בתיבת הדו-שיח הפעלה כדי לפתוח מנהל התקן.

2. הרחב מתאמי רשת, ולאחר מכן לחץ לחיצה ימנית על שלך בקר Wi-Fi(לדוגמה Broadcom או Intel) ובחר עדכן דרייברים.

3. בעדכון תוכנת מנהל התקן Windows, בחר "חפש במחשב שלי תוכנת מנהל התקן.“

4. כעת בחר "תן לי לבחור מתוך רשימה של מנהלי התקנים במחשב שלי.“

5. נסה עדכן מנהלי התקנים מהגרסאות המפורטות.
6. אם האמור לעיל לא עבד, עבור אל אתר היצרנים כדי לעדכן דרייברים: https://downloadcenter.intel.com/
7.לְאַתחֵל להחיל שינויים.
שיטה 13: השבת את WiFi Sense
1. הקש על מקש Windows + I כדי לפתוח את ההגדרות ולאחר מכן לחץ על רשת ואינטרנט.

2. כעת לחץ וויי - פיי בחלון השמאלי והקפד לעשות זאת השבת הכל תחת Wi-Fi Sense בחלון הימני.

3. כמו כן, הקפד להשבית רשתות Hotspot 2.0 ושירותי Wi-Fi בתשלום.
4. נתק את חיבור ה-Wi-Fi שלך ולאחר מכן נסה שוב להתחבר. תראה אם אתה מסוגל תקן בעיית קישוריות מוגבלת של WiFi ב-Windows 10.
שיטה 14: שנה את הגדרות חומת האש של Bitdefender (או חומת האש של האנטי וירוס שלך)
1.פתח את ההגדרות של Bitdefender Internet Security ובחר חומת אש.
2. לחץ על "הגדרות מתקדמות" כפתור.
3. ודא ש"אפשר שיתוף חיבור לאינטרנט" מסומן.
הערה: אם אין לך את ההגדרה שלמעלה, השבת את "חסום שיתוף חיבור לאינטרנט" במקום למעלה.
4. לחץ על כפתור אישור כדי לשמור שינויים.
5.ואם זה לא עובד נסה להשבית את חומת האש של האנטי וירוס שלך ו הפעלת חומת האש של Windows.
עבור מקסימום אנשים שינוי הגדרות חומת האש מתקן את בעיית קישוריות מוגבלת,אבל אם לא עבד בשבילך אל תאבד תקווה יש לנו עוד דרך ארוכה לעבור, אז פעל לפי השיטה הבאה.
שיטה 15: שנה את הגדרות המתאמים
1. פתח את Bitdefender ולאחר מכן בחר מודול הגנה ולחץ על תכונת חומת אש.
2. ודא שחומת האש מופעלת ולאחר מכן עבור אל לשונית מתאמים ובצע את השינויים הבאים:
הגדר את סוג הרשת ל"בית/משרד" הגדר את מצב התגנבות ל"כבוי" הגדר את כללי ל"מופעל"

3. הפעל מחדש את המחשב כדי להחיל שינויים אלה ולראות אם בעיית קישוריות מוגבלת נפתר או לא.
שיטה 16: הגדר את אגרסיביות הנדידה למקסימום
1. קליק ימני על סמל רשת ובחר "לִפְתוֹחַמרכז רשת ושיתוף.“

2. כעת בחר שלך וויי - פיי ולחץ על נכסים.

3.בתוך מאפייני ה-Wi-Fi לחץ על הגדר.

4.נווט אל הכרטיסייה מתקדם ולמצוא אגרסיביות נדידה הגדרה.

5. שנה את הערך מ בינוני עד גבוה ולחץ על אישור.

6.לְאַתחֵל להחיל שינויים.
שיטה 17: השבת את תוכנית השירות לחיבור Intel PROSet/Wireless WiFi
1. הקש על מקש Windows + X ואז בחר לוח בקרה.

2. לאחר מכן לחץ על רשת ואינטרנט > הצג את מצב הרשת ואת המשימה.

3. עכשיו בפינה השמאלית התחתונה לחץ על Intel PROset/כלים אלחוטיים.
4. הבא, פתח את ההגדרות ב- Intel WiFi Hotspot Assistant ואז בטל את הסימון של "הפעל את Intel Hotspot Assistant.“

5. לחץ על אישור והפעל מחדש את המחשב שלך ל תקן בעיית קישוריות מוגבלת של WiFi.
שיטה 18: מחק קבצי Wlansvc
1. הקש על מקש Windows + R ואז הקלד services.msc ולחץ על Enter.
2. גלול מטה עד שתמצא WWAN AutoConfig לאחר מכן לחץ לחיצה ימנית עליו ובחר עצור.

3. הקש שוב על מקש Windows + R ואז הקלד "C:\ProgramData\Microsoft\Wlansvc\" (ללא מרכאות) והקש אנטר.
4.מחק הכל (ככל הנראה את תיקיית MigrationData) ב- תיקיית Wlansvc למעט פרופילים.
5. כעת פתח את תיקיית הפרופילים ומחק הכל מלבד ממשקים.
6. באופן דומה, פתח ממשקים התיקיה ואז מחק את כל מה שבתוכה.

7. סגור את סייר הקבצים, ולאחר מכן בחלון השירותים לחץ לחיצה ימנית על תצורה אוטומטית של WLAN ובחר הַתחָלָה.
שיטה 19: שכח מרשת WiFi
1. לחץ על סמל האלחוט במגש המערכת ולאחר מכן לחץ הגדרות רשת.

2. לאחר מכן לחץ על נהל רשתות מוכרות כדי לקבל את רשימת הרשתות השמורות.

3. כעת בחר את זה ש-Windows 10 לא יזכור את הסיסמה עבור ו לחץ על שכח.

4. שוב לחץ על סמל אלחוטי במגש המערכת והתחבר לרשת שלך, הוא יבקש את הסיסמה, אז ודא שיש לך את הסיסמה האלחוטית איתך.

5.לאחר שהזנת את הסיסמה תתחבר לרשת ו-Windows ישמור עבורך את הרשת הזו.
6. הפעל מחדש את המחשב ונסה שוב להתחבר לאותה רשת והפעם Windows יזכור את הסיסמה של ה-WiFi שלך. נראה שיטה זו תקן בעיית קישוריות מוגבלת של WiFi ב-Windows 10.
שיטה 20: סמן את הרשת הביתית שלך כפרטית במקום כציבורית
1. לחץ על סמל ה- Wi-Fi ב- מגש מערכת.
2. ואז שוב לחץ על המחובר רשת Wi-Fi כדי להוציא את תפריט המשנה ו לחץ על מאפיינים.
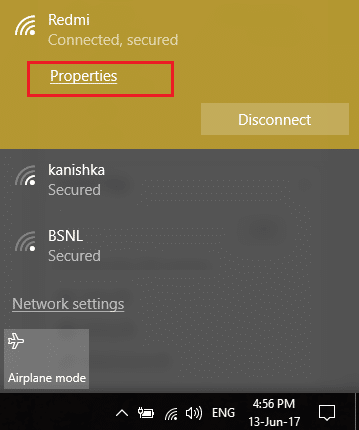
3. תחת "הפוך את המחשב הזה לגלוי" החלף את המחוון אל עַל.
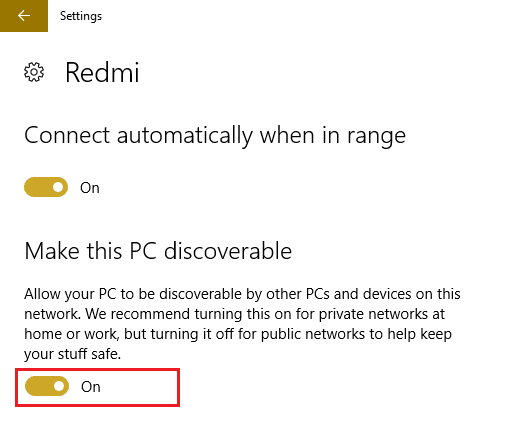
4.אם למעלה לא עבד לך אז הקלד קבוצה ביתית בסרגל החיפוש של Windows.

5. לחץ על האפשרות קבוצה ביתית ולאחר מכן לחץ שנה את מיקום הרשת.

6.הבא, לחץ כן כדי להפוך את הרשת הזו לרשת פרטית.

7. כעת לחץ לחיצה ימנית על סמל ה- Wi-Fi במגש המערכת ובחר "פתח את מרכז הרשת והשיתוף.“

8. ודא שהרשת הרשומה מופיע כרשת פרטית ואז סגור את החלון וסיימת.
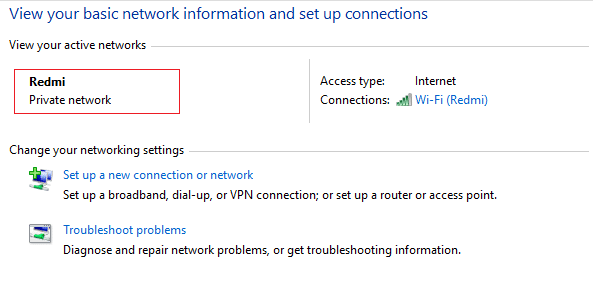
מומלץ עבורך:
- תקן לא ניתן להתחבר לבעיית רשת זו ב-Windows 10
- תיקון WiFi ממשיך להתנתק ב-Windows 10
- כיצד לתקן בעיות עם גישה מוגבלת או ללא קישוריות WiFi
- תקן את Windows 10 לא יזכור סיסמת WiFi שמורה
זהו זה יש לך בהצלחה תקן בעיית קישוריות מוגבלת של WiFi ב-Windows 10 אם עדיין יש לך שאלות בנוגע לפוסט הזה, אל תהסס לשאול אותם בקטע של התגובה.
![בעיית קישוריות מוגבלת של WiFi [נפתרה]](/uploads/acceptor/source/69/a2e9bb1969514e868d156e4f6e558a8d__1_.png)


