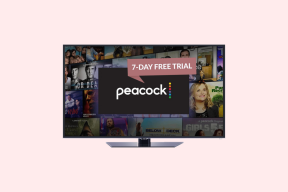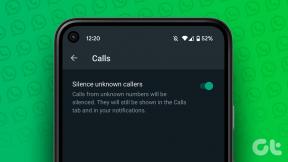העברת נתוני אפליקציה, התקדמות משחק מאייפון אחד לאחר
Miscellanea / / February 11, 2022

כשזה מגיע לאפליקציות, רבות מהן מסתמכות יותר ויותר על
iCloud או iTunes כדי לסנכרן נתונים
ו/או התקדמות בין מכשירים. עם זאת, אם אינך רוצה להשתמש באף אחד מאלה או אם אולי תרצה לשתף את כל הנתונים שלך מאפליקציה אחת או שלך התקדמות נניח, משחק עם מישהו אחר (כמו זה שצוין בצילומי המסך למטה), אז אתה מחוץ מַזָל.



או לפחות זה מה שהייתי אומר אם הטריק הנחמד הזה לא היה קיים. בעזרתו תלמדו כיצד להעביר בקלות את כל (או כמעט את כל) נתוני האפליקציה ממכשיר אייפון או iOS אחד לאחר באמצעות המחשב שלך וכבל USB והכי חשוב, מבלי ששני מכשירי iOS שלך יצטרכו להיות מחוברים לאותו חשבון כדי לעשות זאת לכן.
העברת נתוני אפליקציה למכשיר iOS אחר
לפני שתתחיל, הקפד להוריד את אפליקציית iExplorer בחינם מהקישורים הבאים: חלונות & מק. זוהי גרסה קודמת של האפליקציה, ולמפתחים יש כעת גרסה משופרת שלה, אבל הם טוענים יד ורגל עבור הגרסה החדשה הזו. אז השתמש בקישורים למעלה וחסוך מהארנק שלך כאב מיותר.
אוקיי, בוא נצא לדרך.
שלב 1: קח את ה-iPhone או מכשיר iOS אחר שממנו ברצונך לקבל נתונים וחבר אותו ל-Mac או Windows PC שלך באמצעות כבל ה-USB שלו.
לאחר שתעשה זאת, פתח את אפליקציית iExplorer במחשב שלך והמתן עד שהאייפון שלך יזוהה על ידו.

שלב 2: לחץ על החץ ליד שם האייפון. לאחר מכן פתח את אפליקציות תפריט בצורה דומה. תמצא רשימה של כל האפליקציות הזמינות באייפון שלך. אתר את זה שממנו ברצונך להעביר נתונים.


שלב 3: פתח את תיקיית האפליקציה וגלול מטה עד שתמצא את מסמכים תיקייה בתוכו. זוהי התיקיה המכילה את כל הנתונים שברצונך להעביר. לחץ לחיצה ימנית על התיקיה ובחר ייצוא לתיקיה... מהאפשרויות הזמינות. צור תיקיה חדשה בשולחן העבודה שלך. כאשר תתבקש, בחר בתיקייה זו כיעד לשמירת הנתונים (בדוגמה שלנו, ה נתוני אפליקציה תיקייה).


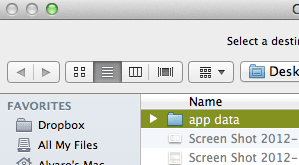
שלב 4: לאחר סיום העברת הנתונים, נתק את מכשיר ה-iOS מהמחשב שלך, חבר את מכשיר ה-iPhone או ה-iOS שאליו ברצונך להעביר את הנתונים והמתן עד שהוא יזוהה על ידי יישום iExplorer שימושי.
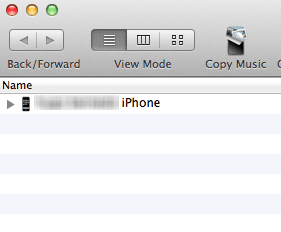
שלב 5: כמו שעשית בעבר, פתח את סמל האייפון המצורף, ואז את אפליקציות תפריט ונווט עד שתגיע לתיקיה המכילה את האפליקציה שאליה ברצונך להעביר את הנתונים המיוצאים.
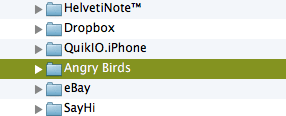
שלב 6: פתח את התיקיה המקיפה את האפליקציה ומצא אותה מסמכים תיקייה. פתח אותו, בחר את כל האלמנטים הסגורים שלו ומחק אותם. אשר את פקודת המחיקה כאשר תתבקש לעשות זאת.

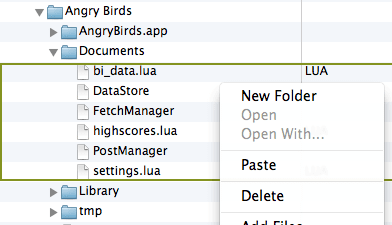
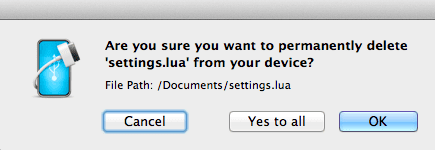
הערה: לחלופין, אתה יכול גם פשוט להחליף את הנתונים בתיקיית המסמכים עם הנתונים שברשותך.
שלב 7: בחר את כל הנתונים מתוך מסמכים תיקייה שייצאת לשולחן העבודה שלך וגרור אותה ל- מסמכים תיקייה שזה עתה רוקנת בתוך האפליקציה ב-iExplorer. המתן עד שההעברה תסתיים ונתק את האייפון או מכשיר iOS אחר.

טיפ מגניב: אם עדיין חסר לך מידע, אתה יכול גם לנסות להעביר את סִפְרִיָה תיקייה.
אתה גמור. כעת תוכלו לפתוח את האפליקציה במכשיר ה-iOS שאליו העתקתם את הנתונים ותראו שכל הציונים, ההערות, התקדמות הרמה ועוד מועבר ללא דופי.
הנה האייפון "היעד" לפני העברת נתוני האפליקציה:
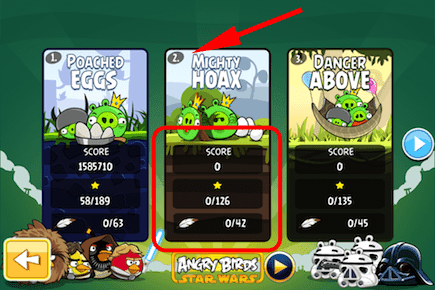

והנה מזהה לאחר השלמת ההעברה.

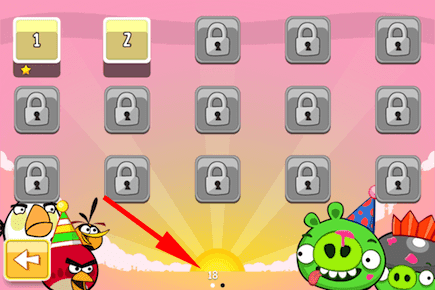
בין אם אתה מבצע את זה עם אפליקציית הערות, משחק או אפליקציית מטלות, זה אמור לעבוד אותו דבר. ספר לנו כיצד אתה משתמש בתהליך זה בתגובות.
עודכן לאחרונה ב-03 בפברואר, 2022
המאמר לעיל עשוי להכיל קישורי שותפים שעוזרים לתמוך ב-Guiding Tech. עם זאת, זה לא משפיע על שלמות העריכה שלנו. התוכן נשאר חסר פניות ואותנטי.