5 דרכים לתקן ללא סאונד ב-YouTube
Miscellanea / / November 28, 2021
אין צורך בהקדמה עבור YouTube, אחד מאתרי הזרמת הסרטונים הפופולריים ביותר. עם זאת, לפעמים אתה חווה כמה תקלות בזמן צפייה בסרטונים האהובים עליך. אחת הבעיות הנפוצות ביותר שמשתמשים חווים היא "אין קול" תוך כדי צפייה בסרטון שלך. אכן, זה יכול לעצבן אותך ברמה קיצונית, אבל יש פתרון גם לבעיה הזו.

כל בעיה מגיעה עם הפתרונות; כל מה שאתה צריך לעשות הוא למצוא את הטוב ביותר. כשזה מגיע למציאת הפתרון לבעיה זו, עלינו לזהות את הסיבה האמיתית מאחורי אי צליל ב-YouTube. יכולים להיות מספר דברים שמפריעים לסאונד שלך ב-YouTube כמו הגדרת האתר, בעיות בדפדפן, בעיות סאונד במערכת וכו'. עם זאת, אם תעקבו אחר גישה שיטתית לצמצום האפשרויות שלכם כדי למצוא את הבעיה, בהחלט תמצאו את הסיבה האמיתית לבעיה זו כדי לבודד את הבעיה באופן מיידי. להלן מוזכרות שיטות לתיקון בעיית צליל ב-YouTube.
תוכן
- 5 דרכים לתקן ללא סאונד ב-YouTube
- שיטה 1 - בדוק את צלילי המערכת שלך
- שיטה 2 - בעיה בדפדפן
- שיטה 3 - עדכון Adobe Flash Player
- שיטה 4 - הגדרת YouTube
- שיטה 5 - עדכן את מנהל ההתקן של כרטיס הקול
5 דרכים לתקן ללא סאונד ב-YouTube
הקפד לעשות זאת צור נקודת שחזור רק למקרה שמשהו ישתבש.
שיטה 1 - בדוק את צלילי המערכת שלך
הדבר הראשון שעליך לעשות הוא לבדוק את צליל המערכת שלך, האם היא פועלת כהלכה. יכול להיות שהגורם העיקרי לכך ש-YouTube אין בעיית סאונד הוא שסאונד המערכת שלך לא עובד. כדי לבדוק את הגדרות הקול של המערכת שלך, אתה צריך מקש ימני על סמל צליל בשורת המשימות, בחר צלילים, ולחץ על כפתור בדיקה.

אם לא מגיע קול, עליך לבדוק את הגדרות המערכת שלך.
1. הגדרת עוצמת הקול - בעיה אחת יכולה להיות שלך עוצמת הקול מושתק. אתה יכול לבדוק את זה בשורת המשימות שלך. ברגע שאתה לוחץ על סמל צליל, תראה א פס כחול, ואם הוא מושתק, יהיה סימן X על הרמקול. זה יעזור אם תפעיל אותו מחדש.

2. בדוק ועדכן את מנהל ההתקן של הקול - רוב הפעמים, אנחנו שוכחים שחלק מהנהגים רוצים להתעדכן בזמן. אתה צריך לבדוק את מנהל ההתקן של הקול עבור בעיה זו. זה יעזור אם תפתח את מנהל ההתקנים שבו תמצא ערכות סאונד ווידאו. אם יש סימן קריאה צהוב תחת הגדרה זו, עליך ללחוץ על ו לעדכן את הדרייבר. ראה את השיטה האחרונה כדי לראות כיצד לעדכן מנהלי התקן סאונד שלב אחר שלב באופן ידני.

3. הפעל את מנהל ההתקן של הסאונד - ייתכן שבטעות השבתת את מנהל ההתקן של הסאונד. עליך לבדוק תחת מנהל ההתקנים ומנהל ההתקן של הסאונד. אם הוא מושבת, פשוט לחץ לחיצה ימנית על מנהל התקן סאונד ובחר לְאַפשֵׁר אוֹפְּצִיָה.

שיטה 2 - בעיה בדפדפן
אם אתה מריץ את סרטון YouTube שלך בדפדפן כרום ואין קול, עליך לנסות לפתוח את אותו סרטון בדפדפן השונה. אם הסאונד עובד, אתה יכול בקלות להבין שהבעיה הייתה בדפדפן. כעת עליך לתקן את הבעיה עם אותו דפדפן. להתחיל עם "מקש ימני"על ה סמל רמקול בשורת המשימות, פתח מיקסר נפח ותקן את הבעיה בדפדפן שנבחר. במקרים מסוימים, הרמקול יכול להיות מושתק עבור דפדפנים מסוימים, לכן עליך להפעיל אותו. אם אין לך דפדפן אחר מותקן, עליך להתקין אחד כדי לסמן אפשרות זו.

שיטה 3 - עדכון Adobe Flash Player
אם אתה פותח סרטון פלאש באתרי הזרמת וידאו שונים ושומע את הצליל, הבעיה היא בהגדרת YouTube שלך. עם זאת, אם עדיין יש בעיית סאונד, אז הבעיה היא עם Adobe Flash Player. אתה צריך לוודא ש-Adobe Flash Player שלך הוא הגרסה האחרונה המומלצת עבור Windows. אם אתה מגלה שהגרסה שלך אינה האחרונה המומלצת עבור Windows, עליך לעדכן אותה או התקן את הגרסה העדכנית ביותר של Adobe Flash Player ל תקן בעיה של אין סאונד ב-YouTube.

זה יעזור אם גם תוודא ש-Adobe Flash Player מופעל עבור הדפדפן שלך ב-Windows 10. אז אם אתה לא יודע איך לעשות את זה, אז אתה בהחלט צריך לקרוא את המאמר הזה: הפעל את Adobe Flash Player ב-Chrome, Firefox ו-Edge
שיטה 4 - הגדרת YouTube
איכשהו יש לך מושתק ה הגדרת סאונד של YouTube. כן, זה קורה לחלק מהאנשים שלפעמים הם משתיקים את YouTube ושוכחים להפעיל אותו מחדש לסאונד. אתה צריך להסתכל על סמל הרמקול בסרטון YouTube, ואם אתה רואה סימן X על זה, אז הוא מושבת או מושתק. כאשר אתה מעביר את העכבר מעל הסמל, אתה יכול בקלות להפעיל אותו שוב ולהתאים את הגדרת עוצמת הקול. זה יעזור אם אתה הזיז את המחוון בצד ימין כדי להגביר את עוצמת הקול.
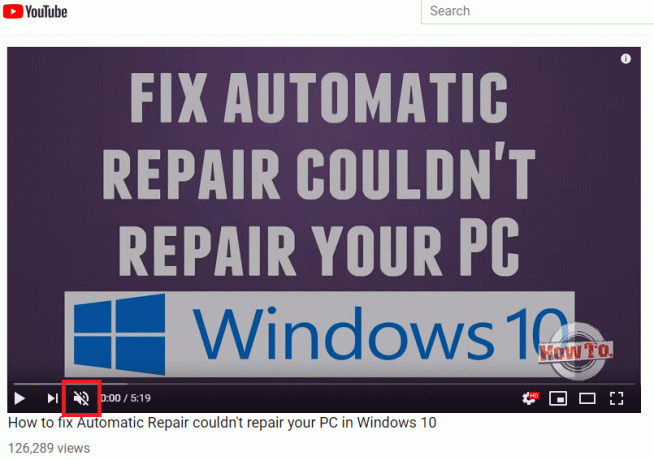
שיטה 5 - עדכן את מנהל ההתקן של כרטיס הקול
1. הקש על מקש Windows + R ואז הקלד devmgmt.msc ולחץ על Enter כדי לפתוח מנהל התקן.

2. לְהַרְחִיב בקרי סאונד, וידאו ומשחקים ולאחר מכן לחץ לחיצה ימנית על "Realtek High Definition Audio" & בחר עדכן דרייבר.

3. בחלון הבא, לחץ על "חפש אוטומטית תוכנת מנהל התקן מעודכנת“.

4. במקרה שכבר יש לך את מנהל ההתקן המעודכן, תראה את ההודעה "מנהלי ההתקן הטובים ביותר עבור המכשיר שלך כבר מותקנים“.

6. אם אין לך את מנהלי ההתקן העדכניים ביותר, Windows יעדכן אוטומטית את מנהלי ההתקן של Realtek Audio לעדכון האחרון הזמין.
7. לאחר שתסיים, הפעל מחדש את המחשב כדי לשמור שינויים.
אם אתה עדיין מתמודד עם בעיית מנהל ההתקן של Realtek High Definition Audio, עליך לעדכן את מנהלי ההתקן באופן ידני, עקוב אחר המדריך הזה.
1. פתח שוב את מנהל ההתקנים ואז לחץ לחיצה ימנית על Realtek High Definition Audio & בחר עדכן דרייבר.
2. הפעם לחץ על "חפש במחשב שלי תוכנת מנהל התקן."

3. לאחר מכן, בחר "תן לי לבחור מתוך רשימה של מנהלי התקנים זמינים במחשב שלי.”

4. בחר את נהג מתאים מהרשימה ולחץ הַבָּא.

5. תן להתקנת מנהל ההתקן להשלים ולאחר מכן הפעל מחדש את המחשב.
מוּמלָץ:
- כיצד לתקן את מצב המדפסת במצב לא מקוון ב-Windows 10
- בעיה של YouTube לא עובד בכרום [נפתרה]
- תקן את Windows Hello אינו זמין במכשיר זה ב-Windows 10
- כיצד להתקין מחדש את Realtek HD Audio Manager [מדריך]
אני מקווה שהשלבים שהוזכרו לעיל יעזרו לך לעשות זאת תקן בעיה של אין סאונד ב-YouTube. אתה צריך להתחיל עם אפשרות אחת כדי למצוא אם השיטה הזו עובדת בשבילך או לא. בזה אחר זה תוכלו לבדוק את כל השיטות המוזכרות, ובאופן חיובי, תוכלו לצפות שוב בסרטון האהוב עליכם עם סאונד כרגיל.



