4 עצות Finder לשיפור האופן שבו אתה מציג קבצים ב-Mac שלך
Miscellanea / / February 12, 2022
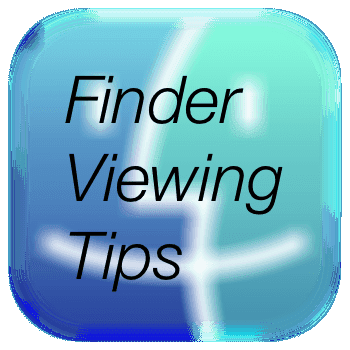
אחד ההיבטים הגדולים של Mac OS X הוא בהחלט הפשטות שלו. עם זאת, בשל כך אנו נוטים להתעלם עד כמה המערכת יכולה להיות גמישה ומתקדמת.
דוגמה מצוינת להיבט זה היא Finder, מנהל ברירת המחדל של ה-Mac עבור כל מיני קבצים, דיסקים, יישומים ואלמנטים הקשורים לרשת. בדרך כלל אנו לוקחים את ה-Finder כמובן מאליו ומציגים את הקבצים שלנו בו באמצעות תצוגות ברירת המחדל. עם זאת, יש עוד הרבה שאנחנו יכולים לעשות עם זה כדי לייעל את האופן שבו אנחנו רואים את הקבצים שלנו ואת האופן שבו אנחנו מארגנים אותם.
בואו נסתכל על כמה טיפים שיעזרו לכם לנצל את היתרונות של תכונות Finder אלה.
1. קיצורי דרך למעבר בין תצוגות
ניתן לצפות בכל חלון Finder בארבע דרכים שונות: תצוגת הסמלים, תצוגת הרשימה, תצוגת העמודות ו תצוגת זרימת הכיסוי כפי שאולי שמתם לב אם אי פעם ניסיתם את ארבעת הכפתורים בחלק העליון של כל אחד מהם חַלוֹן.
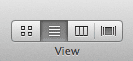
עם זאת, במקום שתצטרך ללחוץ על כל אחת מהן, תוכל לגשת לכל אחת מהתצוגות הללו על ידי לחיצה על קיצורי הדרך Command+1, Command+2, Command+3 ו Command+4 בהתאמה במקלדת שלך.
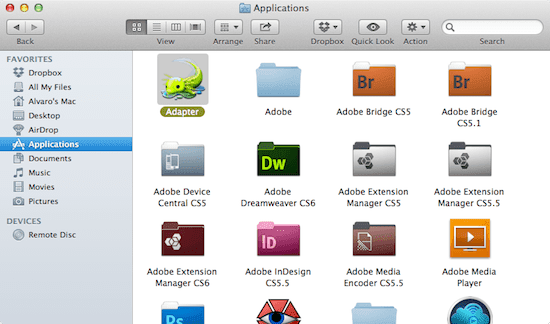
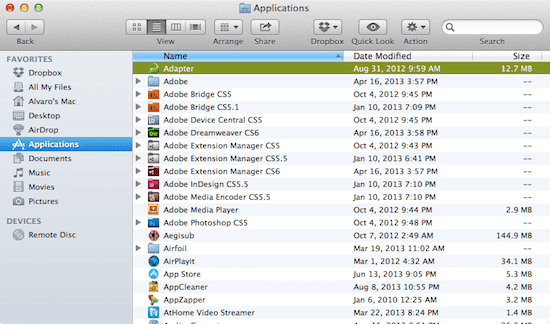
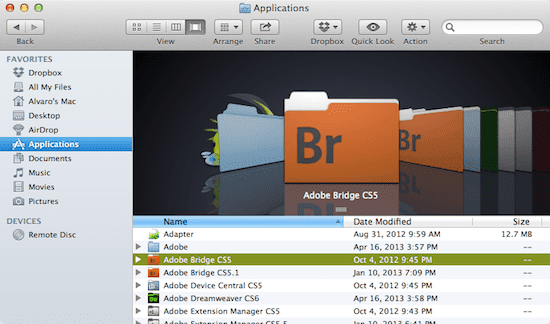
אפילו יותר טוב, לכל אחת מהתצוגות הללו יש קבוצה משלה של אפשרויות הניתנות להתאמה אישית, וזה מה שנציג לך הבא.
2. התאם אישית את האפשרויות של כל תצוגת Finder
זה נכון. לא רק שאתה יכול להציג את הקבצים שלך ב-Finder בארבע דרכים שונות, אלא שלכל אחת מהתצוגות הללו יש סט אפשרויות משלה, אותן תוכל להתאים לצרכים שלך אפילו יותר.
כדי לגשת לאפשרויות של כל תצוגה ספציפית, לחץ על המקלדת שלך Command+J.
בכל המקרים, האפשרויות מאפשרות לך לשנות את האופן שבו הפריטים או הקבצים של אותו חלון יהיו מסודרים או ממוינים, כמו גם אלמנטים אחרים, כגון הטקסט או גודל סמל, העמודות שיוצגו, מיקום הטקסט ואפילו צבע הרקע במקרה של ה תצוגת סמלים לוח אפשרויות.
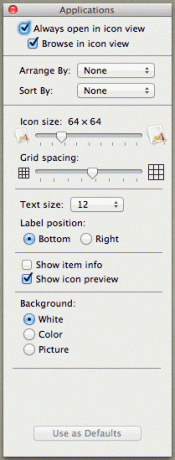
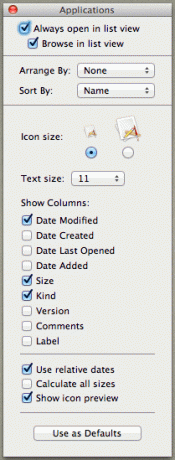
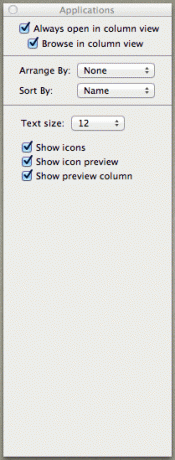
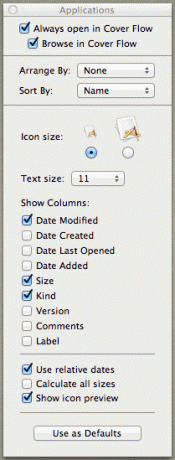
מה אפילו טוב יותר: כפי שאתה יכול לנחש לפי שתי האפשרויות הראשונות בראש כל חלונית אפשרויות, כל האפשרויות שתבחר החל על החלון הזה רק מכאן ואילך, כך שאין צורך להחיל אותם מחדש בכל פעם שאתה פותח את הספציפי הזה חַלוֹן.
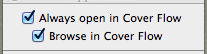
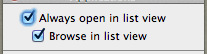
3. דע בדיוק היכן נמצא הקובץ שאתה צופה בו
נניח שאתה מחפש קובץ וכשאתה מוצא אותו, אתה סוגר את החלון רק כדי להבין מאוחר יותר שאתה לא יודע היכן בדיוק נמצא חלון ה-Finder.
ובכן, כדי לדעת תמיד בדיוק היכן אתה נמצא בעת גלישה ב-Finder, לחץ לחיצה ימנית בכל מקום בסרגל הכלים ובחר את התאם אישית את סרגל הכלים... אוֹפְּצִיָה.
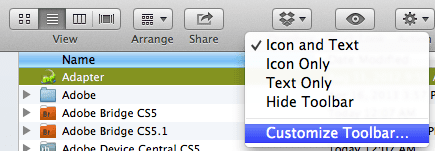
ברגע שרשימת הפריטים מופיעה, גרור את ה נָתִיב לחצן לסרגל הכלים ולחץ על בוצע.
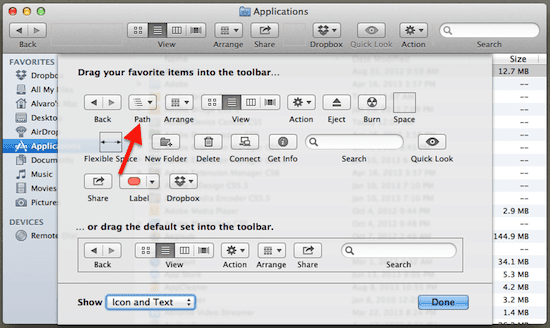
כעת, בכל פעם שאתה מוצא קובץ חשוב ומעוניין לדעת היכן בדיוק הוא ממוקם, פשוט לחץ לחצן זה בסרגל הכלים של חלון Finder והוא יציג את הנתיב לקובץ שלך או לפריט אחר עבורו אתה.
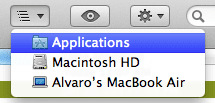
עֵצָה: כמובן, אל תהסס לדפדף ולנסות את כל כפתורי סרגל הכלים הזמינים. יש כמה שימושים באמת שמסיבה כלשהי אפל לא כללה ברירת המחדל.
4. הגדר את גודל העמודה ברירת המחדל בתצוגת העמודה
אם תבחר לקבל כל חלון Finder להציג את הרכיבים שלו בתצוגת עמודות, ייתכן שתרצה גודל עמודה שונה מזה המוצע כברירת מחדל ב-Finder. עם זאת, אם תשנה את גודל העמודות אך לאחר מכן משנה את התצוגה מסיבה כלשהי, כאשר תחזור לתצוגת העמודות הן יחזרו לגודל ברירת המחדל שלהן.
כדי לשמור אותם בגודל הרצוי גם אם תשנה תצוגות, פשוט החזק את הלחצן ALT מפתח בעת שינוי גודל העמודות והם יישארו כך.
והנה לך. הקפד לחקור את כל העצות הללו של Finder, לא רק שהם ישפרו את האופן שבו אתה מציג את הקבצים והתיקיות שלך ב-Mac שלך, אלא שהם גם יכולים להגדיל את הפרודוקטיביות שלך. תהנה!
עודכן לאחרונה ב-03 בפברואר, 2022
המאמר לעיל עשוי להכיל קישורי שותפים שעוזרים לתמוך ב-Guiding Tech. עם זאת, זה לא משפיע על שלמות העריכה שלנו. התוכן נשאר חסר פניות ואותנטי.



