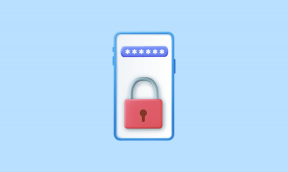תקן את שגיאת מטמון החנות של Windows עלולה להינזק
Miscellanea / / November 28, 2021
אם אינך יכול להוריד אפליקציות מחנות Windows, ייתכן שהמטמון של Windows Store פגום, וזו הסיבה שהחנות אינה פועלת כהלכה. כדי לוודא שזה המקרה כאן, עליך להפעיל את פותר הבעיות של Windows Store Apps; הוא יציג את הודעת השגיאה "ייתכן שהמטמון של Windows Store פגום", ואתה רואה שפותר הבעיות לא הצליח לתקן את הבעיה.
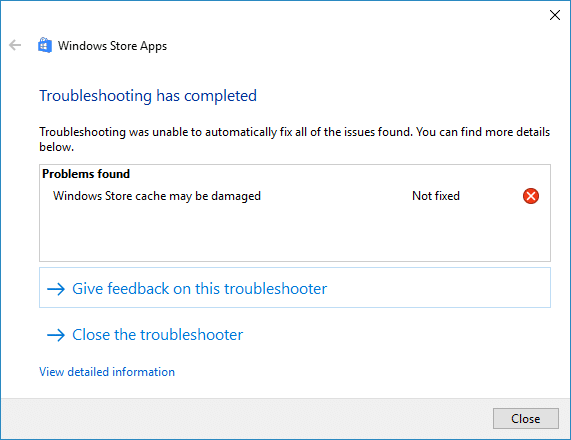
כעת הודעת השגיאה מציינת די בבירור שהבעיה נובעת ממטמון Windows שאולי יש נפגע איכשהו וכדי לפתור בעיה זו, עליך למצוא דרך לאפס את מטמון החנות של Windows. אז מבלי לבזבז זמן, בואו נראה כיצד לתקן בפועל את שגיאת מטמון החנות של Windows באמצעות מדריך לפתרון בעיות המפורט להלן.
תוכן
- תקן את שגיאת מטמון החנות של Windows עלולה להינזק
- שיטה 1: אפס את מטמון החנות של Windows
- שיטה 2: הפעל את פותר הבעיות של Windows Store
- שיטה 3: אפס באופן ידני את תיקיית המטמון
- שיטה 4: הפעל את SFC ו-CHKDSK
- שיטה 5: תקן את חנות Windows
- שיטה 6: התקן מחדש את Windows Store
תקן את שגיאת מטמון החנות של Windows עלולה להינזק
הקפד לעשות זאת צור נקודת שחזור רק למקרה שמשהו ישתבש.
שיטה 1: אפס את מטמון החנות של Windows
1. הקש על מקש Windows + R ואז הקלד "wsreset.exe" והקש אנטר.

2. תן לפקודה לעיל לרוץ שתאפס את המטמון של Windows Store שלך.
3. בסיום הפעל מחדש את המחשב כדי לשמור שינויים. תראה אם אתה מסוגל תקן את שגיאת מטמון החנות של Windows עשוי להיות פגום.
שיטה 2: הפעל את פותר הבעיות של Windows Store
1. לך ל-tהקישור וההורדה שלופותר הבעיות של יישומי חנות Windows.
2. לחץ פעמיים על קובץ ההורדה אל הפעל את פותר הבעיות.

3. הקפד ללחוץ על מתקדם ולסמן את "החל תיקון באופן אוטומטי.”
4. תן לפותר הבעיות לפעול ו תקן את שגיאת מטמון החנות של Windows עשוי להיות פגום.
5. פתח את לוח הבקרה וחפש פתרון תקלות בסרגל החיפוש בצד ימין למעלה ולחץ על פתרון תקלות.

6. לאחר מכן, מהחלון השמאלי, בחר חלונית צפה בהכל.
7. לאחר מכן, מרשימת פתרון בעיות במחשב בחר אפליקציות Windows Store.

8. עקוב אחר ההוראות שעל המסך ואפשר לפתרון הבעיות של Windows Store לפעול.
9. הפעל מחדש את המחשב שלך, ואולי תוכל תקן את שגיאת מטמון החנות של Windows עשוי להיות פגום.
שיטה 3: אפס באופן ידני את תיקיית המטמון
1. ללחוץ Ctrl + Shift + Esc כדי לפתוח את מנהל המשימות.
2. מצא את שני התהליכים הבאים, ולאחר מכן לחץ באמצעות לחצן העכבר הימני ובחר סיום משימה:
חנות
ברוקר חנות

3. כעת הקש על מקש Windows + R ואז הקלד את הדברים הבאים והקש על Enter:
%LOCALAPPDATA%\Packages\WinStore_cw5n1h2txyewy\LocalState
4. בתיקייה LocalState תמצא מטמון, לחץ לחיצה ימנית עליו ובחר שנה שם.
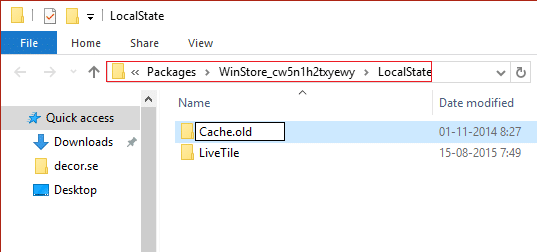
5. פשוט משנה את שם התיקיה ל Cache.old ולחץ על Enter.
6. כעת לחץ לחיצה ימנית באזור ריק ולאחר מכן בחר חדש > תיקיה.
7. תן שם לתיקייה החדשה שנוצרה בשם מטמון ולחץ על Enter.
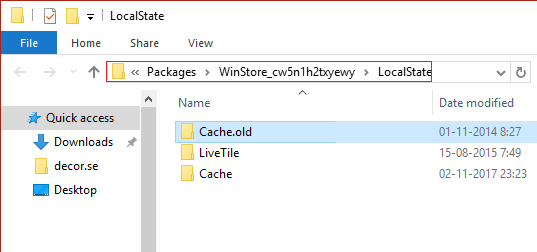
8. הפעל מחדש את סייר Windows או הפעל מחדש את המחשב ופתח שוב את חנות Windows.
9. אם הבעיה לא נפתרה, בצע את אותם השלבים עבור התיקיה שלהלן:
%LOCALAPPDATA%\Packages\Microsoft. WindowsStore_8wekyb3d8bbwe\LocalState
שיטה 4: הפעל את SFC ו-CHKDSK
1. לִפְתוֹחַ שורת פקודה. המשתמש יכול לבצע שלב זה על ידי חיפוש 'cmd' ולאחר מכן הקש Enter.

2. כעת הקלד את הדברים הבאים ב-cmd והקש אנטר:
Sfc /scannow. sfc /scannow /offbootdir=c:\ /offwindir=c:\windows

3. המתן לסיום התהליך שלמעלה ולאחר שתסיים, הפעל מחדש את המחשב.
4. לאחר מכן, רוץ CHKDSK כדי לתקן שגיאות במערכת הקבצים.
5. תן לתהליך לעיל להשלים ושוב אתחל את המחשב שלך כדי לשמור שינויים.
שיטה 5: תקן את חנות Windows
1. לך לכאן ו להוריד את קובץ ה-zip.
2. העתק והדבק את קובץ ה-zip C:\Users\Your_Username\Desktop
הערה: החלף את Your_Username בשם המשתמש האמיתי של החשבון שלך.
3. כעת הקלד PowerShell חיפוש Windows לאחר מכן לחץ לחיצה ימנית על PowerShell ובחר הפעל כמנהל.

4. הקלד את הפקודה הבאה והקש Enter לאחר כל אחת מהן:
Set-ExecutionPolicy ללא הגבלה (אם הוא מבקש ממך לשנות את מדיניות הביצוע, הקש Y והקש Enter)
cd C:\Users\Your_Username\Desktop (שוב שנה את Your_Username לשם המשתמש בפועל של החשבון שלך)
.\reinstall-reinstalled apps.ps1 *Microsoft. WindowsStore*
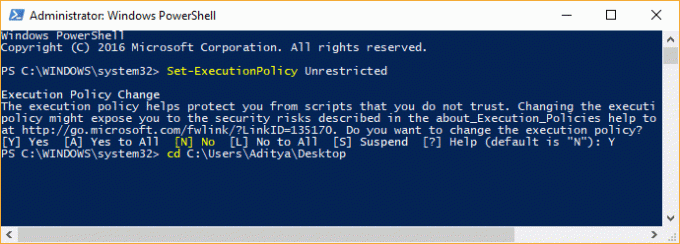
5. שוב עקוב אחר שיטה 1 כדי לאפס מטמון חנות Windows.
6. כעת הקלד שוב את הפקודה הבאה ב- PowerShell ולחץ על Enter:
Set-ExecutionPolicy AllSigned
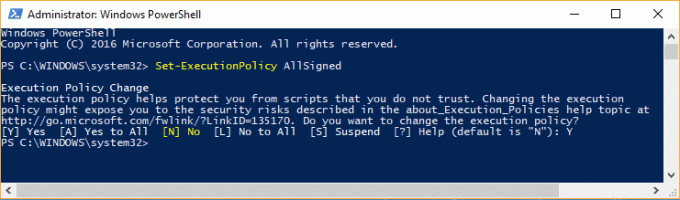
7. הפעל מחדש את המחשב כדי לשמור שינויים ולראות אם אתה מסוגל לעשות זאת תקן את שגיאת מטמון החנות של Windows עשוי להיות פגום.
שיטה 6: התקן מחדש את Windows Store
1. בחיפוש Windows סוג פגז כוח לאחר מכן לחץ לחיצה ימנית על Windows PowerShell ובחר הפעל כמנהל.
2. כעת הקלד את הדברים הבאים ב- Powershell והקש אנטר:
Get-AppXPackage | לפניך {Add-AppxPackage -DisableDevelopmentMode -Register "$($_.InstallLocation)\AppXManifest.xml"}

3. תן לתהליך לעיל לסיים ואז הפעל מחדש את המחשב.
מוּמלָץ:
- תיקון המחשב נכבה כאשר התקן USB מחובר לחשמל
- תקן שגיאת PAGE_FAULT_IN_NONPAGED_AREA
- כיצד לתקן את KERNEL_DATA_INPAGE_ERROR
- 9 דרכים לתקן שורת המשימות הקפואה של Windows 10
זהו זה יש לך בהצלחה תקן את שגיאת מטמון החנות של Windows עלולה להינזק אבל אם עדיין יש לך שאלה בנוגע לפוסט הזה, אל תהסס לשאול אותם בקטע של התגובה.