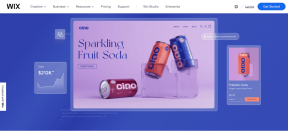צור תמונות מדהימות בשחור לבן עם Photoshop
Miscellanea / / February 12, 2022

אם אתה מעריץ של צילום וינטג', אתה בהחלט תאהב את הערך הזה. כאן נראה לך איך לצלם כל תמונה רגילה וליצור גרסת שחור-לבן במראה מקצועי באמצעות פוטושופ.
בואו נתחיל.
הנה התמונה המקורית שבה נשתמש כדי להמחיש את הדוגמה הזו:
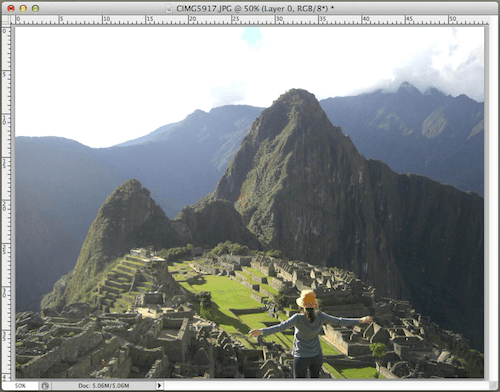
מטבע הדברים, אתה ודאי תוהה אם פשוט שימוש ברירת המחדל של ברירת המחדל של השחור-לבן בפוטושופ יהיה מספיק. אמנם זה עשוי להיות עבור חלקכם, למען האמת, התוצאה הסופית בעת שימוש בטכניקות משוכללות יותר (אלה שאתם עומדים ללמוד כאן) יכולה להיות הרבה יותר אלגנטית ומשכנעת וינטג'ית.
פשוט תסתכל על התמונה שלנו שהומרה לשחור ולבן, הן באמצעות האפשרות המהירה (תמונה ראשונה) והן בשיטה המשוכללת יותר שלנו (תמונה שנייה).

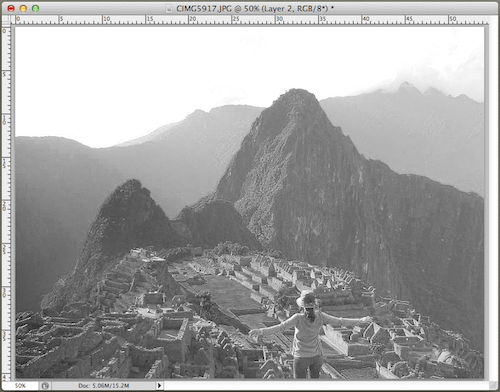
כפי שאתה יכול לראות, ההבדל יכול להיות דרמטי. התמונות השניות נראות במרקם עשיר יותר ובהחלט בצבע אחיד יותר, מה שמקנה לה מראה אחיד יותר.
אוקיי, אז ללא עיכובים נוספים, הנה התהליך ליצירת התמונות השחור-לבן המרשימות הללו.
שלב 1: התחל על ידי פתיחת התמונה שלך בפוטושופ ולאחר מכן עבור אל שכבות לוח בפינה השמאלית התחתונה של המסך. שם, לחץ על ערוצים לשונית כדי לחשוף את כל הערוצים של התמונה שלך. כאן, לחץ על כל אחד מהם (אדום, ירוק וכחול) כדי לקבוע למי יש את טווח הטונים הטוב ביותר לשמש כתמונת ה'בסיס' שלך.
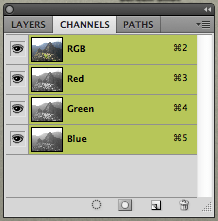
לאחר שהחלטת באיזה מהם להשתמש, לחץ על Command + Aקיצור מקלדת כדי לבחור את השכבה הזו ולאחר מכן להשתמש Command + C ל העתק אותו ללוח שלך.
שלב 2: כעת לחץ על שכבת ה-RGB ולאחר מכן עבור בחזרה ל- שכבות לשונית. שם, לחץ על שכבה חדשה לחצן כדי ליצור שכבה חדשה.
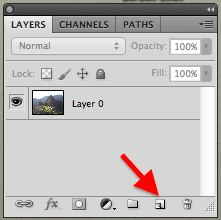
ברגע שאתה עושה ועם השכבה החדשה שנבחרה על שכבות לוח, לחץ Command + V כדי להדביק את הערוץ שנבחר על אותה שכבה. כתוצאה מכך, כעת יהיו לך שתי שכבות על שכבות לוּחַ.

שלב 3: עכשיו בואו נעשה את השכבה השחור-לבן קצת יותר חדה. לשם כך, לחץ על לְסַנֵן תפריט בשורת התפריטים ובחר לְחַדֵד קודם ואחר כך חידוד חכם.

על חידוד חכם חלון יש שתי אפשרויות שאתה צריך לטפל בהן. ראשית, השתמש ב- כמות מחוון כדי לכוונן עדין את חדות השכבה. לאחר מכן, בדוק את יותר מדויק תיבת סימון בתחתית החלון.

טיפ מגניב: אל תשכח שאתה יכול להשתמש באפשרות הזום בתחתית התמונה כדי לקבל תמונה טובה יותר של איך השינויים משתקפים בה.
שלב 4: ברגע שאתה מרוצה מהתוצאה, צור שכבה חדשה על שכבות לוּחַ הַצְבָעִים.

הפעם נעבוד עם מעברי צבע כדי להדגיש טוב יותר חלקים בתמונה שעשויים להיות חסרי חשיפה. אז עם השכבה החדשה שנבחרה, לחץ על שיפועים כלי בלוח הכלים ולאחר מכן הקש על 'D' במקלדת כדי לאפס את צבעי החזית והרקע לשחור ולבן בהתאמה.
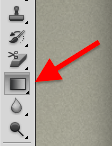
לאחר מכן, עבור לחלק העליון של המסך ולחץ על התצוגה המקדימה של שיפוע בסרגל הכלים כדי לפתוח את עורך צבע.

מכיוון שהתמונה שלנו היא שחור ולבן, ודא שאתה בוחר שיפוע לא צבעוני. עבור דוגמה זו נעבוד עם הדוגמה השמאלית העליונה. לאחר הבחירה, לחץ על בסדר.
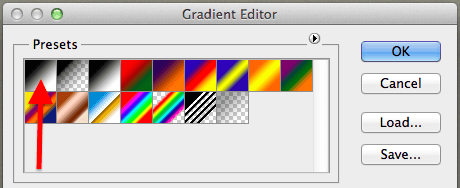
שלב 5: עכשיו, מה שאתה רוצה לעשות כאן הוא להביא יותר אור לאזורים הכהים ביותר של התמונה שלך. במקרה זה, תבחין שהאזור הימני התחתון של תמונה זו כהה מדי, אז כדי להאיר אותו, לחץ כדי להתחיל את השיפוע שלך בחלק 'הברור' ביותר של התמונה שלך וגרור אותו לכיוון הכהה ביותר חֵלֶק. השכבה כעת תציג את השיפוע שנוצר.

שלב 6: כעת, כצעד אחרון, עבור אל שכבות לוח ושם לחץ על החץ המצביע למטה ובחר כיסוי מהאפשרויות הזמינות. לאחר שתעשה זאת, כוונן את רמת האטימות עד שתהיה מרוצה מהתמונה שהתקבלה.
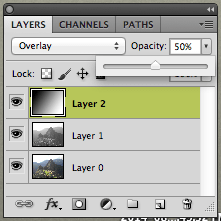

כפי שראית, אפשרויות הפוטושופ הללו חורגות הרבה מעבר לשינוי מהיר ובאמת מאפשרות לך את מידת השליטה הדרושה לך כדי לגרום לתמונות השחור-לבן שלך להיראות בדיוק כמו שאתה אוהב. עריכה מהנה!
עודכן לאחרונה ב-03 בפברואר, 2022
המאמר לעיל עשוי להכיל קישורי שותפים שעוזרים לתמוך ב-Guiding Tech. עם זאת, זה לא משפיע על שלמות העריכה שלנו. התוכן נשאר חסר פניות ואותנטי.