5 הדרכים המובילות לשלב Cortana בחיי היומיום שלך
Miscellanea / / February 12, 2022
קורטנה כאן. זה בווינדוס 10. מה שהופך זאת למערכת ההפעלה העיקרית הראשונה של שולחן העבודה עם עוזר אישי מובנה. כן, אתה יכול לדבר איתו (אם יש לך את החומרה המתאימה). אבל אם אתה משתמש שולחני רגיל שמשתמש ב-Windows כדי לבצע את העבודה, אולי אתה תוהה על מה כל המהומה הזו. כלומר, אם אתה עובד בסביבה משרדית, אתה לא הולך "לדבר" עם המחשב האישי שלך בקרוב.
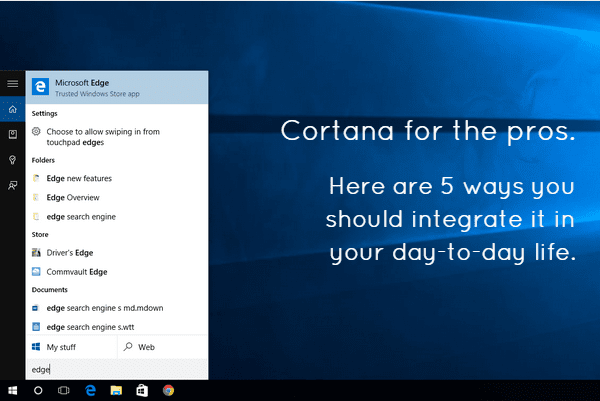
אבל לפני שאתה משבית את קורטנה, שמע אותי. זה שימושי. ואתה יכול להפיק מזה הרבה אם תשלב את זה בחיי היום יום שלך. יש כבר מאמרים ממצים על את כל הדברים שקורטנה יכולה לעשות (וזה יכול לעשות הרבה). אבל היום, אנחנו הולכים להתמקד רק ב-5. חמישה דברים שאתה יכול להשתמש בו עבור המקלדת שלך. אין כאן עסק של קול מטופש.
1. פתח אפליקציות
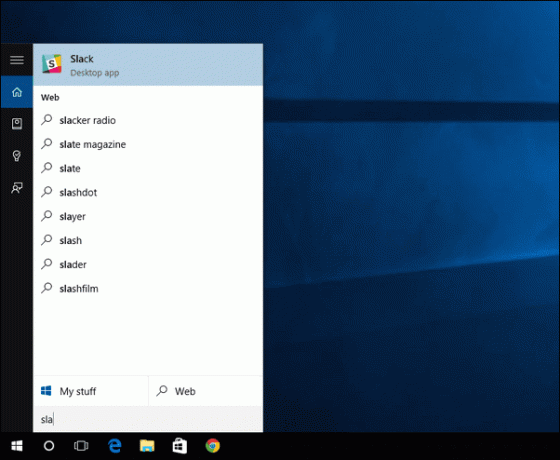
זה מקרה השימוש הכי ברור עבורי. במקום ללכת תפריט ההתחלה החדש והמשוחזר או התקנת משגר מקלדת של צד שלישי כמו משקה, אני מעלה את Cortana באמצעות קיצור המקלדת מקש Windows + S, הקלידו את שם האפליקציה וקורטנה תדע למה אני מתכוון לפני שאסיים עם 3-4 האותיות הראשונות. אני לוחץ להיכנס ופרסטו! הנה זה. האפליקציה הושקה. זה לוקח רק כמה שניות.
2. חפש באינטרנט (מ-Cortana ל-Chrome, בחיפוש Google)
Cortana תאפשר לך לפתוח אתרים ולחפש באינטרנט. כדי לפתוח דפי אינטרנט, כל שעליך לעשות הוא להקליד את כתובת האתר, כולל ה- .com (נגיד guidingtech.com), ולחץ להיכנס. אם כבר עשית זאת העביר את דפדפן ברירת המחדל לגוגל כרום מ מיקרוסופט אדג, שם זה ייפתח.

החלק המסובך עם זאת הוא חיפושים באינטרנט. Cortana משלבת חיפוש בינג, יש לה הצעות מובנות, אבל אין דרך להעביר את מנוע החיפוש לגוגל. אז כאן נצטרך להשתמש בפתרון עוקף.
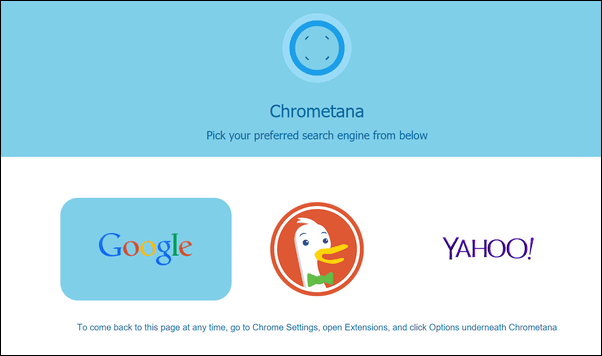
אם אתה משתמש ב-Chrome, התקן התוסף Chrometana. זה יפנה אוטומטית חיפושי Bing לחיפוש Google (או DuckDuckGo).
אז עכשיו, כשאתה לוחץ להיכנס לאחר הקלדת מונח החיפוש כולו, התוצאות ייפתחו בכרום, עם חיפוש גוגל (אם כי קצת יותר איטי).
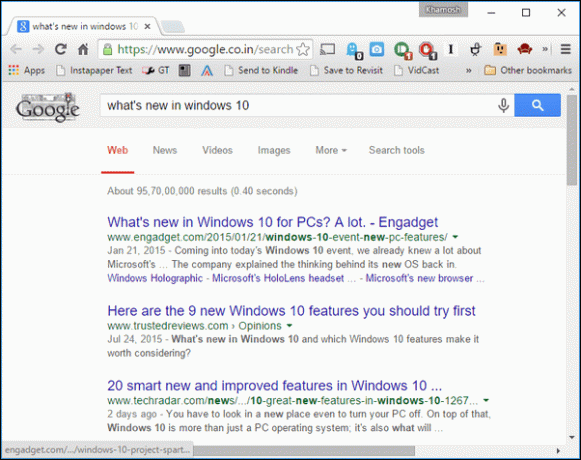
3. חפש קבצים, תיקיות, מסמכים מכל סוג שהוא
Cortana מדהימה באיתור קבצים מקומיים. זה בעצם החיפוש של Windows שמגיע לנו לפני 20 שנה. וחיפוש אחר קבצים ואפליקציות מקומיים אינו מצריך חיבור לאינטרנט. וגם אתה לא צריך פקודות מיוחדות.
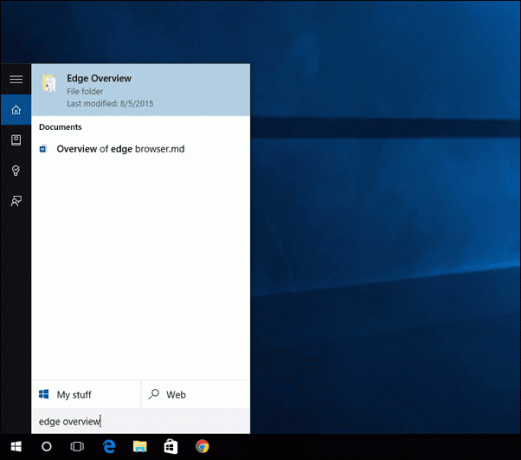
פשוט חפש קובץ עם השם שלו, התוכן או משהו שקשור אליו והוא יופיע. אותו דבר לגבי תיקיות. אם תעשה זאת נכון, תוכל להימנע ממעבר לסייר הקבצים רוב הזמן. וזה ממש מרגש אותי!
4. לעולם אל תבקר שוב בתפריט ההגדרות
Cortana תאפשר לך לחפש בכל הגדרות פריט ותפתח אותו עבורך בלחיצה אחת. רוצה להסיר תוכניות? פשוט הקלד "הסר התקנה", ותמצא את הפריט הרלוונטי תחת הגדרות סָעִיף. זו דוגמה ממש טובה מכיוון שתכונת הסרת ההתקנה נקראת למעשה שנה או הסר תוכניות. באופן דומה, אתה יכול לחפש כל פריט בלוח הבקרה על ידי הקלדת מונחי חיפוש קשורים.
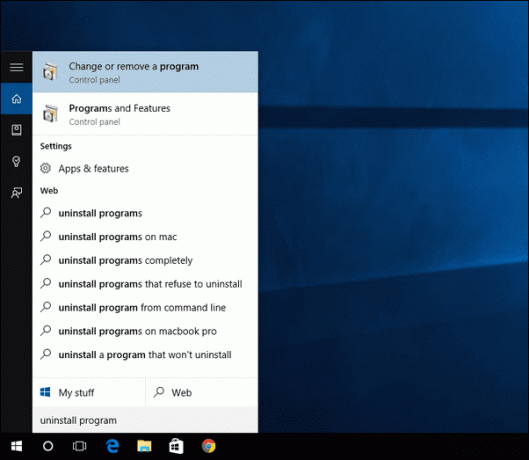
עושה את כל זה בלי קורטנה: התייחסתי לכל מה למעלה כתכונות Cortana. אבל זה לא באמת. הם ווינדוס לחפש תכונות אבל ב-Windows 10, זה הכל תחת תיבת החיפוש של Cortana. אבל גם אם תבחר להשבית את Cortana בגלל סיבות פרטיות או לא תוכל לגשת אליה בטריטוריה שלך, כל מה שכתבתי עליו עדיין יהיה שימושי. גם אם אתה משתמש בטריק הישן של Windows של לחיצה על מפתח Windows ורק הקלדה לחיפוש, זה עדיין יביא את תיבת החיפוש Cortana/Windows. עם זאת, התכונה למטה מחייבת את הפעלת Cortana.
5. הגדר תזכורות מהירות
ל-Cortana יש תזכורות מובנות. ולמרות שהוא לא מועיל במיוחד בשולחן העבודה, הוא תומך גם בתזכורות מבוססות מיקום. זה יעזור מאוד כאשר יישומי iOS ואנדרואיד יופעלו. זה הזמן שבו תוכל להגדיר תזכורות במחשב האישי שלך והן יסונכרנו עם הטלפון החכם שלך.
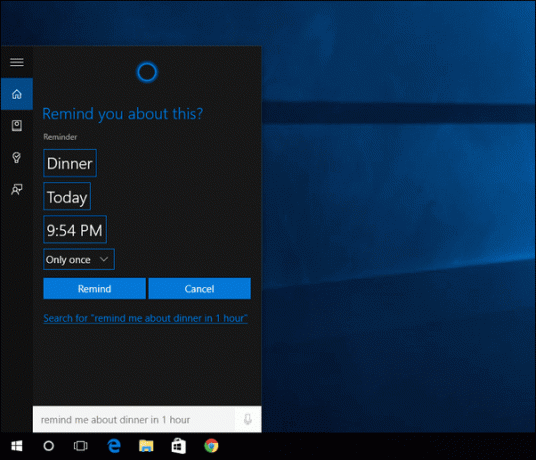
כדי להגדיר תזכורת, כל מה שאתה צריך לעשות הוא להקליד "תזכיר לי (דברים שצריך להזכיר לגביו) (הזמן שיש לתזכורת ב)", הקש על להיכנס מקש, בחר לְהַזכִּיר וסיימת.
נסה לשלב אותם בחייך
אם השתמשת ב-Windows במשך עשרות שנים, אני יודע שיכול להיות קשה להתרגל לדבר חדש. אבל זכור, בכל פעם שאתה מחפש קובץ, או רוצה לחפש באינטרנט, תחילה השתמש ב- מקש Windows + S קיצור מקשים (או הקש על מפתח Windows ופשוט תתחיל להקליד). ברגע שזה זיכרון שריר, תתחיל לראות כמה זה שימושי.
עכשיו תורך. אנחנו יודעים שקורטנה יכולה לעשות הרבה. מה הדבר האהוב עליך בו? ניסית לדבר איתו כבר? ממש כמו גרסת Windows Phone, כיף לדבר איתה עם Cortana. הנה כמה הצעות על דברים שכדאי לשאול אותה עליהם.
עודכן לאחרונה ב-02 בפברואר, 2022
המאמר לעיל עשוי להכיל קישורי שותפים שעוזרים לתמוך ב-Guiding Tech. עם זאת, זה לא משפיע על שלמות העריכה שלנו. התוכן נשאר חסר פניות ואותנטי.



