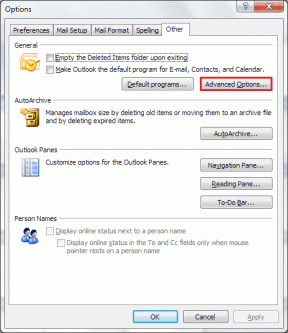תיקון: מפתח Windows לא עובד ב-Windows 10
Miscellanea / / November 28, 2021
מפתח Windows לא עובד ב-Windows 10? מפתח Windows, הידוע גם בשם WinKey, קיים מאז תחילת תפריט ההתחלה. ניתן למצוא את המפתח הפיזי הזה הנושא את סמל Windows בין מקש fn ומקש alt בכל מקלדת שקיימת בחוץ. לחיצה פשוטה על מקש Windows מפעילה את תפריט ההתחלה אשר בתורו מאפשר לך לגשת לכל היישומים שהתקנת במחשב שלך. מלבד היותו השער הפיזי שלך לכל היישומים, ה-WinKey משמש גם כמפתח הראשי עבור יותר מ-75% מקיצורי הדרך במערכת Windows.
WinKey + E (סייר הקבצים), WinKey + S (חיפוש), WinKey + I (הגדרות Windows), WinKey + מקשי החצים (כדי הצמד חלונות עבור ריבוי משימות) ועוד שלל קיצורי דרך שרבים אפילו לא מודעים אליהם.

תאר לעצמך אם מקש Windows מסיבה כלשהי יפסיק לתפקד, זה יזרוק מפתח ברגים גדול בתוכניות של משתמש Windows נכון? לרוע המזל, מקש חלונות מפסיק לתפקד לעתים קרובות, ולא גורם למשתמשים מלבד תסכול.
במאמר זה, נעבור על הסיבות לשגיאת WinKey לא עובד ולאחר מכן נמשיך לתקן אותה.
מדוע מקש Windows מפסיק לעבוד?
במקרה הגרוע ביותר, ייתכן שמקש Windows לא יעבוד עקב כשל מכני או חשמלי במקלדת שלך. כמו כן, מקלדות מסוימות, במיוחד מקלדות למשחקים, מכילות מתג מצב משחק שכאשר מופעל, משבית את ה-WinKey. הגדרת מצב המשחקים אינה מוגבלת רק למקלדות אלא גם למחשבי משחקים/מחשבים ניידים. שילוב של מקשים מסוימים, שינוי הגדרות בתוכנות מסוימות וכו'. עשוי לאפשר לך לעבור למצב משחק תוך השבתת תכונת מפתח Windows.
בצד התוכנה של הדברים, השגיאה של מפתח Windows לא עובד עשויה להיות בגלל שמפתח Windows מושבת לחלוטין בעורך הרישום. גם תפריט התחלה מושבת יביא לאותה שגיאה. הפעלה מחדש של שניהם אמורה לפתור את השגיאה במקרה זה.
סיבות אחרות לשגיאה כוללות מנהלי התקנים פגומים או מיושנים, שירות סייר קבצים פגום, תוכנות זדוניות וכו'.
תוכן
- כיצד לתקן את מקש חלונות שלא עובד בווינדוס 10?
- תיקון: מפתח Windows לא עובד ב-Windows 10
- שיטה 1: השבת את מצב המשחקים ואת Winlock במקלדת שלך
- שיטה 2: בדוק אם תפריט התחל פועל
- שיטה 3: שימוש בעורך הרישום של Windows
- שיטה 4: רישום מחדש את כל האפליקציות באמצעות Powershell
- שיטה 5: הפעל מחדש את סייר Windows
- שיטה 6: השבת את מקשי הסינון
- שיטה 7: הסר את התקנת מנהלי התקנים של מקלדת פגומים והתקן מחדש מנהלי התקנים למקלדת
- שיטה 8: הפעל סריקת SFC
- שיטה 9: סרוק את המערכת שלך לאיתור תוכנות זדוניות
כיצד לתקן את מקש חלונות שלא עובד בווינדוס 10?
ישנן מספר שיטות שניתן להשתמש בהן כדי לתקן את השגיאה האמורה ולמרבה המזל, אף אחת מהשיטות הללו לא קשה מדי להבנה או לביצוע. חלק מהשיטות קשורות אך ורק לתוכנה כמו ביצוע פקודה ב- PowerShell או עדכון ה- הרישום של Windows עורך בעוד שאחרים כוללים השבתת מצב משחק ו- Winlock באמצעות המקלדת עצמה.
לפני שנתקדם, נתק את המקלדת מהחשמל וחבר אותה למערכת אחרת ובדוק אם מקש ה-Windows פועל. אם לא, השגיאה טמונה במקלדת עצמה ואולי הגיע הזמן שתקנה חדשה.
תיקון: מפתח Windows לא עובד ב-Windows 10
אם המקלדת עבדה על מערכת אחרת, קדימה, נסה את השיטות הבאות כדי להחזיר את מקש ה-Windows שלך למסלול במחשב האישי שלך.
שיטה 1: השבת את מצב המשחקים ואת Winlock במקלדת שלך
קודם כל נוודא שהכל בסדר עם החומרה שלנו לפני שנעבור לשיטות אחרות הקשורות לתוכנה.
אם אתה אחד מאותם אנשים שמשתמשים במקלדת גיימינג, אולי אתה מודע היטב למתג מצב המשחקים שכל מקלדות המשחקים מצוידות בו. כשהוא מופעל, מצב המשחק משבית את כל המקשים שעלולים להפריע לחוויית המשחק שלך. זה כולל גם את מקש Windows; שכן לחיצה על מקש Windows בדרך כלל מוציאה אותך מהמשחק על ידי הפעלת תפריט ההתחלה.
ה מצב משחק התכונה יכולה להיות שימושית במיוחד כאשר משחקים במשחקים מקוונים עם חברים או אויבים שבהם אפילו א שנייה של הסחת דעת יכולה להרוג אותך ולגרום לך להיות תחת הבדיחות שלהם לזוג הבא ימים.
לכן, השיטה הראשונה לתיקון פונקציונליות מפתח Windows היא לבדוק אם מצב המשחקים פעיל. אם כן, אנחנו פשוט כבה אותו על ידי סיבוב המתג. מתג מצב המשחקים מסומן לעתים קרובות עם סמל ג'ויסטיק עליו. מצא את המתג, כבה אותו ובדוק אם מקש Windows פועל כעת או לא.
עבור מקלדות גיימינג של Logitech, ניתן למצוא מתג מצב גיימינג מעל המקשים f1,f2,f3 או f4. אם המתג הוא לכיוון החצי הימני מה שמרמז שמצב משחק פעיל, לכן, הפוך אותו לשמאל והשבת את מצב המשחקים.
עבור מקלדות Corsair, תוכנת ה-corsair כוללת את הפונקציונליות להתאמת תאורת המקלדת, מצב המשחקים וכו'. הפעל את תוכנת corsair, אתר את האפשרות ל הפעל או השבת את מקש Windows והפעל אותו.
עבור מקלדות MSI, ל-Dragon Gaming Center יש אפשרות להפעיל או להשבית את מקש Windows, אז קדימה, פתח את מרכז המשחקים של Dragon, אתר את האפשרות והפעל אותה.
מלבד מצב משחק, בחלק מהמקלדות יש גם מקש שנקרא ווינלוק המאפשר לך לכבות את הפונקציונליות של מקש Windows. ניתן למצוא את ה-Winlock בצד ימין כפתור Ctrl שבו בדרך כלל ממוקם מפתח Windows שני. לחץ על כפתור Winlock כדי להפעיל את מקש Windows.
כמו כן, אם יש לך בקר משחק או gamepad מחובר למערכת שלך, חבר אותו ואז נסה להשתמש ב-WinKey.
שיטה 2: בדוק אם תפריט התחל פועל
רוב הסיכויים שמפתח הלוגו של Windows שלך עובד בסדר גמור, אבל תפריט ההתחלה מושבת/לא מתפקד מה שגורם לך להאמין שמקש Windows הוא זה שיש להאשים. כדי לבדוק אם תפריט התחל מופעל, בצע את השלבים הבאים:
1. לחץ לחיצה ימנית על כפתור התחל, בחר הרץ, הקלד regedit ולחץ על אנטר או פתח את מנהל המשימות (Ctrl + Shift + ESC), לחץ על קובץ ואחריו הפעל משימה חדשה, הקלד regedit ולחץ על בסדר.

בכל מקרה, יוצג בפניך חלון קופץ של בקרת חשבון משתמש המבקש רשות לאפשר את עורך רישום כדי לבצע שינויים במערכת שלך. לחץ על כן לתת רשות ולהמשיך הלאה.
2. מהחלונית השמאלית, לחץ על החץ שליד HKEY_CURRENT_USER להרחיב אותו.
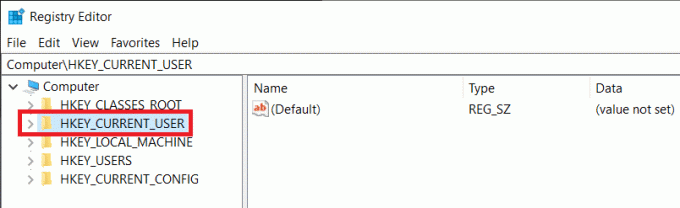
3. לאחר אותו תהליך, נווט את דרכך
HKEY_CURRENT_USER > תוכנה > Microsoft > Windows > CurrentVersion > סייר > מתקדם.
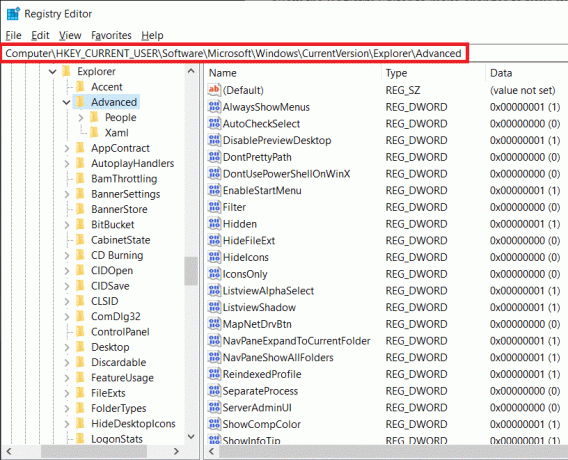
4. לחץ לחיצה ימנית על הרווח השלילי/ריק בחלונית הימנית ובחר חדש > ערך DWORD (32 סיביות)..
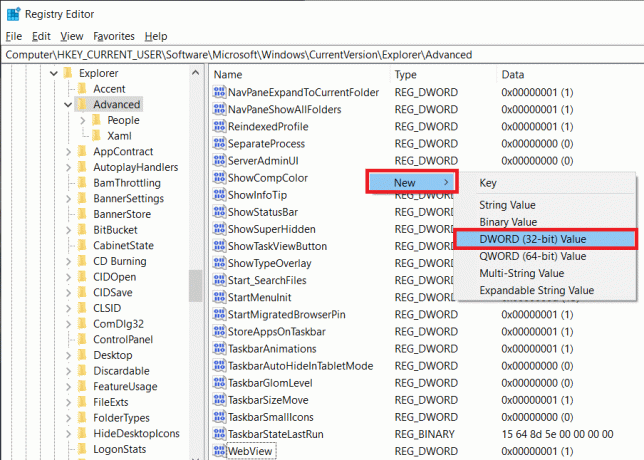
5. תן שם למפתח החדש שיצרת זה עתה EnableXamlStartMenu ולסגור עורך רישום.
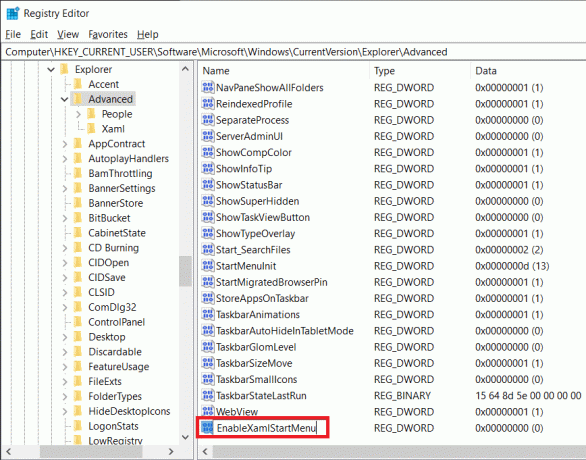
6. הפעל מחדש את המחשב ובדוק אם תפריט ההתחלה מופעל כשתחזור.
שיטה 3: שימוש בעורך הרישום של Windows
משתמשים רבים דיווחו על השגיאה 'WinKey לא עובד' שניתן לפתור באמצעות עורך הרישום של Windows. עם זאת, היזהר בעת השימוש בעורך הרישום שכן אפילו השגיאה הקלה ביותר בביצוע המדריך שלהלן עלולה לגרום לשפע של שגיאות אחרות.
1. הפעל את עורך הרישום של Windows בכל אחת מהשיטות שהוזכרו בשלב 1 של השיטה הקודמת (שיטה 2).
2. בעורך הרישום, לחץ פעמיים על HKEY_LOCAL_MACHINE להרחיב אותו.
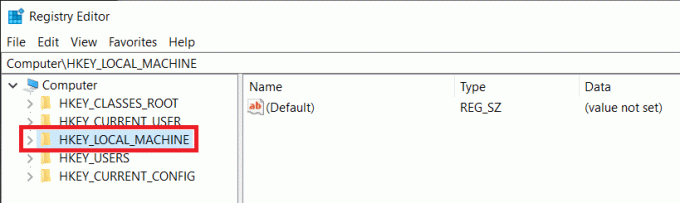
3. כעת, לחץ פעמיים על מערכת בא אחריו CurrentControlSet > בקרה, ולבסוף לחץ על תיקיית פריסת מקלדת.
סרגל הכתובות אמור להציג את הכתובת הבאה בסוף:
HKEY_LOCAL_MACHINE\SYSTEM\CurrentControlSet\Control\פריסת מקלדת

4. לחץ לחיצה ימנית על מפת Scancode ערך הרישום קיים בחלונית הימנית ובחר מחק.
(אם אינך מוצא את הערך של Scancode Map כפי שלא מצאתי, השיטה הזו לא תעבוד עבורך אז תתקדם ונסה את השיטה הבאה)
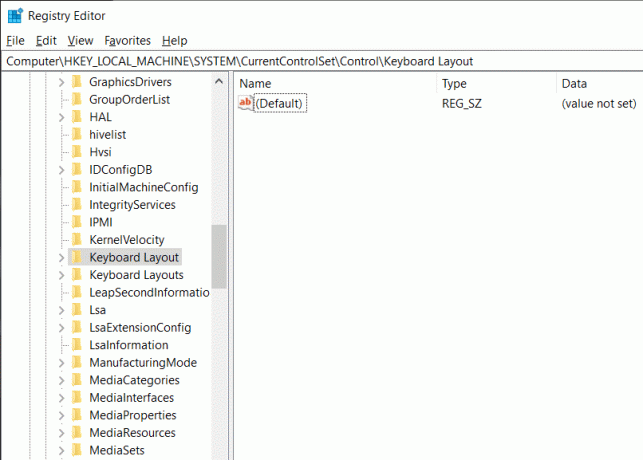
5. סגור עורך הרישום של Windows והפעל מחדש את המחשב.
שיטה 4: רישום מחדש את כל האפליקציות באמצעות Powershell
Windows PowerShell הוא כלי שורת פקודה רב עוצמה שניתן להשתמש בו לביצוע פקודות שונות. ייתכן שמפתח ה-Windows שלך לא יפעל עקב התנגשות תוכנה ובאמצעות PowerShell נרשום מחדש את כל היישומים כדי להיפטר מהקונפליקטים הללו.
1. לחץ לחיצה ימנית על כפתור התחל ובחר Windows PowerShell (מנהל מערכת).
הערה: אם אתה מוצא שורת פקודה (אדמין) במקום Windows PowerShell (אדמין) בתפריט המשתמש החזק, לחץ על בהפעלה, הקלד PowerShell, והקש ctrl + shift + enter כדי לפתוח את PowerShell עם ניהול הרשאות.

לחלופין, אם כפתור ההתחלה עצמו אינו פועל, פנה למטה במיקום הבא.
C:\Users\YourUserName\AppData\Roaming\Microsoft\Windows\Start Menu\Programs\Windows PowerShell\
לחץ לחיצה ימנית על Windows PowerShell ובחר הפעל כמנהל.

2. הקלד את שורת הפקודה למטה בזהירות או פשוט העתק-הדבק בחלון PowerShell.
Get-AppXPackage -AllUsers | Foreach {Add-AppxPackage -DisableDevelopmentMode -Register "$($_.InstallLocation)\AppXManifest.xml"}

בדוק אם הסקריפט שהזנת נכון ולאחר מכן הקש Enter כדי להפעיל את הפקודה.
3. לאחר ש- PowerShell מסיים לבצע את הפקודה, סגור את חלון PowerShell והפעל מחדש את המחשב כדי לחזור למקש Windows מתפקד.
שיטה 5: הפעל מחדש את סייר Windows
Windows Explorer שולט בממשק המשתמש של Windows ותהליך פגום של Windows Explorer יכול לגרום לבעיות מסוימות כולל השגיאה WinKey לא עובד. הפעלה מחדש של סייר הקבצים הייתה ידועה כדי לפתור את הבעיה עבור משתמשים רבים.
1. הפעל את מנהל המשימות על ידי לחיצה על Ctrl + Shift + ESC במקלדת או לחיצה על ctrl + shift + del ולאחר מכן בחירה במנהל המשימות.
2. עבור אל פרטים לשונית ולאתר explorer.exe.
3. לחץ לחיצה ימנית על explorer.exe ובחר סיום משימה.
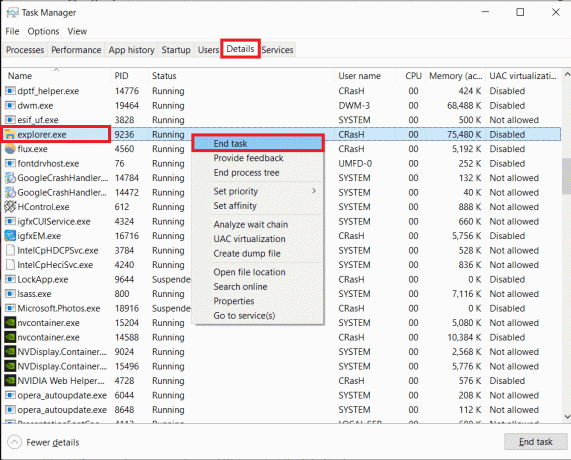
4. כעת, לחץ על קוֹבֶץ אפשרות הממוקמת בפינה הימנית העליונה של חלון מנהל המשימות ובחר הפעל משימה חדשה.
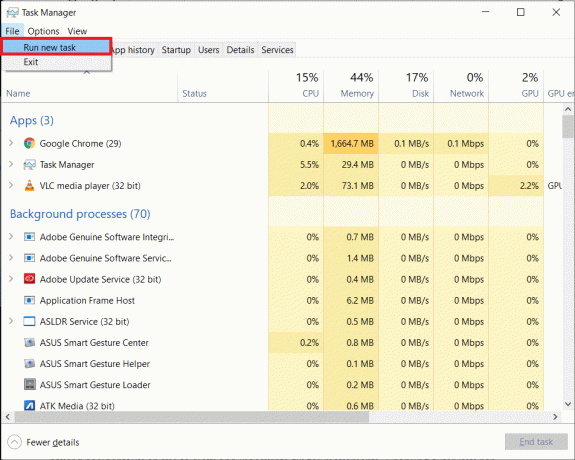
5. סוּג explorer.exe ולחץ בסדר כדי להפעיל מחדש את תהליך סייר הקבצים.

בדוק אם השגיאה עדיין נמשכת. אם כן, נסה את השיטה הבאה.
שיטה 6: השבת את מקשי הסינון
תכונת מקשי הסינון בחלונות קיימת כדי להתעלם מלחיצות קצרות וחוזרות על מקשים שעלולות להיגרם בטעות או עקב תנועות אצבעות איטיות ולא מדויקות. ידוע שהפעלת מפתח סינון משפיעה על הפונקציונליות של מקש החלון וכיבוי תכונת מפתח הסינון ידועה כפותרת את השגיאה. כדי להשבית את תכונת מפתחות הסינון:
1. לחץ לחיצה ימנית על כפתור התחל ובחר הגדרות. או שאתה יכול ללחוץ מקש Windows + I כדי לפתוח את ההגדרות.
2. אתר ולחץ על קלות גישה.

3. גלול מטה בחלונית השמאלית ולחץ על מקלדת תחת התווית אינטראקציה.
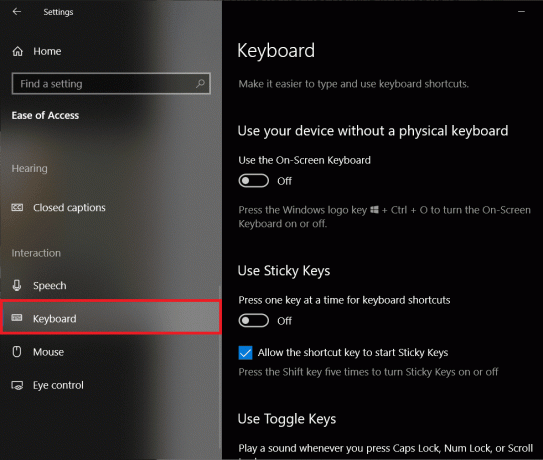
4. כעת, גלול מטה בחלונית הימנית, מצא השתמש במקשי סינון וכבה אותו.
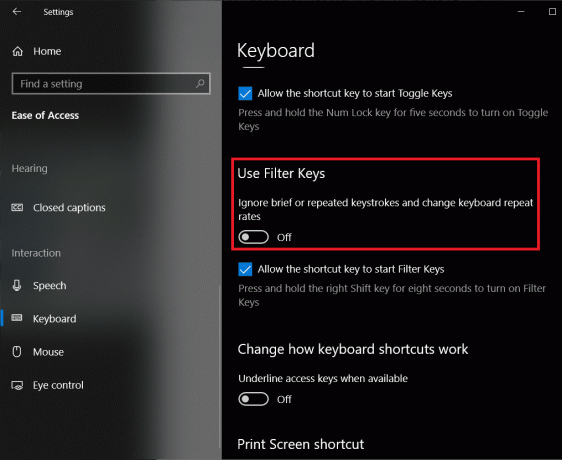
תראה אם אתה מסוגל תקן את מפתח Windows לא עובד ב- Windows 10 בעיה, אם לא אז המשך בשיטה הבאה.
שיטה 7: הסר את התקנת מנהלי התקנים של מקלדת פגומים והתקן מחדש מנהלי התקנים למקלדת
כל פיסת חומרה דורשת קבוצה של קבצים, הידועים כמנהלי התקנים או מנהלי התקנים, כדי לתקשר ביעילות עם מערכת ההפעלה/תוכנה של המחשב. מנהלי התקנים מיושנים או מנהלי התקנים פגומים לחלוטין עלולים להוביל לשגיאות בעת שימוש ברכיב החומרה המסוים הזה, המקלדת במקרה שלנו. התקנה מחדש של מנהלי התקנים למקלדת אמורה לפתור את כל הבעיות שאתה עלול להתמודד עם בעת השימוש בה.
1. לחץ לחיצה ימנית על כפתור התחל, בחר הפעלה, הקלד devmgmt.msc והקש Enter כדי הפעל את מנהל ההתקנים.

2. לחץ פעמיים על מקלדות להרחיב אותו.
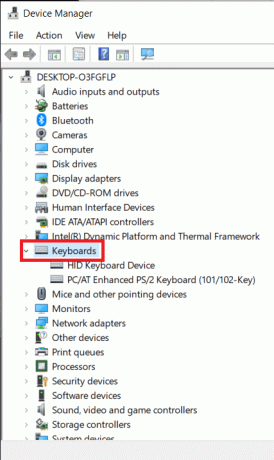
3. לחץ לחיצה ימנית על מנהלי ההתקן של המקלדת ובחר הסר את התקנת התקן.

בהודעת האזהרה שלאחר מכן, לחץ על כן או הסר התקנה כדי לאשר.
4. אם אתה משתמש במקלדת USB, פשוט חבר אותו החוצה והחזיר אותו ו-Windows יסרוק אוטומטית את האינטרנט ויתקין את מנהלי ההתקן המעודכנים עבור המקלדת שלך.
לחלופין, לחץ באמצעות לחצן העכבר הימני על מנהלי ההתקן של המקלדת ובחר עדכן דרייבר.
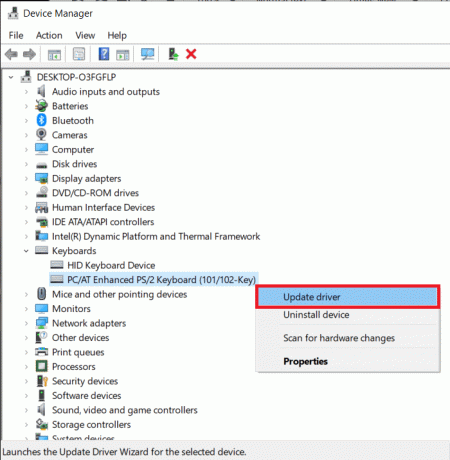
5. מתיבת הדו-שיח הבאה, בחר חפש אוטומטית תוכנת מנהל התקן מעודכנת.
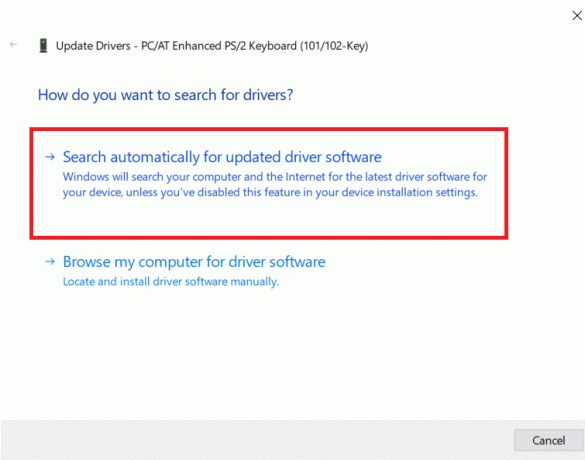
שיטה 8: הפעל סריקת SFC
ייתכן שמפתח Windows הפסיק לפעול לאחר התקנת Windows פגומה. במקרה זה, ההימור הטוב ביותר שלך הוא להפעיל סריקת בודק קבצי מערכת אשר תסרוק כל תכונות חסרות ופגומות ותתקן אותן. כדי לבצע סריקת SFC:
1. לחץ לחיצה ימנית על כפתור התחל, בחר הפעלה, הקלד cmd והקש ctrl + shift + enter כדי הפעל את שורת הפקודה עם הרשאות ניהול.
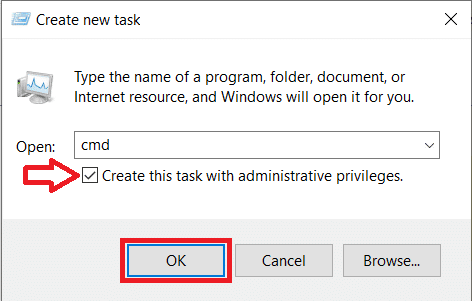
לחלופין, אתה יכול להפעיל את שורת הפקודה כמנהל ממנהל המשימות (Ctrl + Shift + ESC) על ידי לחיצה על קובץ > הפעל משימה חדשה, הקלד cmd, סמן צור את המשימה עם הרשאות ניהול ו לחץ על אישור.
2. בחלון שורת הפקודה, הקלד sfc /scannow והקש אנטר.
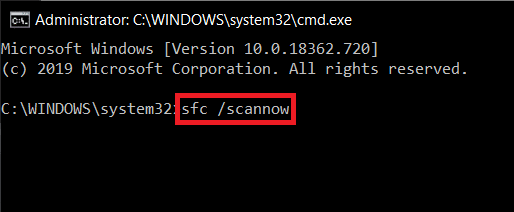
3. המתן לתהליך הסריקה כדי להשלים את בדיקת המחשב האישי שלך. לאחר שתסיים, סגור את חלון שורת הפקודה והפעל מחדש את המחשב.
שיטה 9: סרוק את המערכת שלך לאיתור תוכנות זדוניות
אתה לא חושב שלפעמים תוכנות זדוניות גורמות למספר בעיות במערכת שלך? כן, לכן, מומלץ מאוד להפעיל כלי אבחון לסריקת המערכת שלך לאיתור תוכנות זדוניות ווירוסים. לכן, מומלץ לקרוא את הפוסט הזה כדי לתקן את מפתח Windows שלא עובד בבעיית Windows 10: כיצד להשתמש ב-Malwarebytes Anti-Malware כדי להסיר תוכנות זדוניות.

מוּמלָץ:הפעל מבחן ביצועי מחשב במחשב Windows PC
מלבד כל השיטות שהוזכרו לעיל, יש עדיין כמה שיטות שמשתמשים דיווחו כדי לפתור את בעיות מפתח Windows שלהם. השיטות כוללות יציאה וחזרה לחשבון Windows שלך, יצירת חשבון משתמש חדש לחלוטין, הסרת אפליקציות תוכנה זדוניות וכו'. למרות שמספר השיטות המוסברות במאמר זה אמורות לתקן את השגיאה של מפתח Windows לא עובד ב-Windows 10 לכולם.