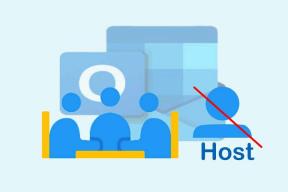המחשב מופעל מחדש באופן אקראי ב-Windows 10 [נפתר]
Miscellanea / / November 28, 2021
תקן את המחשב מחדש באופן אקראי ב-Windows 10: אם אתה עומד בפני הפעלה מחדש אקראית, פירוש הדבר ש-Windows הפעיל מחדש את המחשב שלך באופן אוטומטי כדי לתקן שגיאת מסך כחול של מוות (BSOD). כל רכיב חומרה פגום במערכת שלך עלול לגרום ל-Windows לאתחל ללא כל אזהרה מוקדמת. הסיבה השכיחה לאתחול אקראי של המחשב היא התחממות יתר של הכרטיס הגרפי או בעיות מנהלי ההתקן, בעיית וירוס או תוכנה זדונית ובעיית אספקת החשמל.
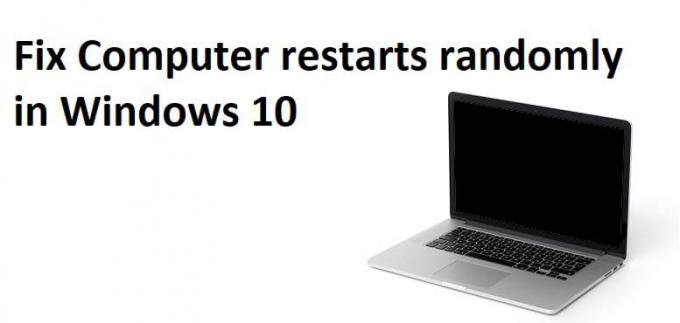
כעת תכונת ההפעלה מחדש האוטומטית של Windows שימושית כאשר המחשב מתמודד עם שגיאת BSOD כלשהי אך כאשר המחשב מופעל מחדש באופן אקראי ללא כל אזהרה בזמן שרק צפייה בסרטונים או משחק משחקים הופכים לבעיה מעצבנת. אז מבלי לבזבז זמן, בואו נראה כיצד למעשה לתקן את המחשב מחדש באופן אקראי ב-Windows 10 בעזרת מדריך פתרון הבעיות המפורט למטה.
תוכן
- המחשב מופעל מחדש באופן אקראי ב-Windows 10 [נפתר]
- שיטה 1: השבת את תכונת ההפעלה האוטומטית של Windows
- שיטה 2: עדכן את ה-BIOS
- שיטה 3: שנה את אפשרויות צריכת החשמל
- שיטה 4: התקן מחדש מנהלי התקנים של כרטיס גרפי
- שיטה 5: עדכן מנהלי התקנים של כרטיס גרפי
- שיטה 6: הפעל את Memtest86+
- שיטה 7: בעיות התחממות יתר
- שיטה 8: הפעל את CCleaner ו-Malwarebytes
- שיטה 9: הפעל את אימות מנהל ההתקן
- שיטה 10: בצע שחזור מערכת
המחשב מופעל מחדש באופן אקראי ב-Windows 10 [נפתר]
הקפד לעשות זאת צור נקודת שחזור רק למקרה שמשהו ישתבש.
שיטה 1: השבת את תכונת ההפעלה האוטומטית של Windows
1. לחץ באמצעות לחצן העכבר הימני על המחשב הזה או המחשב שלי ובחר נכסים.

2. כעת מהתפריט השמאלי לחץ על הגדרות מערכת מתקדמות.

3.עבור ל- לשונית מתקדם ומתחת אתחול ושחזור לחץ על כפתור ההגדרות.

4.הבא, מתחת כשל מערכתי בטל את הסימון "הפעל מחדש באופן אוטומטי" ולחץ על אישור

5. לחץ על החל ולאחר מכן על OK.
6. הפעל מחדש את המחשב כדי לשמור שינויים.
שיטה 2: עדכן את ה-BIOS
ביצוע עדכון ה-BIOS הוא משימה קריטית ואם משהו משתבש זה עלול לגרום נזק רציני למערכת שלך, לכן, מומלץ פיקוח מומחה.
1. הצעד הראשון הוא לזהות את גרסת ה-BIOS שלך, כדי לעשות זאת לחץ מקש Windows + R ואז הקלד "msinfo32" (ללא מרכאות) והקש אנטר כדי לפתוח את מידע מערכת.

2. פעם אחת מידע מערכת נפתח חלון אתר את גירסת ה-BIOS/תאריך ולאחר מכן רשום את היצרן ואת גרסת ה-BIOS.

3. לאחר מכן, עבור אל אתר האינטרנט של היצרן שלך, למשל, במקרה שלי זה Dell אז אני אעבור אל אתר Dell ואז אזין את המספר הסידורי של המחשב שלי או אלחץ על אפשרות הזיהוי האוטומטי.
4. כעת מרשימת מנהלי ההתקן המוצגת אני אלחץ על BIOS ואוריד את העדכון המומלץ.
הערה: אל תכבה את המחשב או תתנתק ממקור החשמל שלך בזמן עדכון ה-BIOS, אחרת אתה עלול להזיק למחשב שלך. במהלך העדכון, המחשב שלך יופעל מחדש ותראה לזמן קצר מסך שחור.
5. לאחר הורדת הקובץ, פשוט לחץ פעמיים על קובץ ה-Exe כדי להפעיל אותו.
6. לבסוף, עדכנת את ה-BIOS שלך וזה עשוי גםתקן את המחשב מחדש באופן אקראי בבעיית Windows 10.
שיטה 3: שנה את אפשרויות צריכת החשמל
1. לחץ לחיצה ימנית על סמל כוח בשורת המשימות ובחר אפשרויות צריכת חשמל.

2. כעת לחץ שנה את הגדרות התוכנית ליד תוכנית החשמל הפעילה כרגע.

3.הבא, לחץ על שנה הגדרות צריכת חשמל מתקדמות.

4. גלול מטה והרחב ניהול כוח מעבד.
5. כעת לחץ מצב מעבד מינימלי והגדר אותו למצב נמוך כגון 5% או 0%.
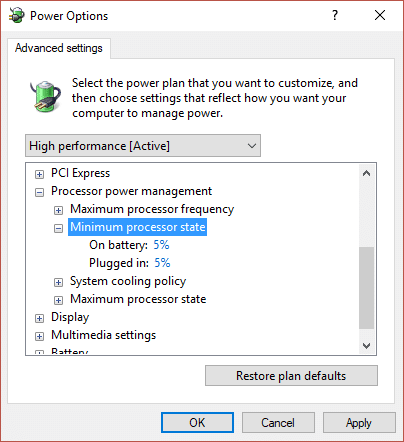
הערה: שנה את ההגדרה שלמעלה הן עבור המחובר והסוללה.
6. לחץ על החל ולאחר מכן על אישור.
7. הפעל מחדש את המחשב כדי לשמור שינויים ולראות אם אתה מסוגל לעשות זאת תיקון המחשב מופעל מחדש באופן אקראי ב-Windows 10.
שיטה 4: התקן מחדש מנהלי התקנים של כרטיס גרפי
1. הקש על מקש Windows + R ואז הקלד devmgmt.msc והקש על Enter כדי לפתוח את מנהל ההתקנים.
2. הרחב את מתאמי התצוגה ולאחר מכן לחץ באמצעות לחצן העכבר הימני על הכרטיס הגרפי של NVIDIA ובחר הסר את ההתקנה.

2. אם תתבקש אישור בחר כן.
3. הקש על מקש Windows + X ואז בחר לוח בקרה.

4. מלוח הבקרה לחץ על הסר התקנה של תוכנית.

5.הבא, הסר את כל מה שקשור ל-Nvidia.

6. הפעל מחדש את המערכת כדי לשמור שינויים ו שוב הורידו את ההגדרה מאתר היצרן.
5. ברגע שאתה בטוח שהסרת הכל, נסה להתקין את הדרייברים שוב. ההגדרה אמורה לעבוד ללא בעיות ותוכלו תקן את המחשב מחדש באופן אקראי בבעיית Windows 10.
שיטה 5: עדכן מנהלי התקנים של כרטיס גרפי
1. הקש על מקש Windows + R ואז הקלד "devmgmt.msc" (ללא מרכאות) והקש אנטר כדי לפתוח את מנהל ההתקנים.

2.הבא, הרחב מתאמי תצוגה ולחץ לחיצה ימנית על כרטיס ה-Nvidia שלך ובחר לְאַפשֵׁר.

3. לאחר שעשית זאת שוב לחץ לחיצה ימנית על הכרטיס הגרפי שלך ובחר "עדכן את תוכנת מנהל ההתקן.“

4. בחר "חפש אוטומטית תוכנת מנהל התקן מעודכנת" ולתת לו לסיים את התהליך.

5. אם הצעד שלמעלה הצליח לתקן את הבעיה שלך אז טוב מאוד, אם לא אז המשך.
6. שוב בחר "עדכן את תוכנת מנהל ההתקן" אבל הפעם במסך הבא בחר "חפש במחשב שלי תוכנת מנהל התקן.“

7. כעת בחר "תן לי לבחור מתוך רשימה של מנהלי התקנים במחשב שלי.”

8. לבסוף, בחר את מנהל ההתקן התואם מהרשימה עבורך כרטיס גרפי של Nvidia ולחץ על הבא.
9. תן לתהליך לעיל לסיים והפעל מחדש את המחשב כדי לשמור שינויים. לאחר עדכון כרטיס גרפי ייתכן שתוכל תיקון המחשב מופעל מחדש באופן אקראי ב-Windows 10.
שיטה 6: הפעל את Memtest86+
הערה: לפני שתתחיל, ודא שיש לך גישה למחשב אחר מכיוון שתצטרך להוריד ולצרוב את Memtest86+ לדיסק או לכונן הבזק מסוג USB.
1. חבר כונן הבזק מסוג USB למערכת שלך.
2.הורד והתקן חלונות Memtest86 התקנה אוטומטית למפתח USB.
3. לחץ לחיצה ימנית על קובץ התמונה שזה עתה הורדת ובחר "לחלץ כאן" אפשרות.
4. לאחר חילוץ, פתח את התיקיה והפעל את מתקין USB של Memtest86+.
5. בחר את כונן ה-USB המחובר שלך כדי לצרוב את תוכנת MemTest86 (זה יפרמט את כונן ה-USB שלך).

6. לאחר סיום התהליך שלעיל, הכנס את ה-USB למחשב המופעל מחדש באופן אקראי.
7. הפעל מחדש את המחשב וודא שהאתחול מכונן הבזק מסוג USB נבחר.
8.Memtest86 יתחיל לבדוק את השחתת הזיכרון במערכת שלך.

9.אם עברת את כל המבחן אז אתה יכול להיות בטוח שהזיכרון שלך עובד כמו שצריך.
10. אם חלק מהצעדים לא צלחו אז Memtest86 ימצא פגיעה בזיכרון, כלומר שהמחשב שלך מופעל מחדש באופן אוטומטי בגלל זיכרון רע/פגום.
11. על מנת תיקון המחשב מופעל מחדש באופן אקראי ב-Windows 10, תצטרך להחליף את זיכרון ה-RAM שלך אם יימצאו סקטורי זיכרון פגומים.
שיטה 7: בעיות התחממות יתר
ללכת כאן והורד את HWMonitorPro. לאחר ההורדה, הפעל את קובץ ההתקנה והתקן אותו. אתה יכול להפעיל את התוכנית ולהשאיר אותה ברקע. כעת, שחקו משחק או הפעל כל תוכנית אחרת עתירת משאבים. בדוק את ערכי הטמפרטורה והמתחים לאחר מספר דקות.
אם המחשב מתחמם יתר על המידה, המחשב בהחלט מופעל מחדש עקב בעיות התחממות יתר וניתן לבדוק זאת ביומני HWMonitor Pro. במקרה זה, עליך לטפל במחשב שלך מכיוון שפתחי האוורור לחימום עלולים להיחסם עקב אבק מוגזם או שמאווררי המחשב שלך אינם פועלים כהלכה. בכל מקרה, תצטרך לקחת את המחשב למרכז תיקון השירות לבדיקה נוספת.
שיטה 8: הפעל את CCleaner ו-Malwarebytes
1. הורד והתקן CCleaner & Malwarebytes.
2.הפעל את Malwarebytes ותן לו לסרוק את המערכת שלך לאיתור קבצים מזיקים.
3. אם נמצא תוכנה זדונית זה יסיר אותם אוטומטית.
4. כעת רוץ CCleaner ובקטע "מנקה", תחת הכרטיסייה Windows, אנו מציעים לבדוק את הבחירות הבאות שיש לנקות:

5. לאחר שתוודא שהנקודות המתאימות נבדקות, פשוט לחץ מנקה ריצה, ולתת ל-CCleaner לפעול.
6.כדי לנקות את המערכת שלך, בחר בלשונית רישום וודא שהדברים הבאים מסומנים:

7. בחר סרוק לבעיה ואפשר ל-CCleaner לסרוק, ולאחר מכן לחץ תקן בעיות נבחרות.
8. כאשר CCleaner שואל "האם אתה רוצה שינויי גיבוי ברישום?" בחר כן.
9. לאחר השלמת הגיבוי, בחר תקן את כל הבעיות שנבחרו.
10. הפעל מחדש את המחשב כדי לשמור שינויים וזה יעשה זאת תיקון המחשב מופעל מחדש באופן אקראי ב-Windows 10.
שיטה 9: הפעל את אימות מנהל ההתקן
שיטה זו שימושית רק אם אתה יכול להיכנס ל-Windows שלך בדרך כלל לא במצב בטוח. לאחר מכן, הקפד לעשות זאת ליצור נקודת שחזור מערכת.

לָרוּץ מאמת מנהלי התקנים בסדר תקן את המחשב מחדש באופן אקראי בבעיית Windows 10. זה יבטל את כל בעיות מנהל התקן סותרות שבגללן שגיאה זו עלולה להתרחש.
שיטה 10: בצע שחזור מערכת
1. הקש על מקש Windows + R והקלד"sysdm.cpl" ואז הקש אנטר.

2. בחר הגנת מערכת לשונית ובחר שחזור מערכת.

3. לחץ על הבא ובחר את הרצוי נקודת שחזור מערכת.

4. בצע את ההוראות שעל המסך כדי להשלים את שחזור המערכת.
5. לאחר אתחול מחדש, ייתכן שתוכל לתקן את הבעיה.
מומלץ עבורך:
- תיקון המחשב נכבה כאשר התקן USB מחובר לחשמל
- הכרטיסייה תיקון שיתוף חסרה במאפייני תיקיה
- 9 דרכים לתקן שורת המשימות הקפואה של Windows 10
- תקן את שגיאת מטמון החנות של Windows עשוי להיות פגום
זהו זה יש לך בהצלחה תקן אתחול המחשב באופן אקראי ב-Windows 10 [נפתר] אבל אם עדיין יש לך שאלות כלשהן בנוגע למדריך הזה, אל תהסס לשאול אותם בקטע של ההערה.
![המחשב מופעל מחדש באופן אקראי ב-Windows 10 [נפתר]](/uploads/acceptor/source/69/a2e9bb1969514e868d156e4f6e558a8d__1_.png)