השתמש בקיצורי מקשים עבור סימניות, הרחבות ב-Chrome
Miscellanea / / February 12, 2022
סימניות ו הרחבות שימושיים להפליא. הרחבות כמו קוצץ האינטרנט של Evernote, AdBlock ו Pushbullet לעשות הרבה בשיפור הפרודוקטיביות שלך. סימניות מזדקנים מעט, אבל אתה לא יכול לפקפק בתועלת של דפי האינטרנט קלים המשקל של JavaScript שעושים דבר אחד ודבר אחד טוב. לדוגמה, סימניות מ-Readability ו-Instapaper הממירות דף אינטרנט עמוס לפורמט מינימלי וקל לקריאה.
עד כמה שהרחבות וסימניות מעולות, אתה עדיין צריך לנקוט בכמה צעדים כדי להפעיל אותם. יש הרבה גרירת עכבר ולחיצה. מה אם נוכל למפות סימניות לקיצורי מקלדת ולעשות את אותו הדבר גם עבור הרחבות?

אם יש לך MacBook נוכל ללכת צעד אחד קדימה. אנחנו יכולים למפות את קיצורי המקלדת למחוות ספציפיות על משטח העקיבה של ה-Mac. כך למשל, מחווה אחת על משטח העקיבה יכולה לשלוח את הדף הנוכחי ל-Pocket או לפתוח את הדף בפורמט קל לקריאה עם בְּבִירוּר.
איך לעשות את זה? המשך לקרוא כדי לגלות.
כיצד ליצור קיצורי מקלדת עבור סימניות בסרגל הסימניות
לספארי יש תכונה מובנית שאני מאוד אוהב. לחיצה על קיצור המקלדת Cmd + 1 ל Cmd + 0 פותח את 10 הסימניות הראשונות בסרגל הסימניות. כעת זו יכולה להיות סימניה או תיקיה מלאה באתרי האינטרנט המועדפים עליך.
כדי לקבל את אותה פונקציונליות ב-Chrome, נשתמש בתוסף שנקרא קיצורי מקשים בסרגל הסימניות. לאחר התקנת התוסף, תצטרך לטעון מחדש את דפי האינטרנט כדי שזה יעבוד. כדי למנוע בעיות, עדיף להפעיל מחדש את הדפדפן.

מסדרים את הסימניות/סימניות ב-10 המיקומים הראשונים: כדי שזה יעבוד, עליך להגדיר את 10 המיקומים הראשונים בסרגל הסימניות. סדרו שם דברים איך שאתם אוהבים. הוסף סימניות לשירותים המועדפים עליך כמו Evernote, Readability או סתם אתרי האינטרנט המועדפים עליך.
כיצד ליצור קיצורי מקלדת עבור הרחבות
ל-Chrome יש תכונה מובנית להקצאת קיצורי מקלדת לתוספים, אך היא אינה בולטת. לחץ על כפתור תפריט ההמבורגר ועבור אל כלים -> הרחבות. גלול עד הסוף ובפינה השמאלית התחתונה לחץ על קיצורי דרך במקלדת.

חלון זה יפרט את כל ההרחבות שתוכל להקצות להן קיצורי מקלדת. הרחבות מסוימות אפילו תומכות במספר קיצורי מקשים לפעולות ספציפיות.

הקצה כאן קיצור מקלדת (השתמש Ctrl/Cmd ו מִשׁמֶרֶת שניהם כדי למנוע התנגשות עם קיצורי הדרך של Chrome עצמו), לחץ בסדר וסיימת.
כיצד להקצות קיצורי מקלדת של Chrome למשטח העקיבה של Mac

דיברנו על איך להיות א נינג'ה משטח עקיבה באמצעות BetterTouchTool. להסבר מפורט על כל הדברים שהוא יכול לעשות, עיין במאמר שלנו.
במקרה הזה, הורד את BetterTouchTool, פתח אותו ועבור אל משטח עקיבה סָעִיף. בסרגל הצד, לחץ על + כפתור ומן יישומים בחר תיקייה גוגל כרום. עכשיו הגיע הזמן למפות את קיצורי המקלדת שיצרת למחוות משטח עקיבה.
בחר גוגל כרום מהסרגל הצדדי ומהסרגל התחתון לחץ הוסף מחווה חדשה. מהתפריט הנפתח הראשון שאומר מחוות משטח מגע, בחר את המחווה הרצויה.
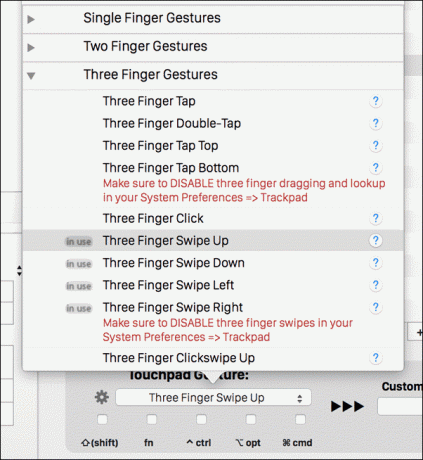
אתה יכול לקבל כל מחווה של שלוש, ארבע או חמש אצבעות שאינן מתנגשות עם מערכת ההפעלה. הלכתי עם תנועות שלוש האצבעות למעלה וחמש אצבעות למעלה. אתה יכול לבחור מה שמתאים לך ביותר.
כעת, לחץ על שדה הטקסט שלידו שאומר קיצור מקלדת מותאם אישית. כאן הזינו את מקשי הקיצור של הסימנייה או ההרחבה (Ctrl +1 או Cmd+Shift+I למשל).
זהו, המחווה מופתה. עבור ל-Chrome, בצע את המחווה וראה את הסימנייה או התוסף מופעלים תוך זמן קצר.
איך אתה משתמש בהגדרה הזו?
איזו הרחבה או סימניה מיפית למקלדת או למשטח העקיבה של ה-Mac? וכמה זמן זה חסך לך? ספר לנו בתגובות למטה.
עודכן לאחרונה ב-02 בפברואר, 2022
המאמר לעיל עשוי להכיל קישורי שותפים שעוזרים לתמוך ב-Guiding Tech. עם זאת, זה לא משפיע על שלמות העריכה שלנו. התוכן נשאר חסר פניות ואותנטי.



