כיצד ליצור כונן שחזור ב-Windows 10
Miscellanea / / February 12, 2022
תאר לעצמך מצב שבו אתה מתעורר בוקר בהיר אחד רק כדי להבין שאתה המחשב פשוט לא מאתחל. יכול להיות שזה א שגיאת מערכת או קבצים פגומים. רק אחד מאותם ימים שבהם המחשב שלך צריך פינוק קטן ממך. אם יש לך כונן שחזור במחשב האישי שלך שנוצר על ידי ה-OEM, זה טוב ויפה. אבל הייתי מודאג אם לא הייתה מדיית שחזור למקרה שתצטרך להתקין מחדש את Windows.

הרשו לי להראות לכם היום, כיצד ליצור מדיית שחזור עבור Windows 10 כדי לצאת ממצבים כאלה מבלי להזיע.
למה ליצור מחיצת שחזור?
מחיצת שחזור עשויה לקחת א כמה GBs בכונן הקשיח שלך או אולי תצטרך להקדיש לו כונן USB בנפח 16 GB. אבל זה יכול לחסוך ממך הרבה צרות כשהמחשב שלך לא מצליח לאתחל יום אקראי אחד. תאר לעצמך את הכאב כאשר תצטרך לרוץ לחברים שלך כדי ליצור תמונה ניתנת לאתחול של Windows 10 רק כדי לתקן את המחשב שלך.

כמו כן, אם יש לך מדיית שחזור, זה לא חובה שתצטרך למחוק לחלוטין את המערכת שלך. Windows יכול גם לנסות לתקן את ההתקנה הקיימת. במקרה הגרוע ביותר, אם בכלל, אתה צריך למחוק את המערכת, בהתקנה הטרייה יותקנו מראש את כל הדרייברים שלך ותחסוך לך הרבה זמן ומאמץ.
בואו נראה כיצד נוכל ליצור מחיצת שחזור ייעודית בכונן הקשיח וכונן USB נשלף. האפשרות ליצור מדיה נשלפת לשחזור זמינה כברירת מחדל ב-Windows 10. אבל אנחנו נשתמש באפליקציה של צד שלישי בשם שחזור AOMEI OneKey כדי ליצור את מחיצת השחזור הייעודית.
יצירת כונן שחזור USB
פתח את תפריט התחל וחפש כונן שחזור ולהפעיל את האפליקציה. זה יפתח את לוח הבקרה שבו תראה את האפשרות לעשות זאת צור כונן שחזור. לחץ על זה. ייתכן שתתבקשו לקבל זכויות ניהול כאשר תלחצו על האפשרות.

כאשר תהליך השחזור מתחיל, הקפד לבדוק את האפשרות גבה קבצי מערכת לכונן השחזור. זה יבטיח שאפילו תוכל להתקין מחדש את מערכת ההפעלה כולה מכונן השחזור אם היא לא מצליחה לתקן או שהדיסק הקשיח שלך נעלם להטלה.
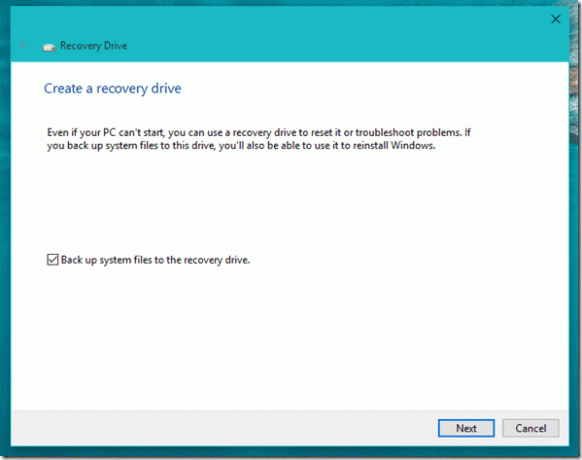
לבסוף, האשף יבקש ממך לבחור את הכונן הנשלף. אנא השתמש בכונן USB של מינימום 8 GB עבור המשימה וודא שאין בו קבצים חשובים שכן הוא יפורמט לפני התהליך.

התהליך כולו עשוי להימשך זמן מה. לאחר השלמתו, אל תשכח לשים תווית על כונן ה-USB. יש לך את כונן השחזור של Windows 10 מוכן.

יצירת מחיצת שחזור ייעודית בכונן קשיח
שחזור AOMEI OneKey הוא יישום חינמי ויצר את מחיצת השחזור בכמה קליקים בלבד. אין כאן אג'נדות נסתרות. האפליקציה קלה לשימוש והיא אפילו יוצרת את המחיצה עבור המשתמש אם הוא לא בטוח כיצד ליצור אותה באמצעות Windows Management.
לאחר הפעלת היישום, לחץ על האפשרות OneKey System Recovery. האפליקציה תראה לך את מבנה המחיצות הנוכחי ואת המחיצות שנוצרו לאחר שיצרה את מחיצת השחזור. הקפד להשאיר את המחשב הנייד מחובר לשקע חשמל מכיוון שהתהליך עשוי להימשך עד שעתיים עד לסיומו בהתאם למהירות המעבד.

הערה: ישנה אפשרות ליצור מחיצת שחזור USB למקרה שאין לך מספיק מקום בכונן הקשיח.

לאחר השלמת התהליך, האפליקציה תשאל אותך כיצד תרצה להגדיר את תפריט האתחול לאתחול מהשחזור.
סיכום
אז ככה אתה יכול ליצור כונן USB המיועד למדיית שחזור עבור Windows 10. זה בטוח יהיה שימושי באחד מאותם ימים שבהם הכל משתבש במחשב שלך. אם אתה מתמודד עם בעיות כלשהן במהלך יצירת המדיה הזו, אנא הוסף תגובה ואנו בהחלט נעקוב.
עודכן לאחרונה ב-02 בפברואר, 2022
המאמר לעיל עשוי להכיל קישורי שותפים שעוזרים לתמוך ב-Guiding Tech. עם זאת, זה לא משפיע על שלמות העריכה שלנו. התוכן נשאר חסר פניות ואותנטי.



