כיצד ליצור מדיית שחזור ב-Chromebook
Miscellanea / / February 12, 2022
מחשבי Chromebook זולים ואמינים, למעט כאשר יש להם בעיה. אם זה קורה לפני מצגת או מאמר, אתה צריך לעבור את הטרחה והעיכוב של הורדת תמונת Chromebook חדשה. זה בהנחה שיש לך אפילו חיבור לאינטרנט. הצילו את עצמכם מהמשבר הזה על ידי יצירת אמצעי ההתאוששות מראש.
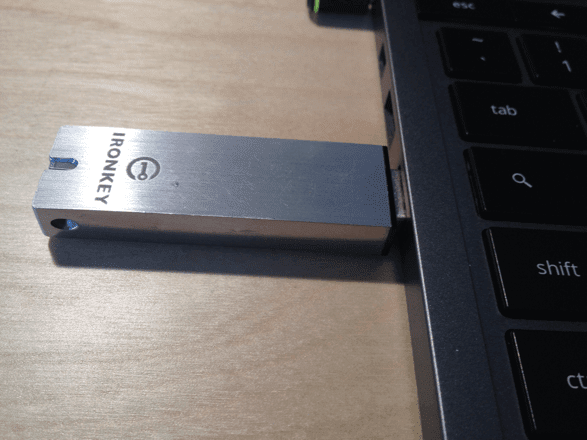
האם ידעת: מכשירי Chromebook נמכרו כמו לחמניות חמות עד כה. עד כדי כך ש הם תפסו את 3 המקומות הראשונים במכירות מחשבי החג באמזון. והמכירות ימשיכו להיות חזקות, עם גרטנר צופה עלייה גדולה עד 2017.
גם אם אינך מצפה לבעיות ב-Chromebook שלך, יש אנשים שאוהבים להקריב את היציבות לצורך ניסויים. אולי תרצה להתקין מהדורת מפתחים או לנסות להתקין לינוקס. לפני שאתה עושה את זה, צור את מדיית השחזור כדי שתוכל לתקן בעיות שעלול לצוץ.
הורד את כלי השחזור של Chromebook
שלב 1: עבור אל חנות האינטרנט של Chrome ו הורד את האפליקציה בחינם ב-Chromebook שלך. כלי השירות פועל על מחשב Mac או PC, אך תצטרך לדעת את מספר הדגם של ה-Chromebook שלך. כאשר אתה מפעיל את האפליקציה ב-Chromebook, הוא ממלא עבורך את מספר הדגם שלך (ראה מאוחר יותר).

שלב 2: מצא כונן הבזק מסוג USB או כרטיס SD בנפח 4 GB או יותר. מכיוון שהכלי מוחק את מדיית הפלאש שלך, בדוק שוב שאין בו שום דבר חשוב. אני מציע לאתחל אותו מחדש ב-Mac או PC כדי שתעיין בנתונים לפני הפרמט.
הפעל את כלי השירות
שלב 1: הפעל את האפליקציה. תזדקק לחיבור אינטרנט עבור שלב זה. האפליקציה תוריד את התמונה העדכנית ביותר במקום למשוך אותה מה-Chromebook שלך. זו הסיבה שבקיצור זה שימושי להחזיק את אמצעי השחזור הזה מוכן לשימוש. כאשר הוא מופעל, לחץ להתחיל.
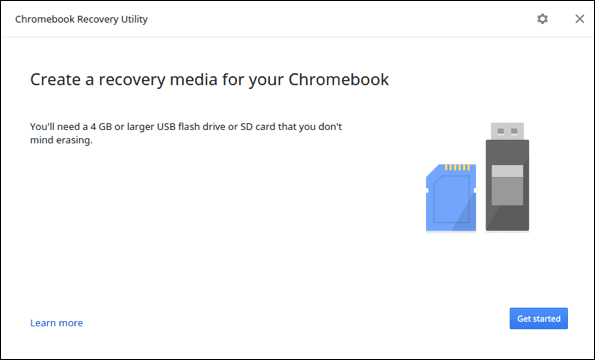
שלב 2: זהה את ה-Chromebook שלך. אם אתה מפעיל את האפליקציה ב-Chromebook שממנו אתה מתאושש, האפליקציה תגיד לך איזה דגם אתה מפעיל. זה לא מה שמופיע בחזית ה-Chromebook, אלא מזהה אלפאנומרי ארוך בתחתית ה-Chromebook שלך. כאשר אתה לוחץ לְהַמשִׁיך, האפליקציה מאמתת שהקלדת מספר דגם נכון ומראה לך תמונה שלו. אם אתה מפעיל את זה על Mac או PC, תרצה לבדוק שוב שיש לך את הדגם המתאים לשחזור.
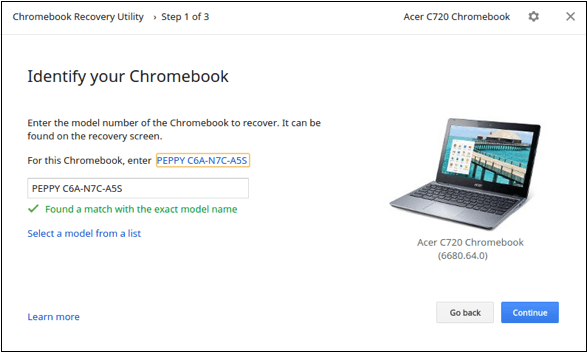
שלב 3: הכן את המדיה שלך. הכנס את כרטיס ה-SD או כונן הבזק שלך ואפשר לאפליקציה להכין אותו. האפליקציה תשאל אותך באיזה דיסק להשתמש (לרוב האנשים יהיה רק אחד) ותזהיר אותך שהיא עומדת למחוק אותו. קח רגע וודא שאתה מפרמט את הדיסק הנכון.

שלב 4: המתן להורדה. ההורדה תלויה במהירויות האינטרנט, אך אמורה להימשך פחות מ-15 דקות.
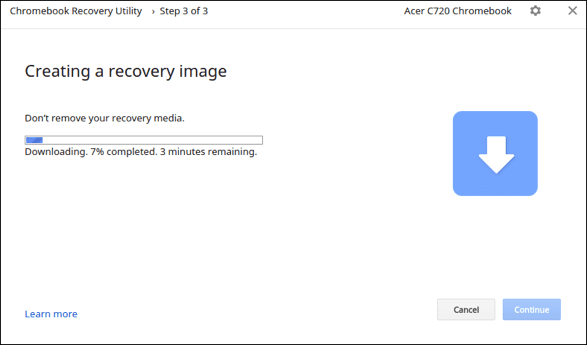
שלב 5: הסר את הכונן. כאשר האפליקציה אומרת שזה נעשה, אתה יכול להסיר את הדיסק. אני ממליץ לשמור אותו עם ה-Chromebook שלך. אני שומר על שלי מחובר למטען ה-Chromebook שלי, כך שהוא תמיד איתי.
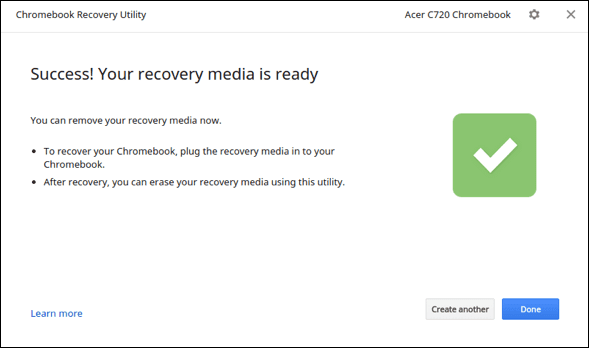
בדוק את מדיית השחזור שלך (אופציונלי)
האפליקציה מאמתת עבורך את המידע על מדיית השחזור שלך. לשקט נפשי נוסף, אתה יכול למחוק את ה-Chromebook שלך ולהתחיל מאפס.
שלב 1: גבה את כל הנתונים השמורים באחסון הפנימי של ה-Chromebook שלך. העתק קבצים ל-Google Drive או לאחסון חיצוני.
שלב 2: הכנס את ה-Chromebook שלך למצב שחזור. כל דגם עושה את זה בצורה קצת שונה. לרובם יש חריר קטן בתחתית, אבל גוגל יש מדריך שלם.
שלב 3: חבר את מדיית השחזור שלך. ההתאוששות תתחיל.
אין Chromebook? אין בעיה. תראה איך אתה יכול הפעל את מערכת ההפעלה של Chrome ב-Windows 8 או 8.1 לחוויה מסוג Chromebook.
סיכום
עכשיו אתה תמיד מוכן להחזיר את ה-Chromebook שלך לחיים כאשר יש לך בעיה - אין צורך בחיבור לאינטרנט לאחר יצירת מדיית השחזור.
עודכן לאחרונה ב-10 בפברואר, 2022
המאמר לעיל עשוי להכיל קישורי שותפים שעוזרים לתמוך ב-Guiding Tech. עם זאת, זה לא משפיע על שלמות העריכה שלנו. התוכן נשאר חסר פניות ואותנטי.

נכתב על ידי
יש לי תשוקה לעזור לאנשים לגרום לטכנולוגיה לעבוד. לצורך העבודה שלי, אני בעל עסק לתיקון מחשבים בלורנס, קנזס. בהסתמך על רקע התמיכה שלי, אני מתמקד בטכנולוגיה מעשית מנקודת המבט של המשתמש. אני נהנה מהכל: אנדרואיד, Chrome OS, iOS, MacOS, Windows וכל מה שביניהם.



