סנכרן לקוח דואר אלקטרוני של Outlook בין מחשבים באמצעות SkyDrive
Miscellanea / / February 12, 2022
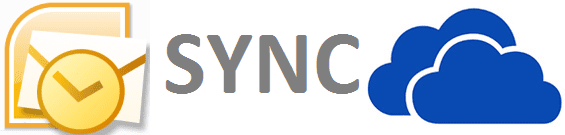
אם אתה חלק מארגון המשתמש בלקוח הדואר האלקטרוני של MS Outlook עבור חשבונות דוא"ל של עובדים, אז היית יודע שאתה החשבונות מסונכרנים בין מחשבים וב-Outlook Web Access. הסיבה לכך היא שהחשבונות שלך נמצאים בשרת ה- Exchange ואתה יכול להיכנס אליו באמצעות כל מכשיר. המכשירים בתורם שומרים על עותק מקומי.
עבור מיילים פרטיים אתה כנראה משתמש בשירותים כמו Gmail, Outlook.com ו-Yahoo Mail. במקרים כאלה אתה לא צריך לדאוג לגבי עניין הסנכרון. עם זאת, ישנם אנשים כמוני שמיזגו את כל החשבונות הללו באמצעות לקוח דוא"ל שולחני כמו Outlook.
טיפ מגניב: רצית פעם לסנכרן את Windows Sticky Notes בין כל המחשבים שלך? הנה המדריך שלנו כדי לעזור לך להגדיר.
כעת, הבעיה היא שאין שרתי חליפין עבור גרסאות פרטיות כאלה של לקוחות דוא"ל (למעשה, זה יעלה הרבה). ומכיוון שאני משתמש במספר מחשבים, אני צריך להגדיר כל עותק של הכלי באופן ידני. זה עוזר במידה מסוימת כאשר רק מיילים נלקחים בחשבון. אבל, אתה חושב שאני משתמש בלקוח רק בשביל זה? לא, גם אני צריך סנכרן דברים אחרים כמו אנשי קשר, פרטי לוח שנה, משימות וכו'.
כדי שזה יקרה הגדרתי כונן שמים לעבוד כשרת ההחלפה האישי שלי. ההגדרה החד פעמית הזו עובדת יפה מאז. אתה רוצה לעשות את זה גם? תן לנו לראות את השלבים.
הערה: השלבים מציינים את ההגדרה עבור MS Outlook 2007 ב-Windows 7. זה עשוי להשתנות מעט בגירסאות אחרות של Outlook או Windows.
שלבים לסנכרון לקוח דואר אלקטרוני של Outlook בין מחשבים מרובים
שלב 1: פתח את תיבת הדו-שיח הפעלה (הדרך הפשוטה ביותר היא להכות מפתח Windows + R) ופתח את המיקום C:\\Users\Username\AppData\Local\Microsoft\Outlook. החלף את שם המשתמש בשם החשבון שלך. בשבילי זה סנדיפ.
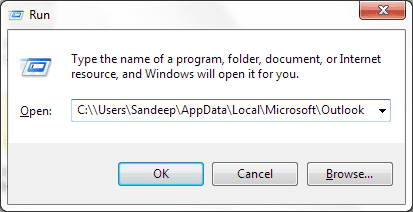
אם זה לא עובד, ייתכן שתרצה לפתוח את Outlook ולבדוק את המיקום על ידי לחיצה ימנית על תיקיות אישיות ובוחרים בכך פתח את קובץ הנתונים של Outlook. לאחר מכן סגור את MS Outlook אם הוא פתוח. זה צריך להיות סגור לשאר ההגדרות.
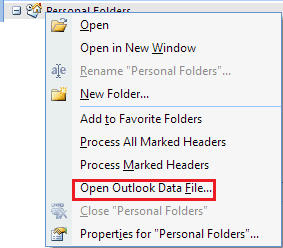
שלב 2: חתוך את קובץ Outlook.pst ממיקום זה. בנוסף, ייתכן שתרצה לחתוך את קבצי ה-pst עבור תיבות דואר נכנס אחרות (כמו שיש לי אחת עבור Gmail).
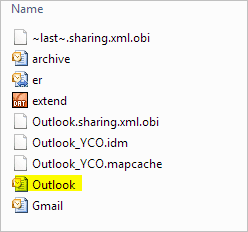
שלב 3: נווט אל ספריית SkyDrive. ייתכן שתרצה ליצור תיקיה חדשה כאן. כעת, הדבק את הקבצים שהועתקו למיקום SkyDrive.
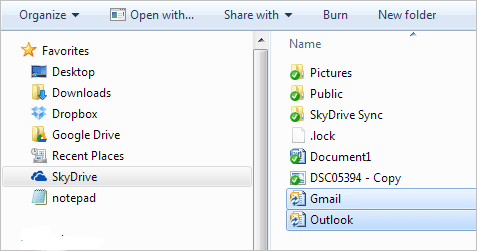
שלב 4: הפעל את ממשק Outlook. תוזהר שהאפליקציה לא יכולה למצוא את Outlook.pst. לחץ על בסדר, נווט אל הקובץ במיקום החדש של SkyDrive ו לִפְתוֹחַ זֶה.
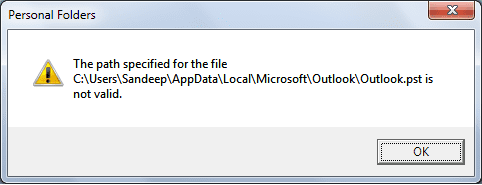
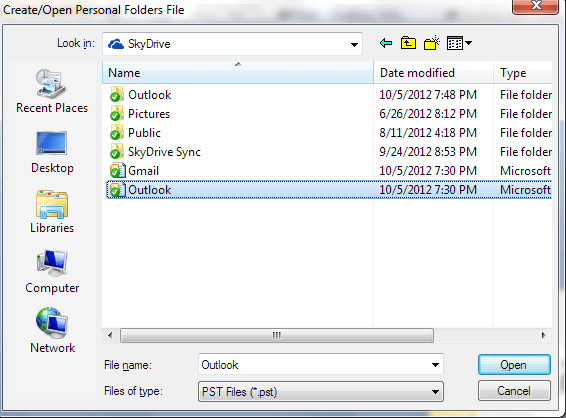
באופן דומה, אם העברת קבצי PST אחרים תתבקש להצביע גם עליהם. אתה יכול גם לבחור להעביר אותם בנקודת זמן מאוחרת יותר.
שלב 5: סגור את Outlook לפעם נוספת. כשתפתח אותו הבא, כל התיקיות הללו יוגדרו לסנכרון. עשה את אותו הדבר במחשבים אחרים שבהם אתה משתמש. הפעם מחק את קבצי ה-.pst מהמיקום המקורי והצביע על החדש ב-SkyDrive.
הערה: לסנכרון מלא ותקין, עליך לוודא שאתה סוגר את הכלי במכונה אחת לפני שאתה פותח אותו באחר.
סיכום
זה אכן שרת ההחלפה האישי שלי. בחרתי ב-SkyDrive כי זה נותן לי את יתרון שטח אחסון. אתה יכול גם לעשות זאת באמצעות שירותים אחרים כמו Google Drive או Dropbox. אבל, בכל מה שתשתמש, עליך לוודא שגודל ה-.pst נמצא בגבולות האחסון של שירות זה. ולפיכך, אנו גם מציעים שתעביר את הדואר האלקטרוני שלך לעתים קרובות לארכיון לכונן המקומי ולעולם אל תעביר את ה-archive.pst ל-SkyDrive. מקווה שזה עוזר.
עודכן לאחרונה ב-03 בפברואר, 2022
המאמר לעיל עשוי להכיל קישורי שותפים שעוזרים לתמוך ב-Guiding Tech. עם זאת, זה לא משפיע על שלמות העריכה שלנו. התוכן נשאר חסר פניות ואותנטי.



