תקן רשת לא מזוהה ב-Windows 10
Miscellanea / / November 28, 2021
קישוריות לאינטרנט חיונית בימינו, ויותר מכך ב-Windows 10. כל היישומים תלויים בקישוריות האינטרנט כדי להביא את העדכונים האחרונים ולספק את השירותים שלהם. דבר אחד שהמשתמש לא רוצה שיקרה בזמן השימוש במחשב Windows 10 שלו הוא לקבל בעיות בקישוריות לאינטרנט.
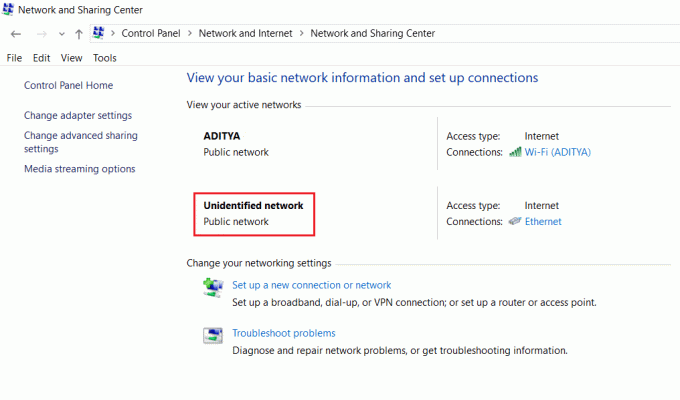
רשת לא מזוהה היא אחת הבעיות הנפוצות ב-Windows 10 כאשר אפילו כשאתה נראה שנרשמת לרשת, נראה שאין קישוריות ומצב הרשת מראה שאתה מחובר לרשת רשת לא מזוהה. אמנם זה יכול להתרחש בגלל כשל בחומרה, אבל ברוב המקרים מדובר בבעיית תוכנה, ואתה יכול לתקן אותה במהירות. להלן רשימה של אמצעים אפשריים שתוכל ליישם תקן את בעיות הרשת הלא מזוהה שלך ב-Windows 10.
תוכן
- תקן רשת לא מזוהה ב-Windows 10
- שיטה 1: עדכן מנהלי התקנים של מתאם רשת
- שיטה 2: כבה את מצב טיסה
- שיטה 3: הפעל את פותר בעיות הרשת של Windows 10
- שיטה 4: הוסף באופן ידני את כתובת ה-IP וכתובת שרת ה-DNS
- שיטה 5: אפס רשת ושטוף מטמון DNS
- שיטה 6: השבת את ההפעלה המהירה
- שיטה 7: השבת פריטי חיבור רשת מתנגשים
- שיטה 8: השתמש בחיבור אחד או בחיבורי גשר
- שיטה 9: שדרוג קושחת הנתב
- שיטה 10: השבת זמנית את תוכנת האנטי-וירוס
תקן רשת לא מזוהה ב-Windows 10
הקפד לעשות זאת צור נקודת שחזור רק למקרה שמשהו ישתבש.
לפני שתמשיך עם כל פתרון בעיות מראש, אתה יכול פשוט לנסות את שתי הדרכים הפשוטות הבאות לתיקון הבעיה:
1. פשוט הפעל מחדש את המכשיר שלך ובתקווה, לא תראה יותר את השגיאות במכשיר שלך.
2. סיבה אפשרית נוספת לבעיית הרשת הבלתי מזוהה יכולה להיות בתצורה שגויה של נתב או מודם. אז כדי לפתור את הבעיה נסה הפעל מחדש את הנתב או המודם שלך.

שיטה 1: עדכן את מתאם הרשת Dנהרות
מתאם הרשת הוא הקישור העיקרי בין המחשב שלך לאינטרנט עבור כל מה שנשלח ומתקבל. אם אתה מתמודד עם קישוריות מוגבלת לאינטרנט או ללא גישה לאינטרנט, הבעיה נגרמת בגלל שמנהלי התקנים של מתאמי רשת נפגמו, מיושנים או לא תואמים ל-Windows 10. על מנת לתקן בעיה זו, עליך לעקוב אחר שיטות פתרון בעיות רציניות המופיעים כאן.
אם אתה עדיין מתמודד עם הבעיה הבלתי מזוהה ב-Windows 10, עליך להוריד את מנהלי ההתקן העדכניים ביותר עבור מתאם רשת במחשב אחר ולאחר מכן התקן מנהלי התקנים אלה במחשב שבו אתה מתמודד עם נושא.
1.במכונה אחרת, בקר ב- אתר היצרן והורד את מנהלי ההתקן העדכניים ביותר של מתאם הרשת עבור Windows 10. העתק אותם לכונן אחסון חיצוני ולאחר מכן למכשיר עם בעיות רשת.
2. הקש מקש Windows + X לאחר מכן בחר מנהל התקן.

3.אתר את מתאם הרשת ברשימת ההתקנים, לאחר מכן לחץ לחיצה ימנית על שם המתאם ולחץ על הסר את התקנת התקן.

4. בהנחיה שנפתחת, הקפד לסמן את 'מחק את תוכנת מנהל ההתקן עבור התקן זה.' לחץ על הסר את ההתקנה.

5.הפעל את קובץ ההתקנה שהורדת כמנהל. עברו על תהליך ההגדרה עם ברירות מחדל, ומנהלי ההתקן שלכם יותקנו. הפעל מחדש את המחשב כדי לשמור שינויים.
שיטה 2: כבה את מצב טיסה
אם הפעלת את מצב טיסה ולאחר מכן התחברת לרשת Wi-Fi או Ethernet על ידי הפעלת רשת, כיבוי מצב טיסה יכול לעזור לך לפתור את הבעיה. זו בעיה ידועה השכיחה יותר בעדכון היוצרים.
1. לחץ על דמוי מטוס סמל או סמל Wi-Fi בשורת המשימות.
2. לאחר מכן, לחץ על הסמל שליד מצב טיסה כדי להשבית אותו.

כעת התחבר שוב לרשת ובדוק אם זה עזר לך לפתור את הבעיה.
שיטה 3: הפעל את Windows 10 רֶשֶׁת פותר בעיות
פותר הבעיות המובנה יכול להיות כלי שימושי כאשר אתה נתקל בבעיות קישוריות לאינטרנט ב-Windows 10. אתה יכול לנסות את זה כדי לתקן את בעיות הרשת שלך.
1. לחץ לחיצה ימנית על סמל רשת בשורת המשימות ולחץ על לפתור בעיות.

2.חלון אבחון הרשת ייפתח. עקוב אחר ההוראות שעל המסך כדי להפעיל את פותר הבעיות.

שיטה 4: הוסף באופן ידני את כתובת ה-IP וכתובת שרת ה-DNS
1. הקש על מקש Windows + I כדי לפתוח את ההגדרות ולאחר מכן לחץ על רשת ואינטרנט.

2. הקפד ללחוץ על סטטוס ולאחר מכן גלול מטה לתחתית העמוד ולחץ על קישור לרשת ומרכז שיתוף.

3. לחץ על הרשת הבלתי מזוהה, ולחץ על נכסים.

4. בחר פרוטוקול אינטרנט גרסה 4 (TCP/IPv4) ושוב לחץ על נכסים לַחְצָן.

5.לחץ על השתמש בדברים הבאים עבור כתובת IP ו-DNS. הזן את הפרטים הבאים בשדות המתאימים.
כתובת IP: כפי שסופק על ידי מנהל הרשת. מסכת רשת משנה: כפי שסופקה על ידי מנהל הרשת. שער ברירת מחדל: כפי שסופק על ידי מנהל הרשת. שרת DNS: 8.8.8.8. שרת DNS חלופי: 8.8.4.4
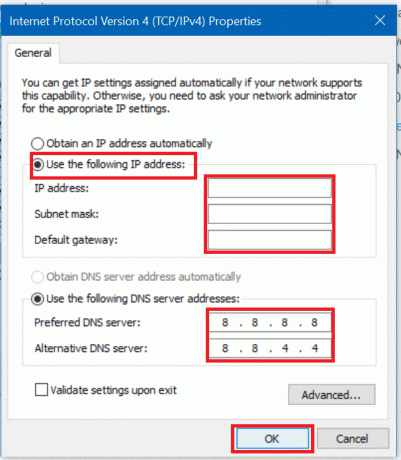
6.שמור את ההגדרות ואתחל מחדש.
שיטה 5: אפס רשת ושטוף מטמון DNS
איפוס הרשת ושטיפה של מטמון ה-DNS יכולים לעזור בפתרון בעיות הנגרמות על ידי ערכי DNS פגומים או שגיאות בתצורה,
1. לחץ לחיצה ימנית על לחצן Windows ובחר "שורת פקודה (אדמין).“

2. הקלד את הפקודות הבאות אחת אחת והקש Enter לאחר הקלדת כל פקודה:
ipconfig /release. ipconfig /renew. איפוס netsh winsock. איפוס ip netsh int. ipconfig /flushdns. ipconfig /registerdns. netsh int tcp set heuristics disabled. netsh int tcp set global autotuninglevel=disabled. netsh int tcp set global rss=enabled. netsh int tcp show global


3. הפעל מחדש את המחשב כדי לשמור שינויים, ותהיה מוכן.
שיטה 6: השבת את ההפעלה המהירה
ההפעלה המהירה משלבת תכונות של שניהם כיבוי קר או מלא ומצב שינה. כאשר אתה מכבה את המחשב שלך עם תכונת הפעלה מהירה מופעלת, הוא סוגר את כל התוכניות והיישומים הפועלים במחשב שלך וגם מנותק את כל המשתמשים. אבל ליבת Windows נטען והפעלת מערכת פועלת אשר מתריע בפני מנהלי התקנים להתכונן למצב שינה, כלומר שומרת את כל היישומים והתוכניות הנוכחיות הפועלות במחשב האישי שלך לפני סגירתם. לָכֵן, כיבוי מהיר של הפעלה יביא לכיבוי תקין של כל המכשירים, ולהשלים את האתחול מחדש. זה עשוי להיות מסוגל תקן את בעיית הרשת הלא מזוהה ב-Windows 10.

שיטה 7: השבת פריטי חיבור רשת מתנגשים
1. לחץ לחיצה ימנית על Wi-Fi או Ethernet סמל בשורת המשימות ובחר פתח את הגדרות רשת ואינטרנט.

2. מתחת שנה את הגדרות הרשת שלך, לחץ על שנה את אפשרויות המתאם.

3. לחץ באמצעות לחצן העכבר הימני על חיבור הרשת שלך ולאחר מכן לחץ על נכסים.

4. אם אתה רואה פריטים מתנגשים או פריטים נוספים, לחץ עליהם ולאחר מכן לחץ על כפתור הסר התקנה.
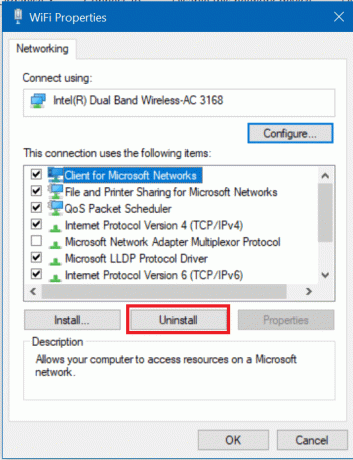
5. הפעל מחדש את המחשב כדי לשמור שינויים, וזה אמור להיות מסוגל תקן בעיה של רשת לא מזוהה ב-Windows 10, אבל אם לא אז המשך בשיטה הבאה.
שיטה 8: השתמש בחיבור אחד או בחיבורי גשר
אם אתה משתמש בחיבורי Ethernet וחיבור אלחוטי בו-זמנית, ייתכן שזו הסיבה לבעיה. או שאתה משחרר חיבור אחד או משתמש בשיטת חיבורי הגשר. לשם כך, עליך לנווט אל מרכז הרשת והשיתוף.
1. פתח מרכז רשת ושיתוף באמצעות שיטה 4.

2. לחץ על שנה את אפשרויות המתאם.

3.כדי להשתמש בחיבורי גשר, עליך לבחור את כל החיבורים הזמינים, לחץ לחיצה ימנית עליהם ובחר את חיבורי גשרים אוֹפְּצִיָה.
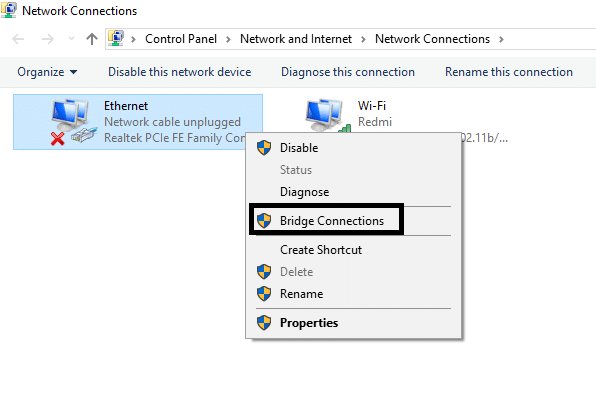
לאחר שתסיים את התהליך, זה עשוי לפתור את הבעיה שלך במכשיר שלך. עם זאת, אם אינך רוצה להמשיך עם חיבורי גשר, תוכל להשבית חיבור אחד ולהשתמש רק בחיבור יחיד כדי להתחבר לאינטרנט.
שיטה 9: שדרוג קושחת הנתב
אם כבר ניסית את הכל ברשימה זו ללא השפעות, ייתכן שיש בעיה עם הנתב שלך. למרות שאולי לא היה כשל פיזי, אתה יכול לתקן את הבעיה במקרה שמדובר בבעיית תוכנה. הבהבת הקושחה העדכנית ביותר בנתב תהיה כנראה הפתרון המועיל ביותר במקרה כזה.
ראשית, עבור אל אתר האינטרנט של יצרן הנתב והורד את הקושחה העדכנית ביותר עבור המכשיר שלך. לאחר מכן, היכנס לפאנל הניהול של הנתב ונווט אל כלי עדכון הקושחה מתחת לקטע המערכת של הנתב או המודם. לאחר שתמצא את כלי עדכון הקושחה, עקוב בקפידה אחר ההוראות שעל המסך וודא שאתה מתקין את גרסת הקושחה הנכונה.
הערה:מומלץ לעולם לא להוריד עדכוני קושחה מאתר צד שלישי כלשהו.

כדי לעדכן את קושחת הנתב באופן ידני, בצע את השלבים הבאים:
1. ראשית, להבין את כתובת ה-IP של הנתב שלך, זה מוזכר בדרך כלל מתחת למכשיר הנתב.
2. יש כל כך הרבה מותגים של נתבים זמינים בשוק ולכל מותג יש את שיטת העדכון שלו קושחה אז אתה צריך להבין את ההוראות לעדכון הקושחה של הנתב שלך על ידי חיפוש בו באמצעות גוגל.
3. אתה יכול להשתמש במונח החיפוש שלהלן בהתאם למותג והדגם של הנתב שלך:
מותג ומספר דגם של נתב אלחוטי + "עדכון קושחה"
4. התוצאה הראשונה שתמצא תהיה דף עדכון קושחה רשמי.
הערה:מומלץ לעולם לא להוריד עדכוני קושחה מאתר צד שלישי כלשהו.
5. בקר בדף זה ו להוריד את הקושחה העדכנית ביותר.
6.לאחר הורדת הקושחה העדכנית ביותר, עקוב אחר ההוראות כדי לעדכן אותה באמצעות דף ההורדה.
לאחר השלמת שדרוג הקושחה, נתק את כל המכשירים וכבה אותם, חבר אותם בחזרה והפעל את המכשירים יחד עם הנתב כדי לראות אם זה פתר את הבעיה.
שיטה 10: השבת זמנית את תוכנת האנטי-וירוס
לפעמים תוכנית האנטי וירוס יכולה לגרום ל רשת לא מזוהה ב-Windows 10 וכדי לוודא שזה לא המקרה כאן, עליך להשבית את האנטי וירוס שלך לזמן מוגבל כדי שתוכל לבדוק אם השגיאה עדיין מופיעה כאשר האנטי וירוס כבוי.
1. לחץ לחיצה ימנית על סמל תוכנית אנטי וירוס ממגש המערכת ובחר השבת.

2. לאחר מכן, בחר את מסגרת הזמן עבורה האנטי וירוס יישאר מושבת.

הערה: בחר את פרק הזמן הקטן ביותר האפשרי, למשל 15 דקות או 30 דקות.
3.לאחר שתסיים, נסה שוב להתחבר לרשת ה-WiFi ולבדוק אם השגיאה נפתרת או לא.
אם אתה עדיין מתמודד עם בעיית רשת לא מזוהה ב-Windows 10, ייתכן שיש לך כרטיס רשת שבור או נתב/כבל פגום. החלפתם פיזית בחלופות יכולה להיות רעיון טוב להצביע על הפריט הפגום ואז להחליף אותו.
מוּמלָץ:
- תקן את הקפאת Windows או אתחול מחדש עקב בעיות חומרה
- תקן את ERR_CERT_COMMON_NAME_INVALID ב-Chrome
- 11 טיפים לשיפור הביצועים האיטיים של Windows 10
- מהו קובץ XLSX ואיך פותחים קובץ XLSX?
אני מקווה שהשלבים שלעיל היו מועילים וכעת תוכל לעשות זאת תקן רשת לא מזוהה ב-Windows 10 אבל אם עדיין יש לך שאלות כלשהן בנוגע למדריך הזה, אל תהסס לשאול אותם בקטע התגובות.


