כיצד לצלם צילומי מסך וצילום וידאו עם Snip
Miscellanea / / February 12, 2022
לפני זמן מה, מיקרוסופט פרסמו את ההצעה החדשה ביותר שלהם - כלי Snip. זה לא רק מצלם צילומי מסך מדויקים, אלא אתה יכול גם להקליט את שולחן העבודה שלך ולשתף אותו גם עם חבריך.
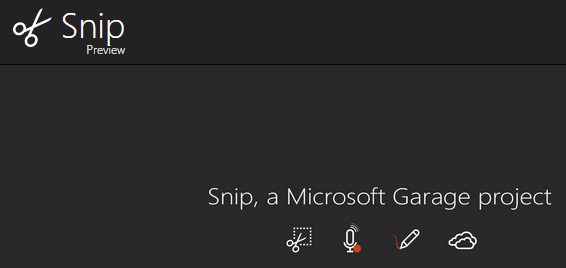
מתחילים
לאחר שהורדת והתקנת את הכלי מכונת Windows 10 שלך, תקבל סמל יפה בצבע שחור על שולחן העבודה שלך. זה נראה די דומה לכלי ה-Snipping שהיה קיים במערכות הפעלה רבות של Windows קודמות, אבל כאן מסתיים קווי הדמיון.
לאחר שתפעיל את הכלי, תראה חלון קבוע בחלק העליון של שולחן העבודה שלך עם 3 אפשרויות - 1.) לכידת (2) לוח לבן ו (3) מצלמה
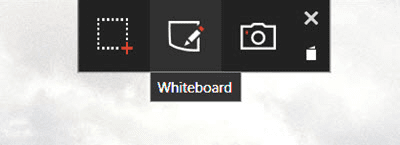
1. לִלְכּוֹד
זה הקל לשלוט בו וזה שמתנהג הכי כמו כלי חיתוך של פעם. כל מה שאתה צריך לעשות ברגע שאתה לוחץ עליו, הוא לבחור את האזור בשולחן העבודה שלך שצריך ללכוד. בחר אותו על ידי לחיצה שמאלית על העכבר וברגע שתשחרר, התמונה נקלטת באופן אוטומטי בספרייה שלך. ישנו מצביע מועיל 'בולס-eye' שמגדיל את החלק שאתה מנסה לתפוס, מה שיכול באמת לעזור כאשר כל סנטימטר של שטח חשוב.
החלק המצחיק, עם זאת, הוא שאתה לא זוכה לראות תצוגה מקדימה של מה שצילמת זה עתה. וה הגדרות לתפריט של הכלי אין אפשרויות כלל. לא, באמת, אף אחד בכלל.

2. לוח מחיק
כפי שהשם מרמז, תכונה זו פותח לוח לבן שבו אמנים יכולים להתחיל ליצור את יצירת המופת הבאה שלהם. יש לך 4 גדלים שונים של עטים ו-5 צבעים שונים לבחירה, אז זה לא הרבה, אבל שימושי עבור יצירות מהירות שצריכות רק אלמנטים פשוטים.
3. מַצלֵמָה
אם יש לך מצלמת אינטרנט מותקנת במערכת שלך, לחיצה על תכונה זו תפעיל את מצלמת האינטרנט שלך באופן מיידי. יש כפתור בודד כדי ללכוד את מה שאתה יכול לראות, אבל לפני שאתה עושה, אתה יכול לבצע התאמות שונות בו. כמובן, אתה יכול לערוך את התמונה שצולמה עם 4 גדלי עטים ו-5 אפשרויות צבע שונות גם כאן.
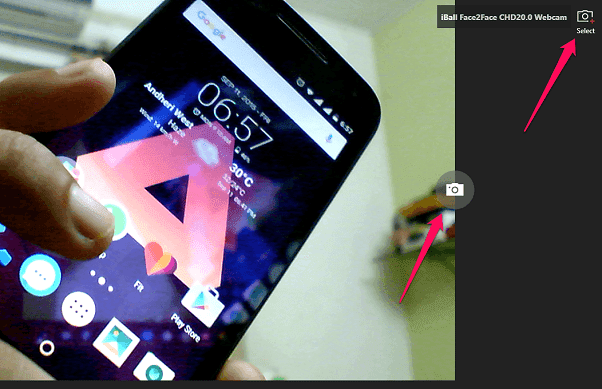
אם יש לך הגדרת מספר מצלמות, לאחר מכן תוכל גם לבחור בין אלה שנבחרו על ידי החץ הימני העליון והחץ השני מדגיש את סמל המצלמה אשר ילכד את האובייקט מול מצלמת האינטרנט שלך.
שימו לב: התמונות וההקלטות שצולמו לא נשמרות אוטומטית במחשב האישי שלך. תצטרך ללכת לספרייה ולאחר מכן לשמור את הקבצים שלכדת באותו הפעלה, באופן ידני.
לכידת וידאו
זו התכונה שבאמת מבדילה את Snip מכלי ה-Snipping. אם זה עתה צילמת תמונה אחת באמצעות לִלְכּוֹד אוֹ מַצלֵמָה במצב, אז בכלי Snip עצמו תראה אפשרויות נוספות להערות זהה. אבל, בפינה השמאלית העליונה יש אפשרות לעשות זאת להקליט את המסך שלךגם.
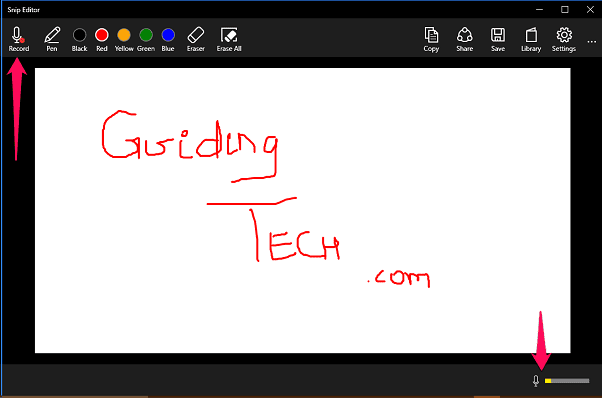
לכן, אם אתה עובד על סרטון מהיר כדי להראות כיצד לעבוד עם תוכנה כלשהי או כמה רעיונות עיצוב עבור הלקוח שלך, הכלי הזה יתגלה כאידיאלי. ברגע שתלחץ על הקלטה, תוכל גם לראות את רמת השמע בפינה השמאלית התחתונה, כך שאתה יודע כמה רמות הפלט יהיו חזקות.
כדי להראות בדיוק איך סרטון כזה ייראה, הכנתי עבורכם הקלטה מהירה. התעלם מחוסר השליטה בעכבר שלי והתמקד רק במידת היעילות של לכידת הווידאו. בסדר? בסדר.
ניתן לשתף או להעלות בקלות את הסרטונים שאתה יוצר למרחב האירוח של מיקרוסופט mix.office.com. אתה יכול גם להטמיע את הסרטונים האלה באתרים שלך (כמו שעשיתי זה עתה) ולהשתמש בהם לעיון או למטרות אחרות.
ביי ביי מסך הדפסה: ברגע שהכלי Snip מופעל, ה- צילום מסך כפתור אינו מצלם צילומי מסך כלשהם, מכיוון שנראה שכל הלוח נשלט על ידו.
ראוי לזמן שלך
כלי ה-Snip הוא בהחלט ניסיון נהדר של מיקרוסופט, אבל בהחלט יש צורך בכמה אפשרויות והגדרות נוספות. או לכלול אפשרות לבחור מיקום ברירת מחדל שבו הכל יישמר, או לבקש מהמשתמש לעשות זאת. כמו כן, אפשרויות נוספות תוך שימוש בהערות, לא יזיק.
עד למועד זה, אם הצרכים שלך ייענו עם התכונות הללו, אין דבר טוב יותר מאשר Snip שם בחוץ. או אם אתה מכיר כלי כזה, הודע לנו בפורום שלנו.
עודכן לאחרונה ב-02 בפברואר, 2022
המאמר לעיל עשוי להכיל קישורי שותפים שעוזרים לתמוך ב-Guiding Tech. עם זאת, זה לא משפיע על שלמות העריכה שלנו. התוכן נשאר חסר פניות ואותנטי.


![7 טפטים מגניבים של Tesla Model X [4K, HD] שכדאי לקבל](/f/67592806efca81e7cffb1854428a4b10.png?1607291492?width=288&height=384)
