העבר את תיקיית ההורדות של Chromebook למדיה חיצונית
Miscellanea / / February 12, 2022
מחשבי Chromebook הם מחשבים ניידים מעולים, אך לרובם אין שטח אחסון מתאים. אם ה-Chromebook מוריד כמה קבצים גדולים, מילאתם את 16 ג'יגה-בייט של מקום. חריץ כרטיס ה-SD או יציאות ה-USB מספקים לך אחסון נוסף, אבל ה-Chromebook שלך כברירת מחדל של הורדות לאחסון פנימי. הנה כיצד לשנות את תיקיית ההורדה המוגדרת כברירת מחדל.

פתח את ההגדרות המתקדמות ב-Chromebook שלך
הדרך הקלה ביותר לגשת להגדרות אלו היא הקלדה בדפדפן כרום chrome://settings. זה לוקח אותך ישירות להגדרות. אם אתה מעדיף את העכבר, לחץ על תפריט ההמבורגרים בפינה הימנית העליונה של הדפדפן ובחר הגדרות. גלול למטה ולחץ הצג הגדרות מתקדמות…

הכנס את המדיה החיצונית שלך
תצטרך לעשות זאת לפני שתשנה את הגדרות ההורדה. ה-Chromebook שלך יכול לכתוב אליו כונני FAT, exFat ו-NTFS (חשבון כאן לרשימה המלאה). כוננים המפורמטים עבור פורמט Mac HFS+ הם לקריאה בלבד ב-Chromebook. אם אתה צריך לאתחל מחדש את הכונן החיצוני, פתח את אפליקציית הקבצים, לחץ לחיצה ימנית על כונן ה-USB ובחר פרמט מכשיר. ChromeOS מוגדר כברירת מחדל ל-FAT32 עבור עיצוב. אם אינך בטוח בפורמט, העתק קובץ ניסיון מתיקיית ההורדות שלך לכונן החיצוני.
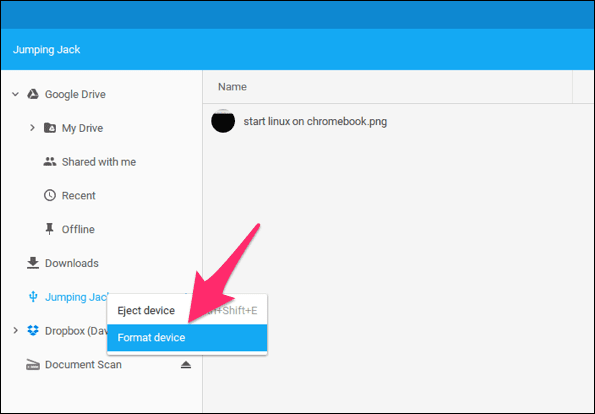
צריך לגבות לפני העיצוב? העתק את הקבצים האלה ל-Dropbox שלך עם א תוסף Chrome שימושי
הגדר את מיקום ההורדה
לאחר שה-Chromebook שלך מעלה את כונן ה-USB או כרטיס ה-SD, גלול מטה לאזור ההורדות בהגדרות ולחץ שינוי…

זה מביא אותך לחלון סייר הקבצים ומאפשר לך לבחור את מיקום ההורדה. בחר את המדיה החיצונית שלך מתפריט הצד ולאחר מכן לחץ לִפְתוֹחַ. ChromeOS לא נותן לך אפשרות בחירה, אז זה קצת מבלבל.

ה-Chromebook לא יאמת אם המכשיר ניתן לכתיבה מ-ChromeOS - לכן ייתכן שיהיה עליך לבדוק את האחסון החיצוני מראש אם אינך בטוח בפורמט. בנוגע ל שאל היכן לשמור כל קובץ לפני ההורדה אפשרות, אני חושב שיותר יעיל לבטל את הסימון של ההגדרה הזו אם אתה מוריד חבורה של קבצים.
אתה יכול לסמן את התיבה שליד לִשְׁאוֹל הגדרה אם ברצונך להוריד קבצים מסוימים למדיה חיצונית וקבצים אחרים לאחסון פנימי. כשתסיים, ההגדרות שלך אמורות לומר > מדיה > נשלף > ולאחר מכן את שם הכונן שלך.
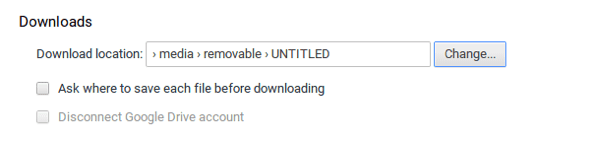
שימו לב לכמה אזהרות
אם תסיר את המדיה החיצונית, ChromeOS לא יחזור כברירת מחדל לתיקיית ההורדות הפנימית. אני מקווה שהם יתקנו את זה במהדורה עתידית, מכיוון שמערכות הפעלה אחרות יחזרו לתיקיית ההורדות הרגילה. מכיוון שהמיקום מצוין בשם, אם תשנה את שם המדיה החיצונית שלך, מערכת ההפעלה ChromeOS לא תזהה את הדיסק החדש כמיקום ההורדה. אל תטרחו לנסות להפוך את ה-Dropbox שלכם גם למיקום ההורדות החדש. ההגדרה הזו לא עבדה.
בעיה נוספת שגיליתי בדרך הקשה היא שתיקיית ההורדות היא מיקום ברירת המחדל עבור צילומי מסך של Chromebook. אם תנסה לצלם צילום מסך והכונן החיצוני אינו זמין, צילום המסך נכשל עם ההודעה התרחשה שגיאה. שמירת צילום המסך נכשלה. ה-Chromebook לא אומר לך למה, אז לקח לי יותר מדי זמן להבין את השגיאה.
איך מצלמים צילום מסך ב-Chromebook?
ללחוץ ctrl + מקש החלפת חלון (f5) עבור דף נוכחי או ctrl + shift + מקש חלון החלפה (f5) לצילום מסך חלקי.
זכור שאם אתה במצב אורח, ההורדות שלך נמחקות מהכונן הפנימי כשאתה מתנתק. שנה את תיקיית ההורדות ברגע שאתה מתחבר כדי לא לשכוח את הקבצים שלך.
בטח, אתה יכול פשוט להעתיק קבצים מתיקיית ההורדות לאחסון חיצוני, אבל זה חוסך לך כמה שלבים אם אתה מוריד קבצים גדולים או טורנט.
עודכן לאחרונה ב-03 בפברואר, 2022
המאמר לעיל עשוי להכיל קישורי שותפים שעוזרים לתמוך ב-Guiding Tech. עם זאת, זה לא משפיע על שלמות העריכה שלנו. התוכן נשאר חסר פניות ואותנטי.

נכתב על ידי
יש לי תשוקה לעזור לאנשים לגרום לטכנולוגיה לעבוד. לצורך העבודה שלי, אני בעל עסק לתיקון מחשבים בלורנס, קנזס. בהסתמך על רקע התמיכה שלי, אני מתמקד בטכנולוגיה מעשית מנקודת המבט של המשתמש. אני נהנה מהכל: אנדרואיד, Chrome OS, iOS, MacOS, Windows וכל מה שביניהם.



