כיצד לגבות גרסאות קבצים ב-Windows 8 באמצעות היסטוריית קבצים
Miscellanea / / February 12, 2022

גיבוי אפליקציות וקבצים ב-Windows 8
זה לא מדע טילים ויש יותר מדרך אחת לעשות את זה. אבל האם הגיבוי הזה יכול להיות בזמן אמת זו השאלה. למה אתה צריך את זה אתה יכול לשאול? גרסאות קבצים עולות בראש. יכולים להיות מקרים שבהם אתה מאבד נתונים בקובץ מכיוון שלא לחצת על Ctrl+S ואתה רוצה נואשות לחזור לגרסה הקודמת. או אולי הבנת שצריך לבטל את השינויים שביצעת.
ל-Windows 8 יש תכונה בשם היסטוריית קבצים. זה יכול לשמש עבור שחזור של קבצים חשובים מתיקיות זה כלול ספריות, שולחן עבודה, מועדפים, ו אנשי קשר. היום נראה כיצד להפעיל ולהגדיר שכבה זו של גיבוי והגנה על נתונים.
אפשר את היסטוריית הקבצים של Windows 8 כדי לגבות גרסאות קבצים
היסטוריית הקבצים אינה מופעלת כברירת מחדל. והסיבה (כפי שהבנתי) היא שצריך לבחור מיקום גיבוי לפני שתוכל להפעיל אותו. בדרך כלל, מיקום הגיבוי הוא כונן חיצוני או מיקום רשת, ולכן תהליך ההפעלה חייב להיות מונע על ידי המשתמש. הנה איך להפעיל את זה.
שלב 1: חבר כונן USB (כונן עט או דיסק קשיח חיצוני) שבו ברצונך להשתמש כהתקן גיבוי.
שלב 2: מכה Windows + W כדי לפתוח את חיפוש הגדרות מָסָך. סוּג היסטוריית קבצים בתיבת החיפוש ומתוך ערכת התוצאות, בחר היסטוריית קבצים.
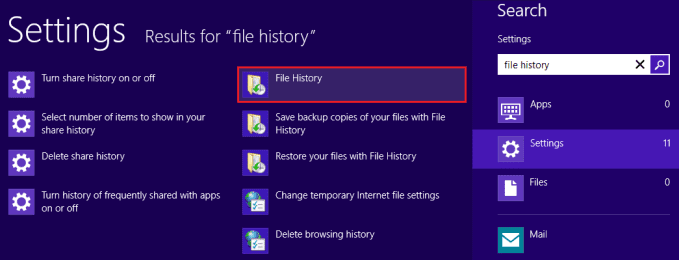
שלב 3: על היסטוריית קבצים חלון, לחץ על להדליק לחצן כדי להפעיל את תכונת היסטוריית הקבצים.

הערה: בשלב זה יש להכניס כונן חיצוני כדי שניתן יהיה לבחור בו לגיבוי. אחרת, עליך לבחור מיקום רשת.

נהל את היסטוריית הקבצים של Windows 8
כאשר תכונת היסטוריית הקבצים מופעלת, ה- היסטוריית קבצים החלון יציג פס ירוק. עם זאת, יש להכניס תמיד את הכונן שנבחר כדי שהתכונה תפעל ברקע.
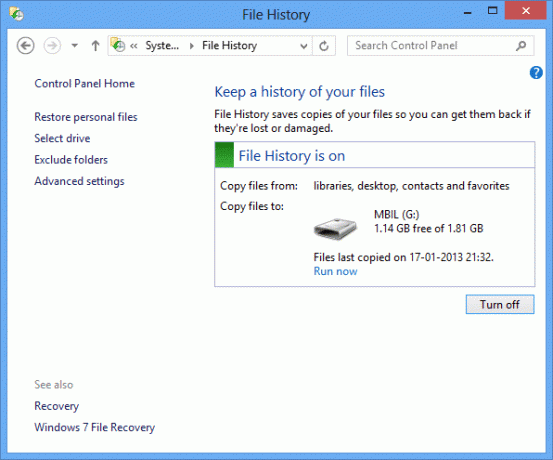
אתה יכול לשנות את הכונן או לבחור מיקום רשת על ידי לחיצה על בחר כונן. בחלון הבא תוכל לבחור כונן מהרשימה או הוסף מיקום רשת.
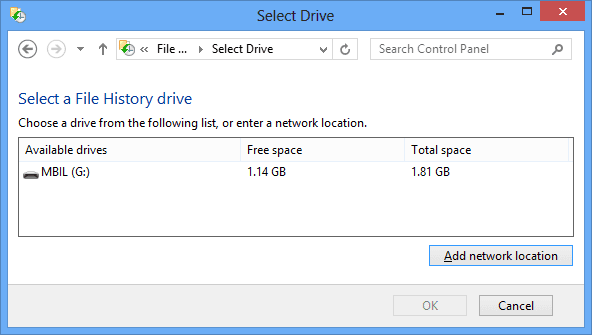
על ידי הליכה ל הגדרות מתקדמות אתה יכול לשנות הגדרות חשובות רבות. באופן אידיאלי, המערכת לוקחת גיבוי כל שעה. אתה יכול לשנות את משך הזמן הזה, לבחור את גודל המטמון הלא מקוון וגם להגדיר את משך או מספר היסטוריית הקבצים/גרסאות שברצונך לשמור.
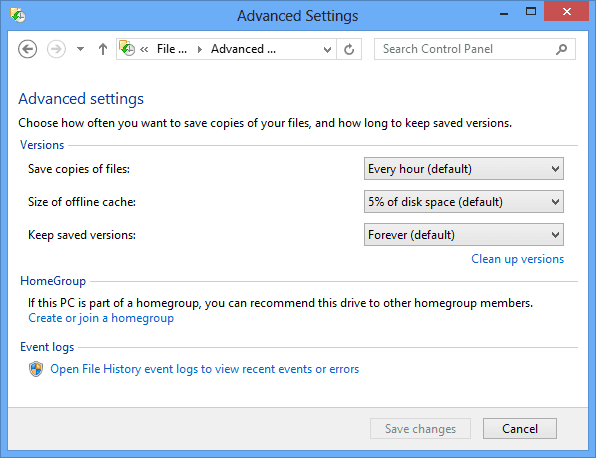
אתה יכול גם להחיל את משפט ההחרגה על ידי ניווט אל אל תכלול תיקיות. שם, לחץ על לְהוֹסִיף ובחר את התיקיה/תיקיית המשנה שברצונך למנוע מגיבוי. לדוגמה, לא כללתי את תמונות ספרייה מתהליך הגיבוי.

על מנת לשחזר כל קובץ שנמחק תצטרך לנווט אליו שחזר קבצים אישיים. לאחר בחירת הקובץ והגרסה שישוחזרו תוכלו ללחוץ עליו באמצעות לחצן העכבר הימני ולבחור לשחזר למיקום המקורי או שחזר ל מיקום חדש.
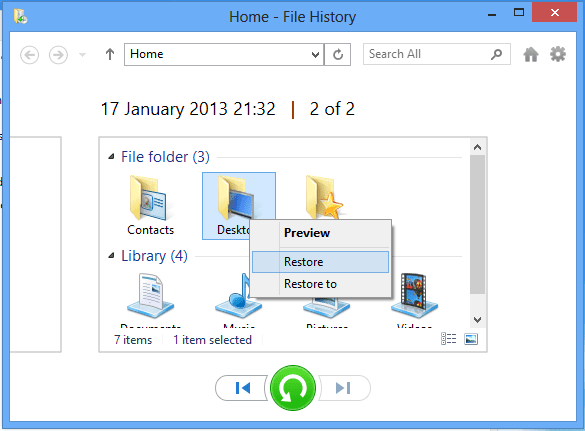
סיכום
תכונה זו היא אחת מאלה שלא תצטרכו כל יום אבל בימים שתזדקקו לה, לא תוכלו בלעדיה.
אני בטוח שרובכם הולכים להפעיל את התכונה הזו. עשיתי כך. ומכיוון שתמיד יש לי את הדיסק החיצוני שלי מחובר למחשב הנייד שלי, אני לא צריך לדאוג לאבד מסמכים חשובים במקרה.
עודכן לאחרונה ב-02 בפברואר, 2022
המאמר לעיל עשוי להכיל קישורי שותפים שעוזרים לתמוך ב-Guiding Tech. עם זאת, זה לא משפיע על שלמות העריכה שלנו. התוכן נשאר חסר פניות ואותנטי.



