3 הדרכים המובילות לסנכרן תמונות מאנדרואיד לאייפד או אייפון
Miscellanea / / February 12, 2022
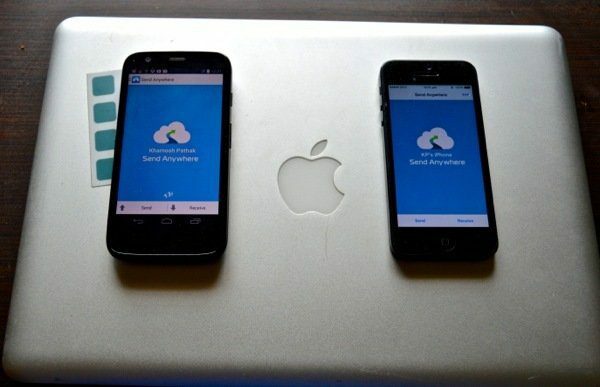
אתה נושא טלפון אנדרואיד אבל יש לך גם אייפד בבית? אתה לא לבד. אנדרואיד מעולה בטלפונים, לא כל כך טוב בטאבלטים. או שאתה חנון טכנולוגי כמוני, שבבעלותו גם טלפון אנדרואיד וגם אייפון. תהיה הסיבה אשר תהיה, אתה כאן כי יש לך טלפון אנדרואיד שבו נמצאות כל התמונות שלך ואתה צריך להעביר אותן לאייפון/אייפד שלך במינימום צרות.
חדשות טובות, מצאתי כמה פתרונות חסיני תקלות שעבדו ממש טוב בשבילי. חדשות רעות, אחד מהם עשוי לדרוש מעט עבודת כפיים.
טיפ מקצועי: הפתרונות מסודרים מקצת קל לממש קל. אתה מוזמן פשוט לקפוץ לפתרון מספר 3.

1. סנכרון ידני של אנדרואיד ל-iTunes ל-iOS
הצגת פתרון אנשי המערות ל כל צרכי הסנכרון שלך הוא הסנכרון הידני. וזה ירגיש כמו עבודת כפיים. תזדקק לכבלים אמיתיים, למחשב כדי לחבר אותם וכמובן לאפליקציית iTunes. יש!
שלב 1: חבר את טלפון אנדרואיד למחשב שלך באמצעות USB והעתק את הקבצים למחשב שלך. או שאתה יכול להשתמש Cheetah Sync לעשות זאת באופן אלחוטי, עם זאת ייקח זמן מה להגדיר.
שלב 2: חבר את האייפון או האייפד למחשב האישי שלך והפעל את iTunes. ממסך המכשיר זיהה את תמונות כפתור בחלק העליון.
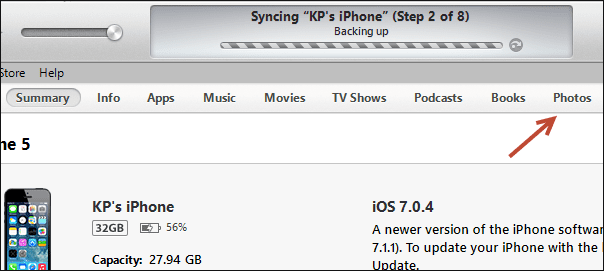
שלב 3: סמן את האפשרות שאומרת "סנכרן תמונות מ", חוץ מזה תמצא תפריט נפתח. תוכל לבחור את התיקיה כאן. בחר בתיקייה במחשב שלך שבה שמרת את התמונות מטלפון האנדרואיד שלך. או פשוט בחר משהו גנרי כמו התמונות שלי.
שלב 4: לחץ על כפתור הסנכרון בפינה השמאלית התחתונה וכל התמונות מהתיקייה הנתונה יסונכרנו לאייפון או לאייפד שלך. הם יופיעו באפליקציית התמונות שלך באלבום חדש.
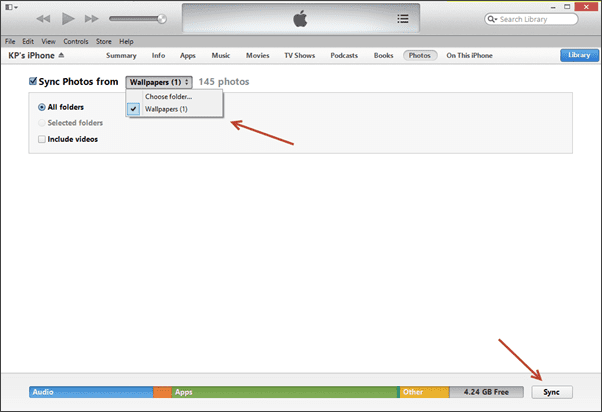
הדבר הגדול בשיטה זו הוא שבפעם הבאה שתחבר את האייפון או האייפד שלך כדי לסנכרן עם iTunes (אם תעשה זאת ב כל זה), האפליקציה תסרוק את התיקיה המיועדת ואם הוספת שם עוד תמונות, הן יסונכרנו נכון כבוי.
ואם המחשב האישי ומכשיר ה-iOS שלך נמצאים באותה רשת Wi-Fi, אתה אפילו לא צריך לחבר את החוטים. פשוט עבור להגדרות במכשיר ה-iOS שלך ו הפעל את סנכרון ה-Wi-Fi. כשהטלפון שלך בטעינה, הוא יסונכרן אוטומטית.
2. סנכרון אלחוטי עם Send Anywhere
שלח לכל מקום הוא כמו דרופבוקס אלא שהוא לא תמיד משתמש בענן. זה עלול להישמע מבלבל. כל מה שאתה צריך לדעת הוא שתוכל לשתף כל כמות של תמונות מטלפון האנדרואיד שלך למכשיר iOS שנמצא בקרבת מקום במהירות רבה. לחלופין, אם זה לא המקרה, אתה יכול לבחור להעלות את הקבצים אליהם שלח לכל מקום שרתים ושלח קישור לחבר שלך או לצד המקבל.
במדריך זה נתמקד בשיתוף תמונות בין אנדרואיד ל-iOS כשהן מחוברות לאותה רשת Wi-Fi.
ראשית, הורד את ה- Send Anywhere דְמוּי אָדָם ו iOS אפליקציות.
שלב 1: הפעל את אפליקציית אנדרואיד והקש על לִשְׁלוֹחַ. מתפריט המדיה בחר תמונות. כל התמונות שנשמרו בטלפון אנדרואיד שלך יופיעו. בחר כמה שאתה רוצה. הלוואי שלאפליקציה היה כפתור בחר הכל אבל אין לו.
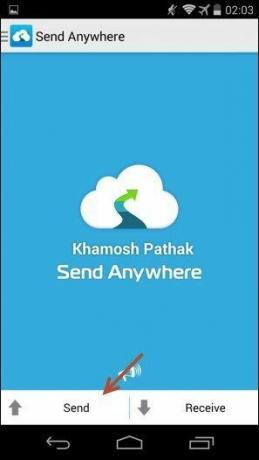

שלב 2: לאחר בחירת כל התמונות, הקש על בסדר לַחְצָן. המסך הבא יראה לך מפתח בן 6 ספרות שתקף ל-10 הדקות הבאות. יש גם כפתור קוד QR מלבד המפתח.
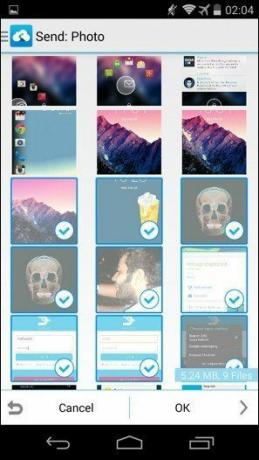

שלב 3: כעת הרם את האייפון או האייפד והקש על לְקַבֵּל לַחְצָן. אתה יכול להזין את המפתח שראית בשלב 2 או לסרוק את קוד ה-QR. עצלן ככל שאני, אני בוחר בקוד QR.
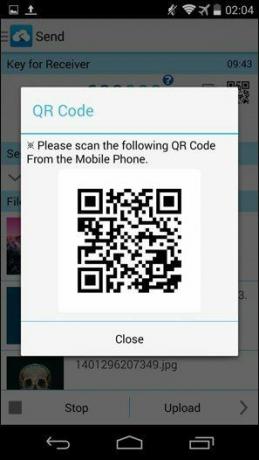
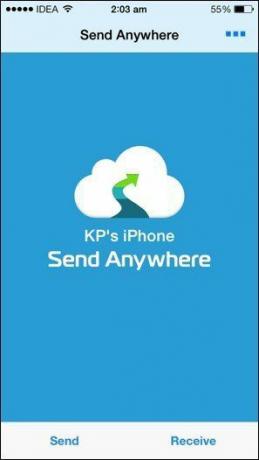
שלב 4: כאשר קוד ה-QR נסרק ומאומת, תהליך ההעברה יתחיל מיד.
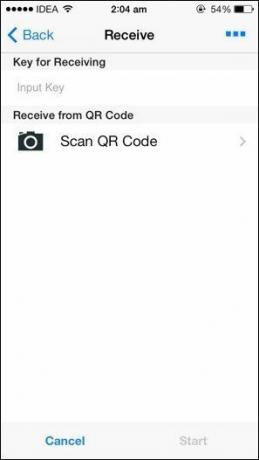
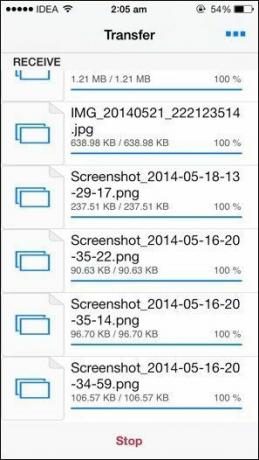
מהירות ההעברה היא ממש למעלה עם כל אפליקציית העברה אלחוטית. אתה תראה בכל מקום בין 1-3 Mbps ובהתאם למספר התמונות שבחרת אתה צריך לעשות בכל מקום בין כמה שניות לכמה דקות.
3. הדרך הקלה ביותר להעביר תמונות עם Instashare
אם מסיבה כלשהי Send Anywhere לא עובד בשבילך או שאתה לא צריך את תכונות הענן הגדולות, הנה אפליקציה פשוטה שעושה את העבודה של העברת תמונות (ובאמת כל סוג של קובץ) מאנדרואיד ל-iOS באמת נו.
הורד את דְמוּי אָדָם ו iOS אפליקציות תחילה.
שלב 1: הפעל את אפליקציית Instashare Android. ודא ש- Wi-Fi מופעל וששני מכשירי Android ו- iOS מחוברים לאותה רשת. האפליקציה יכולה גם להשתמש ב-Bluetooth לחלופין, אך המהירות לא תהיה גדולה.
שלב 2: לך אל גלריה האפליקציה והקש והחזק אלבום שלם או תמונות בודדות שברצונך להעביר. מ ה לַחֲלוֹק לחצן עד, בחר Instashare.
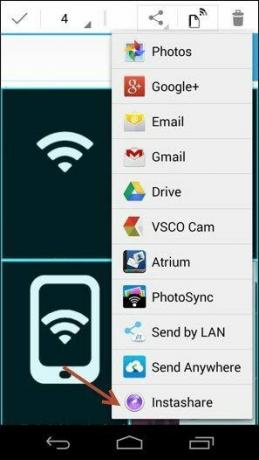

שלב 3: אפליקציית Instashare תיפתח כעת ולאחר סיום הסריקה, תמצא את מכשיר ה- iOS שלך רשום שם. הקש עליו.
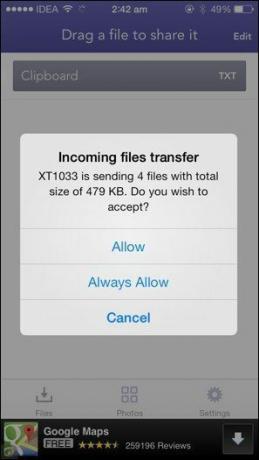
שלב 4: כעת במכשיר iOS, תקבל חלון קופץ באפליקציית Instashare לאימות. בֶּרֶז להתיר וכל התמונות יסונכרנו. פשוטו כמשמעו.
בדרך שלי או בכלל לא
נכון, אז איזו מהדרכים לעיל היא הדרך שלך? או שזה משהו טוב יותר שאנחנו לא יודעים עליו?
עודכן לאחרונה ב-03 בפברואר, 2022
המאמר לעיל עשוי להכיל קישורי שותפים שעוזרים לתמוך ב-Guiding Tech. עם זאת, זה לא משפיע על שלמות העריכה שלנו. התוכן נשאר חסר פניות ואותנטי.


