תקן את סייר הקבצים של Windows ממשיך לרענן את עצמו
Miscellanea / / November 28, 2021
תקן את סייר הקבצים של Windows ממשיך לרענן את עצמו: סייר הקבצים הוא חלק חיוני של Windows שהוא שימושי מאוד לאספקת ממשק משתמש גרפי (GUI) לגישה לקבצים, תיקיות או כוננים ב-Windows שלך. עכשיו מה קורה כאשר אינך מסוגל לגלוש בין הקבצים או התיקיות ב-Windows בגלל שסייר הקבצים נראה כדי להמשיך לרענן את עצמו אחרי כל כמה שניות, ובכן, המחשב שלך לא יועיל אם אינך יכול לגשת לקבצים או לתיקיות.

זו הבעיה איתה מתמודדים משתמשי Windows רבים לאחרונה, כאשר בכל פעם שהם מנסים לבחור את הקובץ, סייר Windows מתרענן ואתה מאבד את כל הבחירה שלך. בעיה נוספת היא כשאתה מנסה ללחוץ פעמיים על הקובץ, הקובץ הלא נכון נפתח, כי סייר Windows שוב מתרענן וגלול למעלה את החלון, אז בקיצור אתה לא הצלחת ללחוץ על הקובץ שרצית, במקום זאת אתה בסופו של דבר לוחץ על הקובץ מלמעלה כאשר סייר הקבצים של Windows מתרענן ושוב גוללים חזרה אל הקובץ חלק עליון.
הנושא הזה משגע אנשים וזה צריך להיות כי זה נושא מאוד מעצבן. נראה שהגורם העיקרי לבעיה זו הוא אפליקציה של צד שלישי או הגדרות התאמה אישית של Windows. אז בלי לבזבז זמן בוא נראה איך לתקן בפועל את Windows סייר הקבצים ממשיך לרענן את הבעיה עם מדריך פתרון הבעיות המפורט למטה.
תוכן
- תקן את סייר הקבצים של Windows ממשיך לרענן את עצמו
- שיטה 1: בצע אתחול נקי
- שיטה 2: השבת את הרחבות מעטפת
- שיטה 3: השבת מצגת טפטים
- שיטה 4: השבת את צבעי הדגשה של Windows
תקן את סייר הקבצים של Windows ממשיך לרענן את עצמו
הקפד לעשות זאת צור נקודת שחזור רק למקרה שמשהו ישתבש.
שיטה 1: בצע אתחול נקי
לפעמים תוכנת צד שלישי יכולה להתנגש עם מערכת ולכן ייתכן שהמערכת לא תכבה לחלוטין. בסדר תקן את סייר הקבצים של Windows ממשיך לרענן את עצמו, אתה צריך לבצע אתחול נקי במחשב שלך ואבחן את הבעיה שלב אחר שלב.

שיטה 2: השבת את הרחבות מעטפת
כאשר אתה מתקין תוכנית או יישום ב-Windows, הוא מוסיף פריט בתפריט ההקשר של לחיצה ימנית. הפריטים נקראים הרחבות מעטפת, עכשיו אם תוסיף משהו שעלול להתנגש עם Windows זה בהחלט עלול לגרום לסייר Windows לקרוס. מכיוון שסיומת מעטפת היא חלק מסייר Windows ולכן כל תוכנית פגומה עלולה לגרום בקלות לסייר הקבצים של Windows לרענן את עצמו לבעיה.
1. כעת כדי לבדוק אילו מהתוכנות הללו גורמות לקריסה, עליך להוריד תוכנת צד שלישי בשם
ShellExView.
2. לחיצה כפולה על היישום ShellExView.exe בקובץ ה-zip כדי להפעיל אותו. המתן מספר שניות מכיוון שכאשר הוא יושק בפעם הראשונה, לוקח קצת זמן לאסוף מידע על הרחבות מעטפת.
3. כעת לחץ על אפשרויות ולאחר מכן לחץ על הסתר את כל ההרחבות של Microsoft.

4. כעת הקש Ctrl + A כדי בחר את כולם ולחץ על כפתור אדום בפינה השמאלית העליונה.

5.אם הוא מבקש אישור בחר כן.

6. אם הבעיה נפתרה אז יש בעיה עם אחת מהרחבות המעטפת אבל כדי לברר איזה מהם אתה צריך כדי להפעיל אותם אחד אחד על ידי בחירתם ולחיצה על הכפתור הירוק בחלק העליון ימין. אם לאחר הפעלת סיומת מעטפת מסוימת, סייר הקבצים של Windows ממשיך לרענן את עצמו, עליך להשבית את ההרחבה המסוימת או טוב יותר אם תוכל להסיר אותה מהמערכת שלך.
שיטה 3: השבת מצגת טפטים
1. הקש על מקש Windows + I כדי לפתוח את ההגדרות ולאחר מכן לחץ התאמה אישית.

2. כעת מהתפריט השמאלי בחר רקע כללי.
3. כעת בחר בתפריט הנפתח רקע תְמוּנָה אוֹ צבע אחיד, רק תוודא לא נבחרה מצגת.
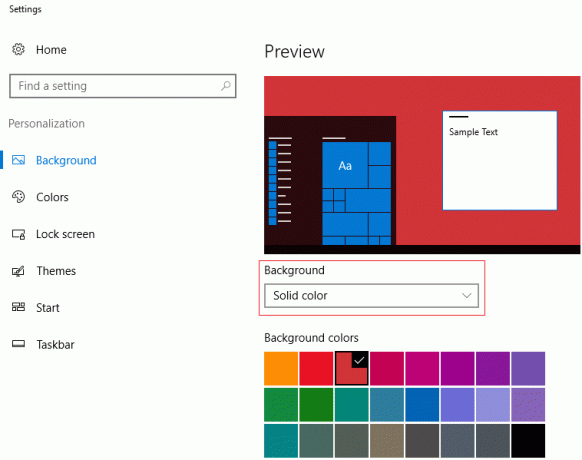
4. סגור הכל והפעל מחדש את המחשב כדי לשמור שינויים.
שיטה 4: השבת את צבעי הדגשה של Windows
1. לחץ באמצעות לחצן העכבר הימני על שולחן העבודה ובחר התאם אישית.

2. כעת מהתפריט השמאלי בחר צבעים.
3. בטל את הסימון "בחר אוטומטית צבע מבטא מהרקע שלי" אפשרות.
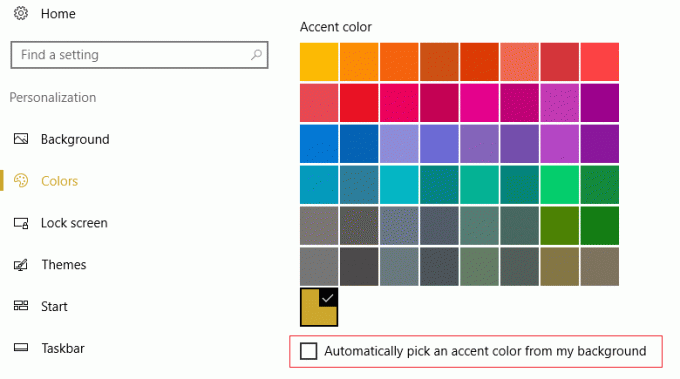
4.בחר כל צבע אחר מהאופציה וסגור את החלון.
5. הקש Ctrl + Shift + Esc מפתחות יחד כדי להפעיל את מנהל משימות.
6. מצא explorer.exe ברשימה ואז לחץ לחיצה ימנית עליו ו בחר סיים משימה.

7. כעת, זה יסגור את הסייר וכדי להפעיל אותו שוב, לחץ על קובץ > הפעל משימה חדשה.

8. סוג explorer.exe ולחץ על OK כדי להפעיל מחדש את הסייר.

10. צא ממנהל המשימות וזה צריך תקן את סייר הקבצים של Windows ממשיך לרענן את הבעיה.
מומלץ עבורך:
- תיקון הרשאה נדרשת אינה מוחזקת על ידי שגיאת הלקוח
- תקן תמונת המשימה פגומה או שטופלה בה
- כיצד לתקן שגיאה פנימית של מתזמן וידאו
- אפליקציות תיקון מופיעות באפור ב-Windows 10
זהו זה יש לך בהצלחה תקן את סייר הקבצים של Windows ממשיך לרענןעצמו אבל אם עדיין יש לך שאלות בנוגע לפוסט הזה, אל תהסס לשאול אותם בקטע של התגובה.



