תיקון לא הצלחנו להתקין את Windows 10 שגיאה 0XC190010 - 0x20017
Miscellanea / / November 28, 2021
בזמן התקנת Windows 10 או שדרוג ל-Windows 10, ייתכן שתבחין בשגיאה מוזרה האומרת "ההתקנה נכשלה בשלב SAFE_OS עם שגיאה במהלך פעולת BOOTשלא יאפשר לך לשדרג ל-Windows 10. השגיאה 0xC1900101 - 0x20017 היא שגיאת התקנה של Windows 10 אשר לא תאפשר לך לעדכן או לשדרג את Windows 10 שלך.
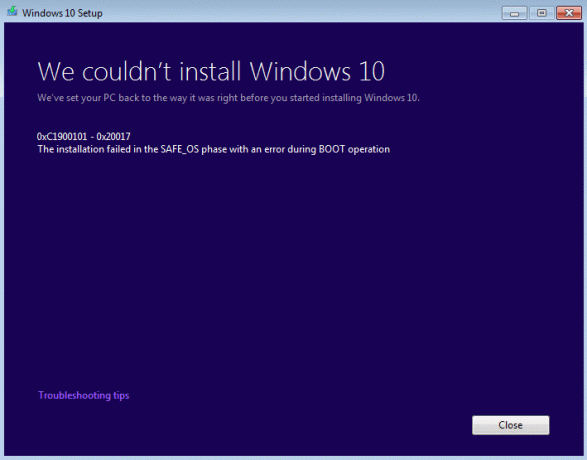
לאחר הגעה ל-100% בעת התקנת Windows 10 המחשב מופעל מחדש והלוגו של Windows נתקע ולא מותיר לך ברירה אחרת אלא לכבות את מחשב, וברגע שתחזיר אותו שוב, תראה את השגיאה "לא הצלחנו להתקין את Windows 10 (0XC190010 - 0x20017)." אבל אל תדאג לאחר שניסית מגוון תיקונים. הצלחנו להתקין בהצלחה את Windows 10, אז מבלי לבזבז זמן, בואו נראה כיצד לתקן את השגיאה הזו עם שלבי פתרון הבעיות המפורטים להלן.
תוכן
- תיקון לא הצלחנו להתקין את Windows 10 שגיאה 0XC190010 - 0x20017
- שיטה 1: מחק אחסון נפח נסתר
- שיטה 2: הסר את התקנת מנהלי ההתקן של Bluetooth ו-Wireless
- שיטה 3: השבת את האלחוט מה-BIOS
- שיטה 4: עדכון BIOS (מערכת קלט/פלט בסיסית)
- שיטה 5: הסר זיכרון RAM נוסף
- שיטה 6: הפעל את ה-setup.exe ישירות
תיקון לא הצלחנו להתקין את Windows 10 שגיאה 0XC190010 - 0x20017
הקפד לעשות זאת צור נקודת שחזור רק למקרה שמשהו ישתבש.
שיטה 1: מחק אחסון נפח נסתר
אם אתה משתמש במנהל התקן USB Flash לאחר שגיאה זו, Windows לא יקצה לו את אות הכונן באופן אוטומטי. כאשר תנסה להקצות ידנית ל-USB הזה אות כונן דרך ניהול דיסקים, תעמוד בפני השגיאה 'הפעולה לא הושלמה מכיוון שתצוגת מסוף ניהול הדיסקים אינה מעודכנת. רענן את התצוגה באמצעות משימת הרענון. אם הבעיה נמשכת, סגור את מסוף ניהול הדיסקים, הפעל מחדש את ניהול הדיסקים או הפעל מחדש את המחשב. הפתרון היחיד לבעיה זו היא מחיקת התקני אחסון נפח מוסתר.
1. הקש על מקש Windows + R ואז הקלד devmgmt.msc ולחץ על Enter.

2. כעת לחץ על תצוגה ולאחר מכן בחר הצג התקנים מוסתרים.

3. לְהַרְחִיב נפחי אחסון, ותראה מכשירים מוזרים.
הערה: מחק רק את התקני האחסון שאינם מיוחסים לאף מכשיר במערכת שלך.
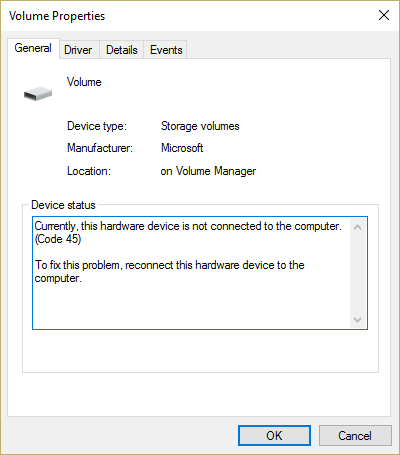
4. לחץ לחיצה ימנית על כל אחד מהם אחד אחד ו בחר הסר התקנה.
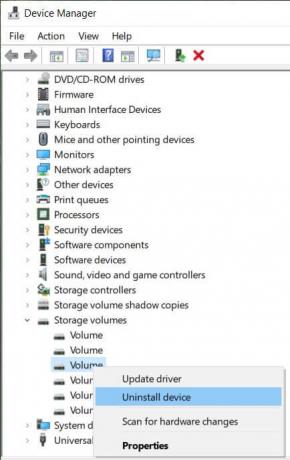
5. אם תתבקשו לאשר, בחר כן והפעל מחדש את המחשב.
6. לאחר מכן, נסה שוב לעדכן/לשדרג את המחשב והפעם אולי תוכל תיקון לא הצלחנו להתקין את Windows 10 שגיאה 0XC190010 - 0x20017.
שיטה 2: הסר את התקנת מנהלי ההתקן של Bluetooth ו-Wireless
1. הקש על מקש Windows + R ואז הקלד devmgmt.msc ולחץ על Enter.

2. לְהַרְחִיב בלוטות לאחר מכן מוצא את מנהל התקן ה-Bluetooth שלך ברשימה.
3. לחץ לחיצה ימנית עליו ובחר להסיר את ההתקנה.

4. אם ביקשו אישור, בחר כן.
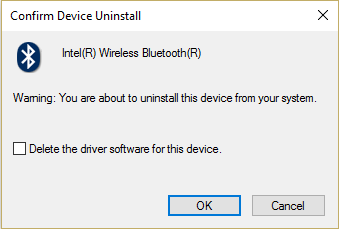
5. חזור על התהליך לעיל עבור מנהלי התקנים של רשת אלחוטית ולאחר מכן הפעל מחדש את המחשב.
6. נסה שוב לעדכן/לשדרג ל-Windows 10.
שיטה 3: השבת את האלחוט מה-BIOS
1. הפעל מחדש את המחשב שלך כאשר הוא נדלק בו זמנית הקש F2, DEL או F12 (בהתאם ליצרן שלך) להיכנס הגדרת BIOS.

2. ברגע שאתה ב-BIOS, עבור אל כרטיסייה מתקדמת.
3. כעת נווט אל אפשרות אלחוטית בכרטיסייה מתקדם.
4. השבת Bluetooth פנימי ו-Wlan פנימי.
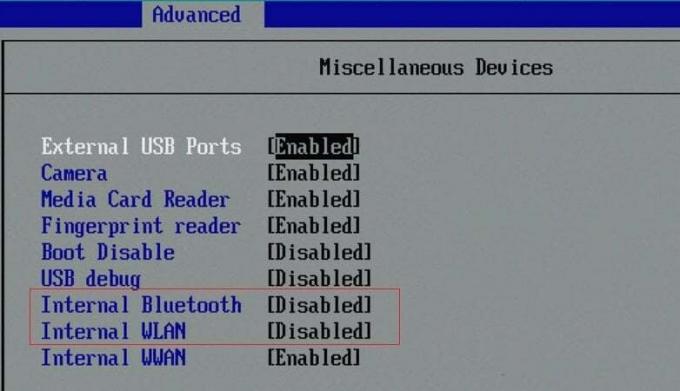
5.שמור שינויים ואז צא מה-BIOS ונסה שוב להתקין את Windows 10. זה אמור לתקן לא הצלחנו להתקין את Windows 10 שגיאה 0XC190010 - 0x20017 אבל אם אתה עדיין נתקל בשגיאה, נסה את השיטה הבאה.
שיטה 4: עדכון BIOS (מערכת קלט/פלט בסיסית)
לִפְעָמִים עדכון ה-BIOS של המערכת שלך יכול לתקן את השגיאה הזו. כדי לעדכן את ה-BIOS שלך, עבור אל אתר יצרן לוח האם שלך והורד את גרסת ה-BIOS העדכנית ביותר והתקן אותה.

אם ניסית הכל אבל עדיין תקוע בבעיה לא מזוהה בהתקן USB, עיין במדריך זה: כיצד לתקן התקן USB שאינו מזוהה על ידי Windows.
לבסוף, אני מקווה שיש לך תיקון לא הצלחנו להתקין את Windows 10 שגיאה 0XC190010 - 0x20017 אבל אם יש לך שאלות, אל תהסס לשאול אותן בקטע התגובות.
שיטה 5: הסר זיכרון RAM נוסף
אם מותקן לך זיכרון RAM נוסף, כלומר אם מותקן לך זיכרון RAM על יותר מחריץ אחד, הקפד להסיר את ה-RAM הנוסף מהחריץ ולהשאיר חריץ אחד. למרות שזה לא נראה כמו הרבה פתרון, זה עבד עבור משתמשים, אז אם אתה יכול לנסות את הצעד הזה כדי תקן, לא הצלחנו להתקין את Windows 10 שגיאה 0XC190010 0x20017.
שיטה 6: הפעל את ה-setup.exe ישירות
1. לאחר שביצעתם את כל השלבים לעיל, ודא שהפעל מחדש את המחשב ואז נווט אל הספרייה הבאה:
C:\$Windows.~WS\Sources\Windows
הערה: כדי לראות את התיקיה לעיל, ייתכן שיהיה עליך לבדוק את האפשרויות הצג קבצים מוסתרים ותיקיות.

2. הפעל את Setup.exe ישירות מתיקיית Windows והמשך.
3. אם אינך מוצא את התיקיה שלמעלה, נווט אל C:\ESD\Windows\
4. שוב, תמצא את הקובץ setup.exe בתוך התיקיה שלמעלה ותדאג ללחוץ עליו פעמיים כדי להפעיל את התקנת Windows ישירות.
5. לאחר שתבצע את כל השלבים לעיל כמתואר, תתקין בהצלחה את Windows 10 ללא כל בעיה.
מוּמלָץ:
- תיקון לא יכול לשנות את רזולוציית המסך ב-Windows 10
- תקן תמונות רקע שאינן מופיעות במסך הנעילה לאחר עדכון יום השנה
- שינוי יציאת ההאזנה עבור שולחן עבודה מרוחק
- קובץ התיקון פגום ולא ניתן לתקן אותו
אז כך שדרגתי ל-Windows 10 על ידי תיקון ה"לא הצלחנו להתקין את Windows 10 0XC190010 - 0x20017, ההתקנה נכשלה בשלב SAFE_OS עם שגיאה במהלך פעולת האתחול"שגיאה. אם עדיין יש לך שאלות כלשהן בנוגע למדריך זה, אל תהסס לשאול אותם בקטע התגובות.



