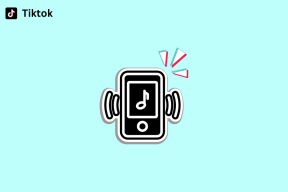3 דרכים לשנות את אות הכונן ב-Windows 10
Miscellanea / / November 28, 2021
3 דרכים לשנות את אות הכונן ב-Windows 10: כאשר תתקין מחדש את Windows או הפעלת את המחשב שלך בפעם הראשונה, תבחין שכל הכוננים או אמצעי האחסון שלך הם כברירת מחדל אות כונן שהוקצתה על ידי Windows 10, ובכן בעתיד אולי תרצה לשנות את האותיות האלה ובפוסט זה נעסוק כיצד לעשות זֶה. גם כאשר אתה מחבר כונן חיצוני כגון דיסק קשיח, או USB פשוט, תבחין ש-Windows 10 תקצה אוטומטית אות כונן לכוננים המחוברים הללו.
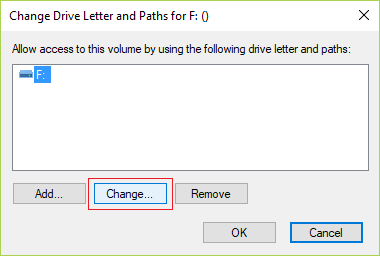
התהליך של Windows הוא די פשוט, הוא מתקדם באלפבית מא' עד ת' כדי להקצות את אותיות הכונן הזמינות למכשירים כשהם מחוברים. אבל יש כמה אותיות שהן חריגות כמו A & B שמורות לכונני תקליטונים, בעוד באות הכונן C יכולה לשמש רק עבור הכונן שבו מותקן Windows. בכל מקרה, בלי לבזבז זמן בוא נראה כיצד לשנות את אות הכונן ב- Windows 10 בעזרת המדריך המפורט למטה.
תוכן
- 3 דרכים לשנות את אות הכונן ב-Windows 10
- שיטה 1: כיצד לשנות את אות הכונן ב-Windows 10 באמצעות ניהול דיסקים
- שיטה 2: כיצד לשנות את אות הכונן בשורת הפקודה
- שיטה 3: כיצד לשנות את אות הכונן ב-Windows 10 באמצעות עורך הרישום
3 דרכים לשנות את אות הכונן ב-Windows 10
הקפד לעשות זאת צור נקודת שחזור רק למקרה שמשהו ישתבש.
שיטה 1: כיצד לשנות את אות הכונן ב-Windows 10 באמצעות ניהול דיסקים
1. הקש על מקש Windows + R ואז הקלד diskmgmt.msc ולחץ על Enter כדי לפתוח ניהול דיסק.

2. עכשיו לחץ לחיצה ימנית על הכונן עבורו ברצונך לשנות את אות הכונן ולאחר מכן בחר "שנה את האותיות והנתיבים של Drive" מתפריט ההקשר.

3. במסך הבא, בחר את אות הכונן שהוקצתה כעת ולאחר מכן לחץ על "שינוי" כפתור.

4. הקפד לבחור או לסמן את "הקצה את אות הכונן הבאה" לאחר מכן בחר כל אות כונן זמינה אתה רוצה להקצות עבור הכונן שלך ולחץ בסדר.

5. לחץ כן כדי לאשר את פעולותיך.
6. לאחר שתסיים, תוכל לסגור את ניהול הדיסקים.
שיטה 2: כיצד לשנות את אות הכונן בשורת הפקודה
1. הקש על מקש Windows + X ואז בחר שורת פקודה (אדמין).

2. הקלד את הפקודה הבאה ב-cmd ולחץ על Enter לאחר כל אחת מהן:
דיסקpart
נפח רשימה (רשום את מספר אמצעי האחסון שעבורו ברצונך לשנות את אות הכונן)
בחר נפח # (החלף את ה-# במספר שציינת למעלה)

הקצה אות=אות_כונן_חדש (החלף את new_Drive_letter באות כונן בפועל שבה אתה רוצה להשתמש, למשל להקצות את האות=G)

הערה: אם בחרת אות כונן שכבר הוקצתה או אות הכונן אינה זמינה, תקבל את השגיאה הודעה המציינת את אותו הדבר, השתמש שוב באות כונן אחרת כדי להקצות בהצלחה אות כונן חדשה עבורך נהיגה.
3. לאחר שתסיים, תוכל לסגור את שורת הפקודה.
שיטה 3: כיצד לשנות את אות הכונן ב-Windows 10 באמצעות עורך הרישום
1. הקש על מקש Windows + R ואז הקלד regedit ולחץ על Enter כדי לפתוח עורך רישום.

2. נווט אל מפתח הרישום הבא:
HKEY_LOCAL_MACHINE\SYSTEM\MountedDevices
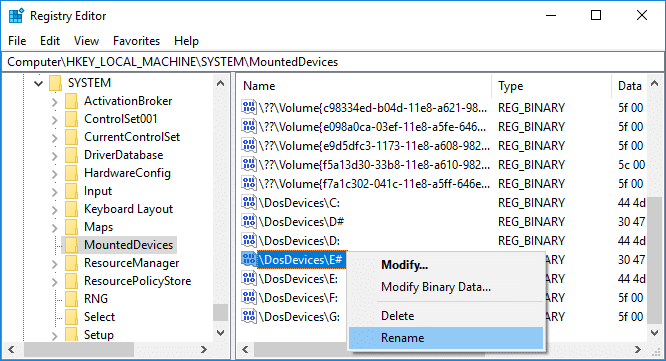
3. הקפד לבחור התקנים מותקן ואז בחלונית החלון הימנית לחץ לחיצה ימנית על ערך בינארי (REG_BINARY). (לדוגמה: "\DosDevices\F:") עבור אות הכונן (לדוגמה: "F") של הכונן שעבורו ברצונך לשנות את אות הכונן ובחר שנה שם.
4. כעת שנה את שם רק לחלק של אות הכונן מהערך הבינארי לעיל עם אות כונן זמינה, למשל. “\DosDevices\G:" ולחץ על Enter.
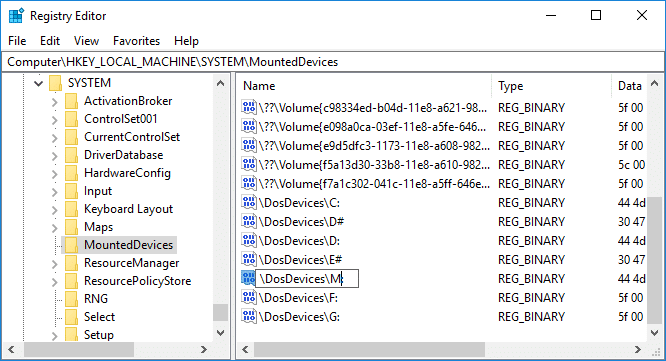
5. סגור את עורך הרישום והפעל מחדש את המחשב.
מוּמלָץ:
- כיצד לשנות את קצב רענון הצג ב-Windows 10
- כיצד לתקן קנה מידה עבור אפליקציות מטושטשות ב-Windows 10
- הפעל או השבת משתמשי דומיין היכנס ל-Windows 10 באמצעות ביומטריה
- כיצד לשנות את סמל הכונן ב-Windows 10
זהו זה שלמדת בהצלחה כיצד לשנות את אות הכונן ב-Windows 10 אבל אם עדיין יש לך שאלות כלשהן בנוגע למדריך זה, אל תהסס לשאול אותם בקטע של התגובה.