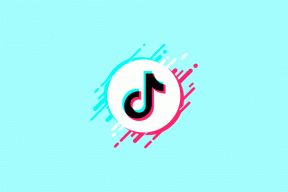כיצד לשנות את סמל הכונן ב-Windows 10
Miscellanea / / November 28, 2021
כיצד לשנות את סמל הכונן ב-Windows 10: Windows 10 היא ההצעה האחרונה של מיקרוסופט והיא מגיעה עם תכונות טעונות שבהן תוכל להתאים אישית את ההגדרות שלך למראה וביצועים טובים יותר של המחשב האישי שלך. אבל יש מגבלה מסוימת עם מה שאתה יכול ומה אתה לא יכול לשנות לגבי המראה והתחושה של Windows, חריג אחד כזה הוא סמלי הכונן של Windows. Windows 10 לא מספקת אפשרות לסמל של כונן, אבל שוב ניתן לעקוף את המגבלה הזו עם תיקון רישום פשוט.

כברירת מחדל, Windows משתמש בסמל עבור הכונן המבוסס על סוג הכונן, כגון כונן רשת, כונן USB וכו' במאמר זה, אנו הולכים לראות כיצד לשנות את סמל הכונן של כונן מסוים או להגדיר סמל חדש עבור כל כונני הדיסקים. החריג היחיד כאן הוא שאם תפעיל את ה-BitLocker עבור הכונן, סמל ה-BitLocker תמיד יופיע עבור הכונן, לא משנה מה. בכל מקרה, בלי לבזבז זמן בואו נראה כיצד לשנות את סמל הכונן ב-Windows 10 בעזרת המדריך המפורט למטה.
תוכן
- כיצד לשנות את סמל הכונן ב-Windows 10
- שיטה 1: כיצד לשנות את סמל הכונן ב-Windows 10 באמצעות קובץ autorun.inf
- שיטה 2: כיצד לשנות את סמל הכונן ב-Windows 10 עבור כל המשתמשים בעורך הרישום
- שיטה 3: שנה את כל סמלי הכונן (סמל כונן ברירת מחדל) ב-Windows 10
כיצד לשנות את סמל הכונן ב-Windows 10
הקפד לעשות זאת צור נקודת שחזור רק למקרה שמשהו ישתבש.
שיטה 1: כיצד לשנות את סמל הכונן ב-Windows 10 באמצעות קובץ autorun.inf
הערה: שיטה זו לא תעבוד עבור כונן רשת ממופה, אבל שתי השיטות האחרות יעבדו. במקרה, עליך לשנות את סמל הכונן עבור כונן C: (שם מותקן Windows) ואז עליך להיות מחובר כמנהל. כמו כן, עבור C: Drive, עליך לבצע את השלבים המפורטים למטה בשולחן העבודה ולאחר מכן להעביר את קובץ autorun.inf לכונן.
1. הקש על מקש Windows + E כדי לפתוח את סייר הקבצים ולאחר מכן בחר בחלונית החלון השמאלית המחשב הזה.
2.לחץ פעמיים על הכונן שברצונך לשנות את הסמל עבורו.

3. עכשיו מקש ימני באזור ריק בתוך הכונן לעיל ובחר חדש > מסמך טקסט.

הערה: אם כבר יש לך את autorun.inf קובץ בספריית השורש ואז תוכל לדלג על שלב 3 ו-4.
4. שם מסמך טקסט זה בשם autorun.inf (סיומת.inf חשובה מאוד).
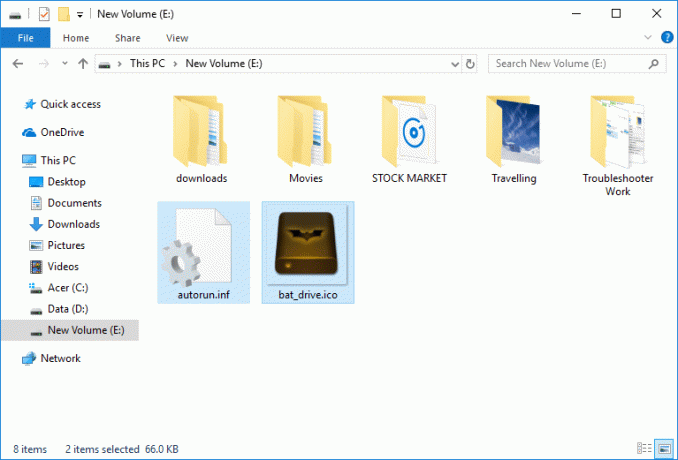
5. העתק את קובץ .ico שבו ברצונך להשתמש כסמל עבור הכונן הספציפי ו הדבק אותו בתוך השורש של הכונן הזה.
6. כעת לחץ פעמיים על הקובץ autorun.inf ושנה את הטקסט לטקסט הבא:
[הפעלה אוטומטית]
icon="filename.ico"

הערה: החלף filename.ico לשם האמיתי של הקובץ כגון disk.ico וכו'.
7.לאחר שתסיים, לחץ Ctrl + S כדי לשמור את הקובץ או לשמור אותו באופן ידני מתפריט Notepad על ידי מעבר אל קובץ > שמור.
8. הפעל מחדש את המחשב כדי לשמור שינויים ולאחר הפעלה מחדש של המחשב תראה ששינית את סמל הכונן בהתאם להעדפתך.

שיטה 2: כיצד לשנות את סמל הכונן ב-Windows 10 עבור כל המשתמשים בעורך הרישום
1. הקש על מקש Windows + R ואז הקלד regedit ולחץ על Enter כדי לפתוח עורך רישום.

2. נווט אל מפתח הרישום הבא:
HKEY_LOCAL_MACHINE\SOFTWARE\Microsoft\Windows\CurrentVersion\Explorer\DriveIcons
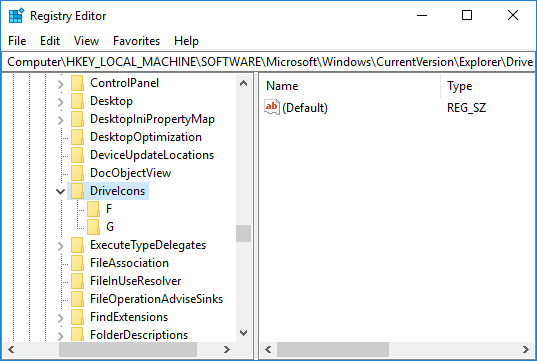
הערה: אם אין לך את מפתח DriveIcons, לחץ לחיצה ימנית על סייר ואז בחר חדש > מפתח ושם למפתח זה בשם DriveIcons.

3. לחץ באמצעות לחצן העכבר הימני על מפתח DriveIcons לאחר מכן בחר חדש > מפתח ולאחר מכן הקלד את אות כונן באותיות רישיות (דוגמה - E) עבור הכונן שברצונך לשנות עבורו את סמל הכונן ולחץ על Enter.
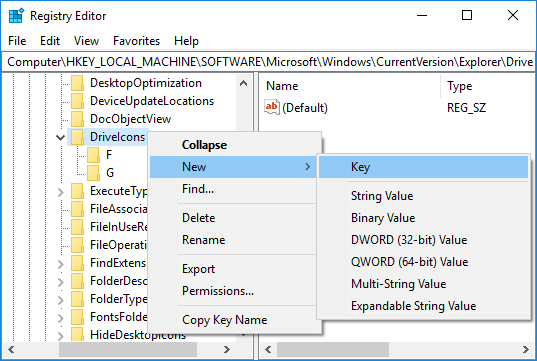
הערה: אם כבר יש לך את מפתח המשנה לעיל (דוגמה - E) אז דלג על שלב 3, במקום זאת עבור לשלב 4 ישירות.
4. שוב לחץ לחיצה ימנית על מפתח המשנה למעלה (דוגמה - E) ואז לחץ על חדש > מפתח ושם למפתח זה בשם סמל ברירת מחדל ואז הקש על Enter.

5. כעת הקפד לבחור ברירת מחדל ואז בחלונית החלון הימנית לחץ פעמיים על מחרוזת (ברירת מחדל).

6. מתחת לשדה נתוני ערך הקלד את הנתיב המלא של קובץ הסמלים בתוך המרכאות ולחץ על אישור.

הערה: ודא שקובץ הסמלים נמצא במיקום הבא: C:\Users\Public\Pictures
כעת, לדוגמה, יש לך קובץ אייקונים בשם drive.ico במיקום שלמעלה, כך שהערך שאתה הולך להקליד יהיה:
“C:\Users\Public\Pictures\drive.ico" ולחץ על אישור.

7. לאחר שתסיים, סגור הכל והפעל מחדש את המחשב.
זה כיצד לשנות את סמל הכונן ב-Windows 10, אבל בעתיד, אם תצטרך לבטל את השינויים לעיל, פשוט לחץ לחיצה ימנית על מפתח המשנה (דוגמה - E) שיצרת תחת מקש DriveIcons ואז בחר מחק.

שיטה 3: שנה את כל סמלי הכונן (סמל כונן ברירת מחדל) ב-Windows 10
1. הקש על מקש Windows + R ואז הקלד regedit ולחץ על Enter כדי לפתוח עורך רישום.

2. נווט אל מפתח הרישום הבא:
HKEY_LOCAL_MACHINE\SOFTWARE\Microsoft\Windows\CurrentVersion\Explorer\Shell Icons
הערה: אם אינך יכול להגיש סמלים של מעטפת, לחץ לחיצה ימנית על סייר ואז בחר חדש > מפתח ואז שם למפתח זה בשם סמלים של מעטפת ולחץ על Enter.

3. לחץ באמצעות לחצן העכבר הימני על סמלי המעטפת ולאחר מכן בחר חדש > ערך מחרוזת הניתנת להרחבה. תן שם למחרוזת החדשה הזו 8 ולחץ על Enter.
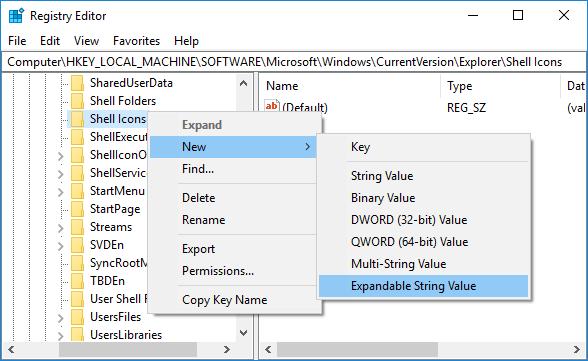
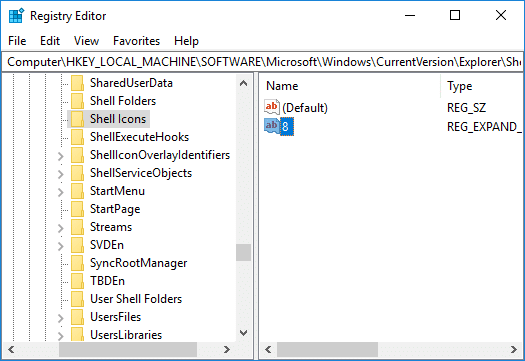
4. לחץ פעמיים על המחרוזת למעלה ושנה את ערכה באופן הבא:
D:\icons\Drive.ico
הערה: החלף את הערך שלמעלה במיקום האמיתי של קובץ הסמלים שלך.
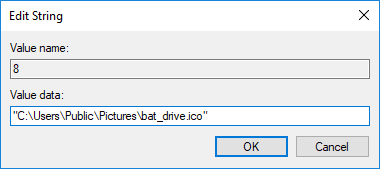
5. סגור את עורך הרישום והפעל מחדש את המחשב כדי לשמור שינויים.
מוּמלָץ:
- הפעל או השבת את הגנת כתיבה עבור דיסק ב-Windows 10
- כיצד לשנות את קצב רענון הצג ב-Windows 10
- כיצד לתקן קנה מידה עבור אפליקציות מטושטשות ב-Windows 10
- הפעל או השבת משתמשי דומיין היכנס ל-Windows 10 באמצעות ביומטריה
זהו זה שלמדת בהצלחה כיצד לשנות את סמל הכונן ב-Windows 10 אבל אם עדיין יש לך שאלות כלשהן בנוגע למדריך זה, אל תהסס לשאול אותם בקטע של התגובה.