תקן שגיאה פנימית של מתזמן וידאו
Miscellanea / / November 28, 2021
ה-VIDEO_SCHEDULER_INTERNAL_ERROR מתרחש אם התקנת לאחרונה חומרה או תוכנה חדשה שגורמת להתנגשות בין מנהלי ההתקן של הווידאו לבין Windows 10. השגיאה הפנימית של מתזמן הווידאו היא שגיאת מסך כחול של מוות (BSOD) המעידה על כך שמתזמן הווידאו זיהה הפרה קטלנית. השגיאה נגרמת בעיקר על ידי הכרטיס הגרפי, וזו בעיית מנהלי התקנים ויש לה קוד שגיאת עצירה 0x00000119.
כאשר אתה רואה את ה-VIDEO_SCHEDULER_INTERNAL_ERROR המחשב בדרך כלל יופעל מחדש ולפני שגיאה זו מתרחשת ככל הנראה המחשב שלך יקפא למספר דקות. נראה שהתצוגה קורסת מדי פעם, מה שנראה מתסכל הרבה משתמשים. אבל לפני שנמשיך לפתרון בעיה זו, עלינו להבין לחלוטין מה גורם ל-VIDEO_SCHEDULER_INTERNAL_ERROR זה ולאחר מכן מוכנים לתקן שגיאה זו.

סיבות שונות לשגיאה פנימית של מתזמן וידאו:
- מנהלי התקנים גרפיים לא תואמים, פגומים או מיושנים
- רישום Windows פגום
- זיהום בווירוס או בתוכנה זדונית
- קבצי מערכת Windows פגומים
- בעיות חומרה
השגיאה הפנימית של מתזמן הווידאו יכולה להתרחש בכל עת בזמן עבודה על משהו חשוב או צפייה סתמית בסרט, אך כאשר השגיאה הזו מתרחשת לא תוכל לשמור שום עבודה על המערכת שלך מכיוון שאתה תתמודד ישירות עם שגיאת BSOD זו ולאחריה תצטרך להפעיל מחדש את המחשב שלך אובד את כל עֲבוֹדָה. אז מבלי לבזבז זמן, בואו נראה כיצד לתקן את השגיאה הזו עם המדריך לפתרון הבעיות המפורט למטה.
תוכן
- תקן שגיאה פנימית של מתזמן וידאו
- שיטה 1: הפעל את בודק קבצי מערכת (SFC) ובדוק דיסק (CHKDSK)
- שיטה 2: הפעל DISM (פריסה וניהול תמונות)
- שיטה 3: הסר את מנהל ההתקן של הכרטיס הגרפי
- שיטה 4: עדכן מנהלי התקנים של כרטיס גרפי
- שיטה 5: הפעל את ניקוי הדיסק
- שיטה 6: הפעל את CCleaner
- שיטה 7: ודא ש-Windows מעודכן
תקן שגיאה פנימית של מתזמן וידאו
הקפד לעשות זאת צור נקודת שחזור רק למקרה שמשהו ישתבש.
שיטה 1: הפעל את בודק קבצי מערכת (SFC) ובדוק דיסק (CHKDSK)
1. הקש על מקש Windows + X ואז לחץ על שורת פקודה (אדמין).

2. כעת הקלד את הדברים הבאים ב-cmd והקש אנטר:
Sfc /scannow. sfc /scannow /offbootdir=c:\ /offwindir=c:\windows

3. המתן לסיום התהליך שלמעלה ולאחר שתסיים, הפעל מחדש את המחשב.
4. לאחר מכן, הפעל את CHKDSK מ תקן שגיאות של מערכת הקבצים עם תוכנית השירות Check Disk (CHKDSK).
5. תן לתהליך לעיל להשלים ושוב אתחל את המחשב שלך כדי לשמור שינויים.
שיטה 2: הפעל DISM (פריסה וניהול תמונות)
1. הקש על מקש Windows + X ואז בחר שורת פקודה (אדמין).

2. הקלד את הפקודה הבאה לתוך cmd אחד אחד והקש Enter:
Dism /Online /Cleanup-Image /StartComponentCleanup
Dism /Online /Cleanup-Image /RestoreHealth

3. אם הפקודה שלמעלה לא עובדת, נסה את הפקודה הבאה:
Dism /תמונה: C:\offline /Cleanup-Image /RestoreHealth /מקור: c:\test\mount\windows
Dism /Online /Cleanup-Image /RestoreHealth /מקור: c:\test\mount\windows /LimitAccess
הערה: החלף את ה-C:\RepairSource\Windows במיקום של מקור התיקון שלך (דיסק התקנה או שחזור של Windows).
4. אל תפעיל את SFC /scannow, במקום זאת הפעל את פקודת DISM כדי לאמת את תקינות המערכת:
Dism /Online /Cleanup-Image /CheckHealth
5. הפעל מחדש את המחשב כדי לשמור שינויים.
שיטה 3: הסר את מנהל ההתקן של הכרטיס הגרפי
1. לחץ לחיצה ימנית על הכרטיס הגרפי של NVIDIA שלך מתחת ל- מנהל התקן ובחר הסר את ההתקנה.
![לחץ לחיצה ימנית על כרטיס מסך NVIDIA ובחר הסר התקנה | מנהל ההתקן של התצוגה הפסיק להגיב ושוחזר שגיאה [פתורה]](/f/87569d62d14871fa1b2e731a459c050f.png)
2. אם תתבקש אישור, בחר כן.
3. הקלד control בחיפוש Windows ואז לחץ על לוח הבקרה מתוצאת החיפוש.

4. מלוח הבקרה, לחץ על הסר התקנה של תוכנית.

5. הַבָּא, הסר את כל מה שקשור ל-Nvidia.

6. הפעל מחדש את המערכת שלך כדי לשמור שינויים ו שוב הורידו את ההגדרה מאתר היצרן. במקרה שלנו, יש לנו את כרטיס המסך של NVIDIA כדי להוריד את ההגדרה מה- אתר Nvidia.

7. ברגע שאתה בטוח שהסרת הכל, נסה להתקין את הדרייברים שוב. ההגדרה אמורה לעבוד ללא בעיות.
שיטה 4: עדכן מנהלי התקנים של כרטיס גרפי
1. הקש על מקש Windows + R ואז הקלד "devmgmt.msc" (ללא מרכאות) והקש אנטר כדי לפתוח את מנהל ההתקנים.

2. לאחר מכן, הרחב מתאמי תצוגה ולחץ לחיצה ימנית על כרטיס ה-Nvidia שלך ובחר לְאַפשֵׁר.

3. לאחר שעשית זאת שוב, לחץ לחיצה ימנית על הכרטיס הגרפי שלך ובחר "עדכן את תוכנת מנהל ההתקן.”

4. בחר "חפש אוטומטית תוכנת מנהל התקן מעודכנת" ולתת לו לסיים את התהליך.
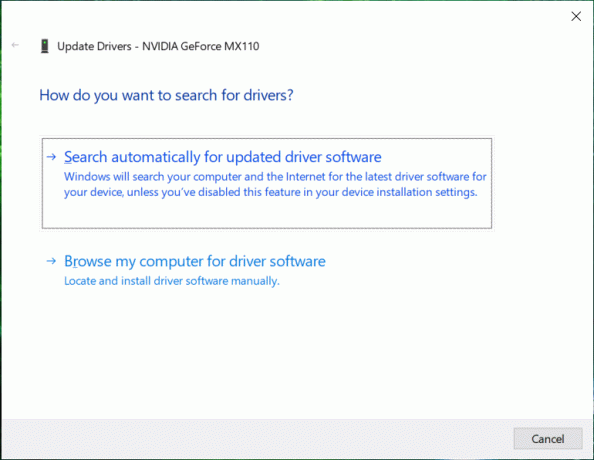
5. אם הצעד שלמעלה יכול לפתור את הבעיה שלך, אז טוב מאוד, אם לא אז המשך.
6. שוב בחר "עדכן את תוכנת מנהל ההתקן" אבל הפעם במסך הבא בחר "חפש במחשב שלי תוכנת מנהל התקן.”

7. כעת בחר “תן לי לבחור מתוך רשימה של מנהלי התקנים במחשב שלי.”

8. לבסוף, בחר את מנהל ההתקן התואם מהרשימה עבורך כרטיס גרפי של Nvidia ולחץ על הבא.
9. תן לתהליך לעיל לסיים והפעל מחדש את המחשב כדי לשמור שינויים. לאחר עדכון הכרטיס הגרפי, ייתכן שתוכל תקן שגיאה פנימית של מתזמן וידאו.
אם אינך מסוגל לעדכן את מנהל ההתקן הגרפי באמצעות השלבים שלעיל, אתה יכול עדכן מנהלי התקנים גרפיים בדרכים אחרות.
שיטה 5: הפעל את ניקוי הדיסק
ניקוי דיסק הוא כלי מובנה ב-Windows שיאפשר לך למחוק את הקבצים המיותרים והזמניים הנדרשים בהתאם לצורך שלך. כדי להפעיל את ניקוי הדיסק,
1. עבור אל המחשב הזה או המחשב שלי ולחץ באמצעות לחצן העכבר הימני על הכונן C: כדי לבחור נכסים.

2. עכשיו מה נכסים חלון, לחץ על ניקוי דיסק תחת קיבולת.

3. ייקח קצת זמן לחשב כמה מקום יפנה ניקוי הדיסק.

4. כעת לחץ נקה קבצי מערכת בתחתית תחת תיאור.

5. בחלון הבא, הקפד לבחור את כל מה שמתחת קבצים למחיקה ולאחר מכן לחץ על אישור כדי להפעיל את ניקוי הדיסק. הערה: אנחנו מחפשים "התקנות קודמות של Windows" ו"קבצי התקנת Windows זמניים"אם זמין, ודא שהם מסומנים.

6. תן לניקוי הדיסק להשלים ולאחר מכן הפעל מחדש את המחשב כדי לשמור שינויים. נסה שוב להפעיל את ההגדרה, וייתכן שזה יצליח תקן שגיאה פנימית של מתזמן וידאו.
שיטה 6: הפעל את CCleaner
1. הורד והתקן את CCleaner.
2. לחץ פעמיים על setup.exe כדי להתחיל בהתקנה.

3. הקלק על ה כפתור התקנה כדי להתחיל בהתקנה של CCleaner. בצע את ההוראות שעל המסך כדי להשלים את ההתקנה.

4. הפעל את האפליקציה ומהתפריט בצד שמאל, בחר המותאם אישית.
5. כעת ראה אם אתה צריך לסמן משהו מלבד הגדרות ברירת המחדל. לאחר שתסיים, לחץ על ניתוח.

6. לאחר השלמת הניתוח, לחץ על "הפעל את CCleaner" כפתור.

7. תן ל-CCleaner לפעול, וזה ינקה את כל המטמון והעוגיות במערכת שלך.
8. כעת, כדי לנקות את המערכת שלך עוד יותר, בחר את לשונית רישום, וודא שהדברים הבאים מסומנים.

9. לאחר שתסיים, לחץ על "סרוק לאיתור בעיות" ולאפשר ל-CCleaner לסרוק.
10. CCleaner יציג את הבעיות הנוכחיות עם הרישום של Windows, לחץ על תקן את הבעיות שנבחרו לַחְצָן.

11. כאשר CCleaner שואל "האם אתה רוצה שינויי גיבוי ברישום?" בחר כן.
12. לאחר השלמת הגיבוי, בחר תקן את כל הבעיות שנבחרו.
13. הפעל מחדש את המחשב כדי לשמור שינויים.
נראה שיטה זו תקן שגיאה פנימית של מתזמן וידאו שבו המערכת מושפעת בגלל התוכנה הזדונית או הווירוס. אחרת, אם יש לך סורקי אנטי-וירוס או תוכנות זדוניות של צד שלישי, תוכל גם להשתמש בהם להסיר תוכנות זדוניות מהמערכת שלך.
שיטה 7: ודא ש-Windows מעודכן
1. ללחוץ מקש Windows + אני כדי לפתוח את ההגדרות ואז לחץ על עדכון ואבטחה.

2. בצד שמאל, התפריט לוחץ על עדכון חלונות.
3. כעת לחץ על "בדוק עדכונים" כדי לבדוק אם יש עדכונים זמינים.

4. אם עדכונים ממתינים, לחץ על הורד והתקן עדכונים.

5. לאחר הורדת העדכונים, התקן אותם, ו-Windows שלך יהפוך לעדכני.
6. לאחר התקנת העדכונים, הפעל מחדש את המחשב כדי לשמור שינויים.
מוּמלָץ:
- תקן מנהל התקן תצוגה הפסיק להגיב ושוחזר שגיאה
- כיצד לתקן את האפשרות של תכונה נסתרת באפור
- תקן מצלמת אינטרנט שאינה פועלת ב-Windows 10
- תקן שירות זמן של Windows אינו מופעל אוטומטית
זהו זה יש לך בהצלחה תקן שגיאה פנימית של מתזמן וידאו אבל אם עדיין יש לך שאלות בנוגע לפוסט הזה, אל תהסס לשאול אותם בקטע של התגובה.


