Mac: בחירת סוג פורמט דיסק בזמן פירמוט כונן חיצוני
Miscellanea / / February 14, 2022
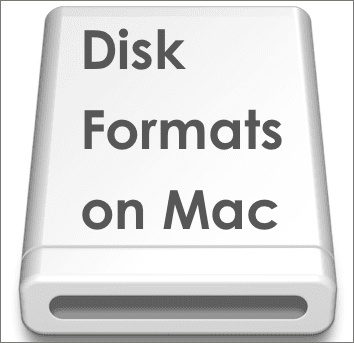
עבור בעלי מק, אחד ההיבטים המעצבנים/לא נוחים ביותר בבעלות על מק הוא תאימות הכונן החיצוני. במקרים רבים, אנו למדים שהפורמט המקורי של כוננים חיצוניים שעובדים בצורה חלקה עם מחשבי ה-Mac שלנו פשוט לא יעבוד (או פשוט יעבוד בצורה מוגבלת כלשהי) עם מחשבי Windows ומכשירים אחרים (כמו PS3 שלך עבור דוגמא).
בפוסט זה, ננסה להבהיר מצב זה ולאחר מכן נראה לך כיצד למחוק/לפרמט כל כונן חיצוני ב-Mac שלך.
כדי להתחיל, הנה הסבר קצר על הפורמטים השונים של הדיסקים שבהם אתה יכול לבחור בעת פירמוט כונן חיצוני ב-Mac שלך ועל היתרונות והחסרונות השונים של כל אחד מהם.
בחירת הפורמט הנכון
Mac OS Extended (יומן)
יתרונות: פורמט כונן זה הוא הבחירה המושלמת לעבודה בלעדית בין מחשבי Mac. הוא תומך בכמה מהתכונות החשובות ביותר של המערכת, כגון גרסאות, וכן מאפשר לכונן שלך לעבוד כמו כונן אתחול של OS X. אין מגבלת גודל לקבצים שאתה יכול להעביר בין מחשבי Mac באמצעות פורמט זה.
חסרונות: פורמט כונן זה יכול להיקרא על ידי מחשבי Windows, אך לא תוכל לכתוב בו קבצים. זה מאפשר לך להעביר קבצים מה-Mac למחשב האישי שלך אבל לא להיפך.
MS-DOS (FAT)
יתרונות: ידוע גם בשם FAT32, פורמט זה מאפשר לך להשתמש בכונן שלך באופן אוניברסלי בין מחשבי Mac ומחשבי PC ללא הגבלות בעת קריאה או כתיבה של קבצים בשתי המערכות. יתרון גדול נוסף של פורמט זה הוא שהוא מזוהה על ידי רוב המערכות שאינן ממוחשבות, כגון קונסולות משחקי וידאו (כמו
פלייסטיישן 3 למשל) טלוויזיות ועוד.חסרונות: הבעיה הגדולה בפורמט FAT32 היא שהוא אינו תומך בקבצים גדולים מ-4 ג'יגה-בייט, כך שאם אתה מתכנן להעביר או פשוט להעתיק קבצים שגדולים מהגודל הזה, אין לך מזל.
טיפ מגניב: כתבנו בעבר על הבדלים בין NTFS ל-FAT32, ו כיצד להמיר FAT32 ל-NTFS. אולי תרצה לבדוק אותם.
ExFAT
יתרונות: פורמט exFAT הוא אולי הבחירה הטובה ביותר מבין כל אלה, אבל הוא עדיין סובל מכמה חסרונות (מצוין להלן). באשר ליתרונות שלו, הוא מתנהג בדיוק כמו פורמט FAT32 אבל עם יתרון גדול אחד: הוא תומך בגדלים של קבצים גדולים מ-4 ג'יגה-בייט, מה שמאפשר לך להעביר אותם בקלות בין מחשבי Mac ו-PC.
חסרונות: כפי שהוזכר לעיל, מכיוון שהפורמט הזה חדש יחסית, החיסרון העיקרי שלו הוא שרוב מוצרי האלקטרוניקה (כולל טלוויזיות, מצלמות ומערכות משחקי וידאו) לא תומכות בו. אז למשל, אם אתה רוצה לשים סרט בכונן שלך כדי לצפות בטלוויזיה שלך, אין לך מזל.
פירמוט/מחיקת כונן ה-USB שלך ב-Mac
כעת, נלמד כיצד לאתחל כל כונן חיצוני ב-Mac שלך באמצעות כלי השירות לדיסק.
הערה חשובה: אם יש לך נתונים חשובים בכונן ה-USB שלך, הקפד לגבות אותם לפני פירמוט.
שלב 1: חבר את כונן ה-USB שלך ל-Mac וודא שהוא מופיע כפי שמותקן במערכת שלך.
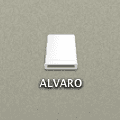
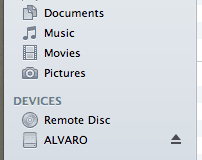
שלב 2: פנה אל ה כלי עזר תיקיה בתוך יישומים תיקיה ופתח את כלי השירות לדיסק. לאחר הפתיחה, תראה את כונן ה-USB שלך בסרגל הצד השמאלי של כלי השירות לדיסק. לחץ על הסמל של כונן ה-USB החיצוני שלך (העליון כפי שמוצג בתמונה למטה) כדי לבחור בו.

לאחר מכן לחץ על לִמְחוֹק לשונית בחלק העליון של החלון.

שלב 3: על פוּרמָט: בקטע, בחר את הפורמט הרצוי ולאחר מכן תן לכונן ה-USB שלך שם ב- שֵׁם: שדה ולאחר מכן לחץ על לִמְחוֹק… לַחְצָן.
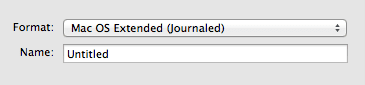
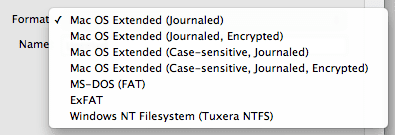
שלב אופציונלי: אם אתה מעדיף למחוק את נתונים בכונן ה-USB שלך בצורה מאובטחת כדי למנוע מכל תוכנת שחזור נתונים לחלץ אותם, לחץ על אפשרויות אבטחה… לַחְצָן. על אפשרויות מחיקה מאובטחת בחלונית תוכל להשתמש במחוון כדי לבחור בין מחיקה מהירה (רגילה) או המחיקה המאובטחת ביותר, שתשכתב על הנתונים שלך 7 פעמים כדי להבטיח שהם יימחקו לחלוטין.
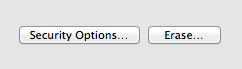
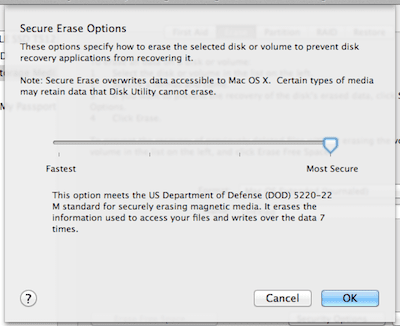
והנה לך. עכשיו אתה יודע בדיוק איזה פורמט הכי נוח לצרכים שלך והכי טוב, אתה גם יודע בדיוק איך להחיל אותו על הכונן החיצוני שלך.
עודכן לאחרונה ב-03 בפברואר, 2022
המאמר לעיל עשוי להכיל קישורי שותפים שעוזרים לתמוך ב-Guiding Tech. עם זאת, זה לא משפיע על שלמות העריכה שלנו. התוכן נשאר חסר פניות ואותנטי.



