15 טיפים וטריקים מעולים לטלפונים של סמסונג ב-Lollipop
Miscellanea / / February 14, 2022
אני יודע שהאינטרנט אוהב לשנוא את TouchWiz. הייתי אחד מהם. כן היה. לאחר שביליתי 3 שבועות עם ה-Note5 ואימצתי את TouchWiz במלואו על מה שהוא, עברתי שינוי בלב. אני לא שונא את זה יותר.

השנאה שלי ל-TouchWiz נבעה מהממשק המבולגן ומהפיגור. שניהם טופלו אם אתה הבעלים של אחד ממכשירי הדגל של סמסונג 2015 המריצים את TouchWiz החדש (S6, S6 edge, edge+, Note5 וכולי). ולמרות שהמכשירים התחתונים עדיין עשויים להתמודד עם בעיות ביצועים, רוב התכונות של TouchWiz אכן מחלחלות פנימה.
TouchWiz, עבור מי שלא יודע, הוא הגרסה של סמסונג לאנדרואיד (5.0/5.1 Lollipop). הם לוקחים את חוויית האנדרואיד המניה ומנסים לשפר אותה. אמנם, לא כל הפיצ'רים שהם מוסיפים מלהיבים במיוחד (להסתכל עליך, bloatware), אבל תופתעו לגלות כמה זה באמת.
אז הגיע הזמן לתלות את הכובע Purist Android שלך ולאמץ את העולם של TouchWiz.
1. התאמה אישית של מעברים מהירים
לטלפונים של סמסונג יש חילופים מהירים מאוד שימושיים במגירת ההודעות. כך שתוכל לכבות במהירות נתונים או מיקום ניידים כאשר אינך משתמש בהם.
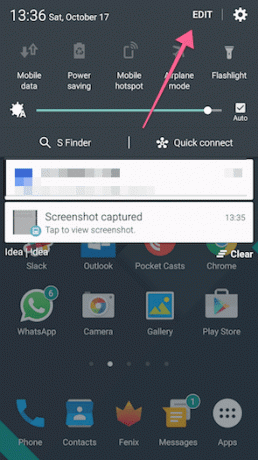
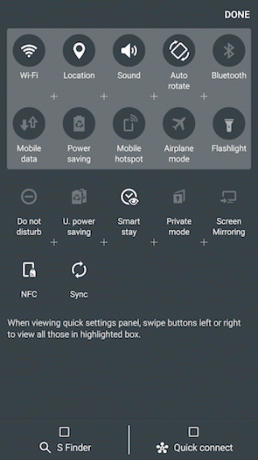
אתה מקבל גישה לשתי חלוניות של 5 מתגים שאתה יכול להחליק שמאלה/ימינה כדי לגלוש. תגלה שחלק מהתכונות הנפוצות ביותר שלך כמו נקודה חמה לנייד אינן זמינות כאן. משוך מטה את מגירת ההודעות והקש
לַעֲרוֹך. זה יציג את כל הלחצנים הזמינים. כעת פשוט גרור בורר לא פעיל לשתי החלוניות הראשונות. בזמן שאתה בזה, אתה מוזמן להשבית S Finder ו חיבור מהיר אפשרויות.2. הפעל מצב חיסכון בחשמל
בוא נגיד שלספינות הדגל של 2015 אין את חיי הסוללה הטובים ביותר. עדיין לא ערב ויש לי רק 20% טעינה. זה קרה לי כמה פעמים. בזמנים כאלה, מצב חיסכון בחשמל מאוד שימושי. בעיקרון זה מפחית את הביצועים של הטלפון, מקטין את מספר תהליכי הרקע והסנכרון תוך שמירה על דברים כמו 3G ו-Wi-Fi פעילים.
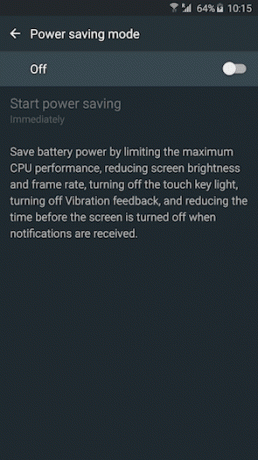
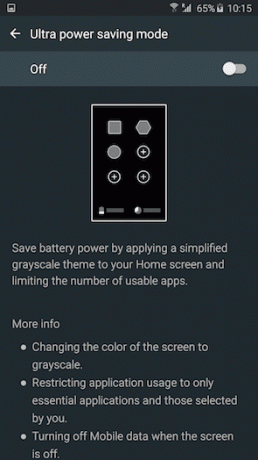
אם אתה רוצה להיכנס למצב סופר הישרדות, נסה את מצב חיסכון בחשמל אולטרה. זה הופך את המסך שלך לשחור-לבן (מסכי סמסונג לא משתמשים בחשמל כשהמסך שחור), אפליקציה השימוש יהיה מוגבל וכאשר המסך כבוי, דברים כמו נתונים ניידים, מיקום ו-Wi-Fi יהיו נָכֶה.
3. קיצור דרך מהיר למצב יד אחת
אם אתה משתמש ב-Note או ב-S6 edge+, אתה יודע כמה קשה זה יכול להיות להשתמש בטלפון ביד אחת. במצבים כאלה, ניתן ללחוץ על כפתור הבית שלוש פעמים (ברצף מהיר) כדי להיכנס למצב ביד אחת. זה מקטין את המסך.
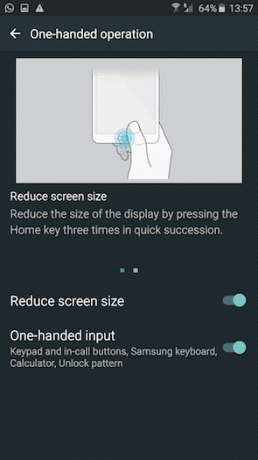

עבורי, תכונה זו לא הופעלה כברירת מחדל. אז לך ל הגדרות -> לְהַצִיג -> מבצע ביד אחת להפעיל את זה. אתה יכול גם לעשות את אותו הדבר עבור המקלדת.
4. קופץ אפליקציה
מצב מסך מפוצל שבו אתה יכול להפעיל שתי אפליקציות בו-זמנית קודם רבות על ידי סמסונג. כדי להפעיל זאת, הקש והחזק את הלחצן אפליקציות אחרונות כפתור (משמאל לכפתור הבית) ובחר את האפליקציות שברצונך להפעיל זו לצד זו.

אם יש לך טלפון עם מסך גדול, זו עשויה להיות רק תכונה שימושית במצב לרוחב. אבל אני לא משתמש בו לעתים קרובות.
מה שהכי מעניין אותי זה איך אפשר להפוך כל אפליקציה לחלון מוקפץ משלה. כמו ראשי צ'אט בפייסבוק שבעצם מרחפים מעל כל דבר אחר על המסך. כדי לפתוח אפליקציה כחלון צף, פתח אפליקציה והחלק פנימה מהקצה הימני העליון או השמאלי העליון. כאשר אתה משחרר את האצבע, האפליקציה תקפוץ החוצה ותיטול את המקום הפנוי.

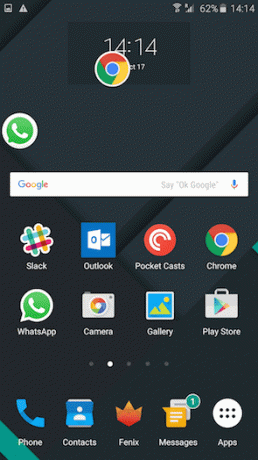
כעת תוכלו ללחוץ על כפתור הבית והאפליקציה תהפוך לסמל צף בלבד. הקש עליו והחלון הצף יופיע. אתה יכול לעשות זאת עבור אפליקציות מרובות.
זה ממש שימושי כאשר אתה רוצה להשוות משהו בין שתי אפליקציות או להעתיק ולהדביק טקסט כלשהו.
5. הפוך את D15 לטיפים וטריקים חשובים עבור טלפונים של סמסונג הפועלים על מקל לצבעים הרוויים על המסך
מסכי סמסונג, לדבריי, רוויים מדי ורועשים. אם אתה מרגיש אותו הדבר, יש דרך להפחית מעט את העוצמה. לך ל הגדרות -> לְהַצִיג -> מצב מסך. כאן מ תצוגה מותאמת, לעבור ל בסיסי.

6. קטעי הרחבת טקסט
אם אתה משתמש במקלדת סמסונג כל הזמן, זו תכונה שיכולה להועיל מאוד. לכולנו יש קטעי טקסט שעלינו להשתמש בהם שוב ושוב. המייל שלנו, כתובת, מספר טלפון, תבנית מייל, חתימות וכדומה.

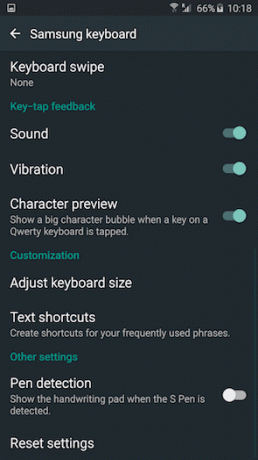
למה להקליד הכל שוב אם אתה יכול פשוט להפוך לקיצור מקשים. TouchWiz, ממש כמו iOS, מאפשר לך לעשות זאת. אפליקציות צד שלישי מאפשרות לך לעשות זאת חלונות ו מק גם כן.
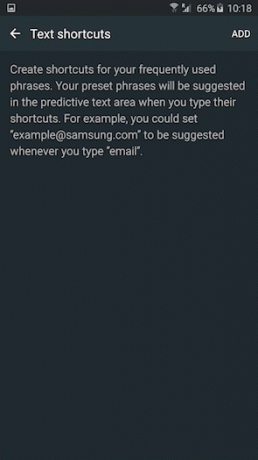
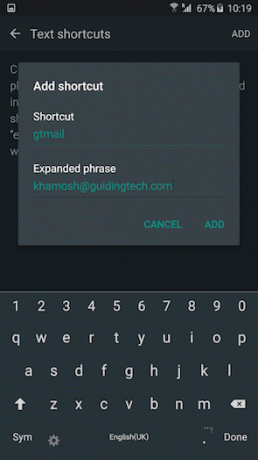
לך ל הגדרות -> שפה וקלט -> מקלדת סמסונג -> קיצורי טקסט. כאן, הקש לְהוֹסִיף. צור קטע טקסט והזן את הטקסט המורחב. בפעם הבאה שתזין קיצור זה, הטקסט יתרחב אוטומטית.
7. הפעל במהירות את אפליקציית המצלמה
למכשירי הדגל של סמסונג 2015 יש תכונה ממש מסודרת. פשוט לחץ פעמיים על כפתור הבית ואפליקציית המצלמה תופיע. זה לא משנה היכן אתה נמצא, גם אם הטלפון שלך נעול. זה מהיר וזה שימושי להפליא עבור אלה שממצמצים-ו-אתם-מתגעגעים. ובכן, עכשיו אתה לא.
8. מצלם את הסלפי המושלם הזה
אה, מאבק המילניום. אל דאגה, הטלפונים החדשים של סמסונג נותנים לך הזדמנות לחימה לעלות לייקים באינסטגרם. כשאתה מצלם סלפי, הנח את האצבע על חיישן הדופק שנמצא ממש ליד המצלמה האחורית. כשתשחרר אותו, הטלפון ילחץ על תמונה. עשה זאת כמה פעמים שתרצה. וזה ממש מהיר.
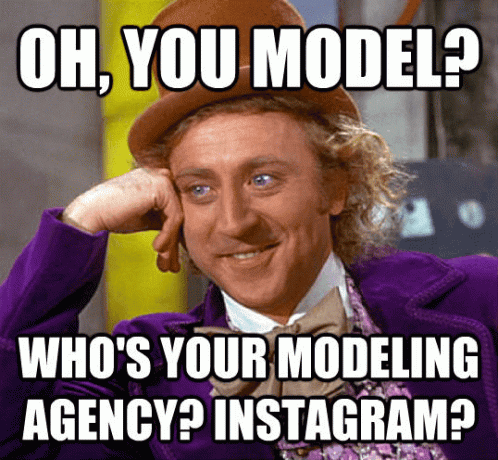
דרך נוספת, לצלם סלפי מרחוק, היא להחזיק את היד עד שתזוהה ואז פשוט ליצור אגרוף ולשחרר אותו. הטיימר למשך 3 שניות יתחיל, מספיק זמן להעלות את החיוך הנהדר שאתה מחייך.
9. צילום צילומי מסך
אם אינך מודע לכך, צילום מסך בטלפון סמסונג קל כמו לחיצה ממושכת על בית ו כּוֹחַ כפתור בו זמנית. אבל זה לא זה.

אתה יכול גם פשוט להחליק באמצעות כף היד מכל אחד מקצוות המסך. כשתגיע לקצה השני, הטלפון יצלם צילום מסך. קלי קלות. משתמשי Note5 מקבלים אפשרויות נוספות לצילום מסך.
10. השתמש ב-S Finder כדי לחפש במהירות כל דבר בטלפון שלך
כן, גוגל נהדרת לחיפוש באינטרנט אבל היא נכשלת כישלון חרוץ בכל מה שקשור לחיפוש כל דבר בטלפון שלך - כמו אפליקציות או שירים או קבצים (שהם למה אני כל כך אוהב את ה- EverythingMe Launcher). לסמסונג יש כלי מובנה כדי להקל עליך את התהליך הזה.
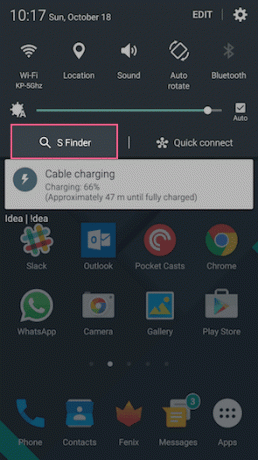
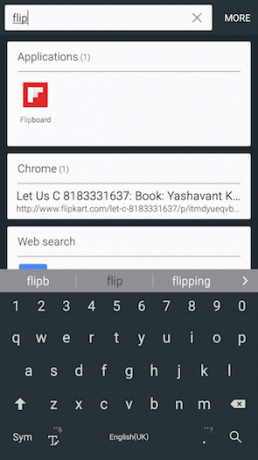
החלק מטה ממגירת ההודעות והקש S Finder. עכשיו רק התחילו להקליד ועוד לפני שהזנתם את כל מונח החיפוש, התוצאה תהיה מוכנה עבורכם.
11. אמצו את התנועות והמחוות
תנועה ומחוות בטלפונים של סמסונג אינם דבר חדש. אבל הגיע הזמן שתתחיל לאמץ אותם. אם הם לא מופעלים עבור הטלפון שלך, עבור אל הגדרות -> תנועה ומחוות לנסות אותם.
הנה הדברים שאתה יכול לעשות:
- אם אתה צופה בפרטים של איש קשר, ביומן השיחות או בהודעה, פשוט הצמד את הטלפון שלך לאוזן כדי להתקשר אליו. אין צורך ללחוץ על אף כפתור. זה ממש שימושי מכיוון שהקשה על איש קשר באפליקציית חייגן מובילה אותך לדף הפרטים שלו במקום להתקשר אליו.
- אם אתה מקבל שיחה, פשוט הפוך את הטלפון כדי להשתיק את הצלצול. זה עובד גם עם אזעקות.
12. הוסף את טביעת האצבע שלך
אם אתה משתמש ב-S6, S6 edge, edge+ או Note5, לטלפון שלך יש סורק טביעות אצבע מהמם שאתה לגמרי אמור להשתמש בו, כמו, כל הזמן.
כאשר אתה מגדיר לראשונה את הטלפון שלך, היית מתבקש להוסיף טביעת אצבע. אבל אצבע אחת לא מספיקה. אתה צריך לפחות 2-3 רק כדי לוודא שאתה יכול לפתוח את הטלפון שלך לא משנה איך אתה מחזיק אותו.
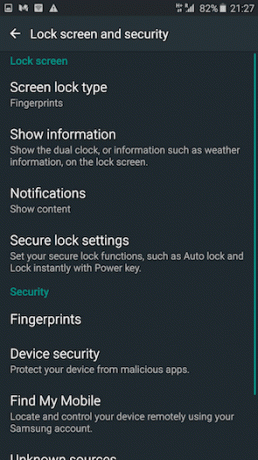

כדי להוסיף טביעת אצבע, עבור אל הגדרות -> מסך נעילה ואבטחה -> סוג נעילת מסך -> טביעות אצבע -> הוסף טביעת אצבע.
13. השבת את Bloatware
ניתן להשבית חלק מהאפליקציות בטלפון שלך רק על ידי לחיצה וגרירתן אל השבת אפשרות שמופיעה. אחרים מציקים יותר. כדי להשבית כל אפליקציה, ללא השתרשות, בדוק Package Disabler Pro ($1.95). עיין במדריך שלנו כאן.
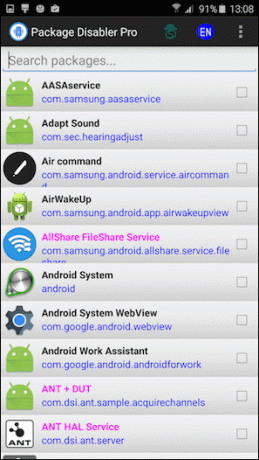

14. אל תעשה. לְהִתְנַגֵד. ה. סמסונג. חֶשְׁבּוֹן.
לטהרני אנדרואיד, הרעיון העצום של חשבון סמסונג נשמע מגוחך. אבל סמסונג באמת רוצה שתשתמש בדבר הזה. אתה צריך את זה אם אתה רוצה להוריד כל ערכת נושא או מצב מצלמה נוסף או לסנכרן אנשי קשר לענן או לעדכן אפליקציות ליבה או לסנכרן את נתוני S Health שלך. הרשימה עוד ארוכה.
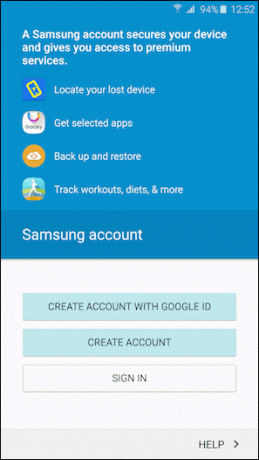
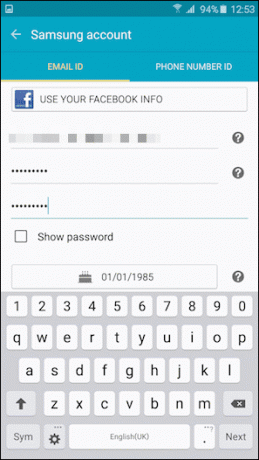
עדיף שפשוט תגמור עם זה.
15. אבל רגע, יש עוד

יש הרבה יותר במכשירי הדגל של סמסונג ממה שדיברנו כאן. במאמץ לא לחזור על עצמי, אני מדביק קישורים למאמרים מפורטים המדברים על תכונות ספציפיות.
- כיצד להתקין ערכות נושא מדהים בסמסונג גלקסי S6, edge/edge+ ו-Note5
- כיצד להפיק את המרב מהמצלמה ב-Galaxy Note5/S6 edge+
- 4 טיפים מגניבים ל-Samsung Galaxy S6 edge+ שאתה כנראה לא יודע על
- כיצד להסתיר תמונות ומדיה אחרת באמצעות מצב פרטי ב- Samsung Galaxy S6 edge+
- Samsung Galaxy S6 Edge: כיצד להשתמש בקצוות כמו מקצוען
- כיצד לבטל את ה-Samsungify שלך Galaxy Note5
זה הכל אנשים!
אז אתה מטלטל את הטלפון האחרון של סמסונג. מה אתה חושב על זה? מה הטיפים והטריקים האהובים עליכם? שתפו אותנו בפורומים שלנו.


