כיצד להשתמש ב-Split View ב-El Capitan עבור ריבוי משימות
Miscellanea / / February 14, 2022
אם שדרגת לאחרונה את ה-Mac שלך ל-OS X 10.11 El Capitan, ייתכן שאתה מגרד קצת בראש כשמדובר בתכונות חדשות. כן, הגופן חדש והוא נראה נהדר. יש טריק קטן ושימושי להזיז את האצבע על משטח העקיבה ממש מהר כדי למצוא היכן נמצא הסמן. הכל בסדר אבל איפה תכונות הבאנר הגדולות? ובכן, אין הרבה כאלה.
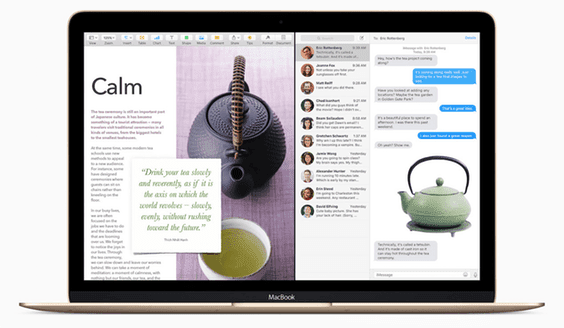
השינוי הגדול ביותר באל קפיטן הוא ה-Mission Control ו-Split View החדשים. כן, אלו רק שדרוגי ניהול חלונות. אבל יש להם פוטנציאל לחסוך לך זמן רב בכל הנוגע למעבר בין חלונות לריבוי משימות.
מדריך למתחילים לשימוש ב-Mac: חדש כאן? לבדוק המדריך שלנו ללמוד הכל על Mac OS החדש שלך.
תצוגה מקדימה: בקרת המשימה החדשה
ג'ורג' כבר פירט בקרת המשימה החדשה במאמר קודם אז אני לא אצלול כאן לעומק. היסודות זהים - אתה מגיע לשם על ידי החלקת שלוש/ארבע אצבעות למעלה על משטח העקיבה שלך.
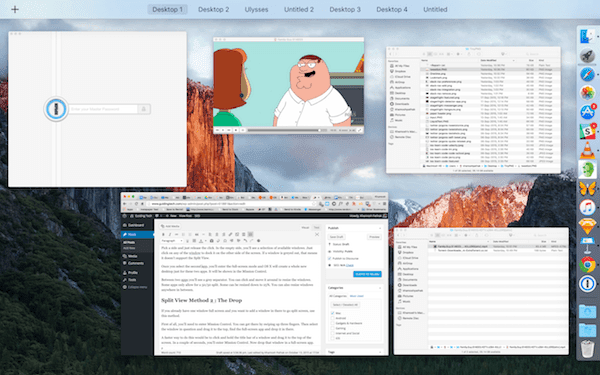
אבל זה נראה אחרת עכשיו. לא תראה תמונות ממוזערות עבור שולחנות עבודה עד שתעביר את העכבר לחלק העליון של המסך. שינוי גדול נוסף הוא שחלונות נפרדים מאותן אפליקציות לא יערמו זה על זה. המשמעות היא שאם יש לך מספר חלונות Chrome פתוחים, יהיה קל יותר לזהות אותם.
הכירו את Split View
Split View הוא הטייק של אפל על ריבוי משימות במסך מפוצל שקיים בארץ Windows מאז ביל גייטס מרכיב את המשקפיים החומים והמכוערים האלה. כן, זה ישן.
ב-Windows, אתה יכול לעגן בקלות שתי אפליקציות זו לצד זו רק על ידי גרירת החלון לכל קצה של המסך או על ידי לחיצה על קיצור מקשים.

אבל ב-OS X, Split View עובד רק במצב מסך מלא. זה אומר שיש לך סביבה נטולת הסחות דעת. ישנן שתי דרכים להשתמש ב-Split View.
שיטת תצוגה מפוצלת 1: הנקודה הירוקה
קודם כל, לא כל האפליקציות תומכות ב-Split View (עדיין). אבל אפליקציות מובנות כמו Safari ואפילו Chrome כן. מכיוון שאתה עושה זאת בפעם הראשונה, נסה זאת עם Safari.
בחלון האפליקציה, לחץ והחזק את הירוק לְהַגדִיל לַחְצָן.
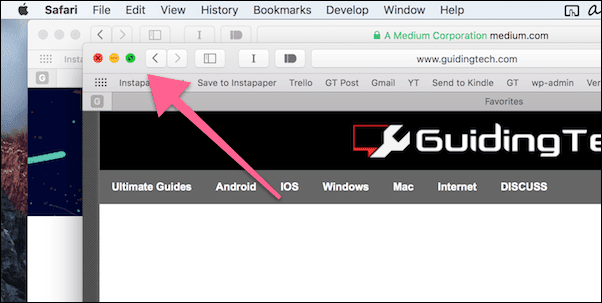
החלון יהיה כעת נקודת המיקוד ותתבקשו לעגן אותו לצד שמאל או ימין של המסך. חלק זה של המסך יודגש באמצעות צבע כחול.
בחר צד ושחרר את הקליק. בצד הריק, תראה מבחר של חלונות זמינים. פשוט לחץ על כל אחד מהחלון כדי לעגן אותו בצד השני של המסך. אם חלון אפור, זה אומר שהוא לא תומך בתצוגה המפוצלת.
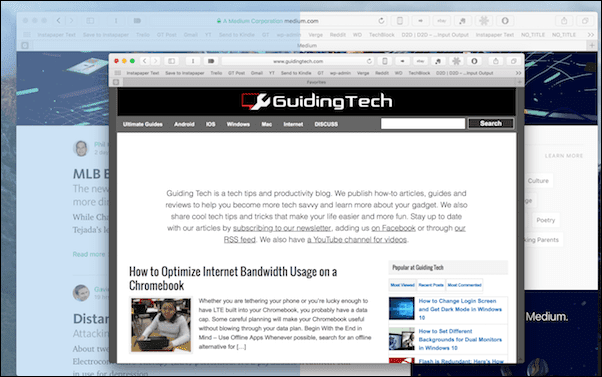
לאחר שתבחר באפליקציה השנייה, תיכנס למצב מסך מלא ו-OS X תיצור שולחן עבודה חדש לגמרי רק עבור שתי האפליקציות הללו. זה יוצג ב-Mision Control.
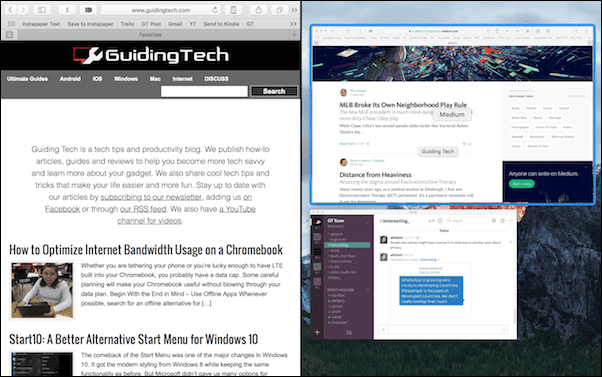
בין שתי אפליקציות תראה מפריד אפור. אתה יכול ללחוץ ולהזיז אותו כדי לשנות את גודל החלונות. אפליקציות מסוימות מאפשרות רק פיצול של 50/50. חלקם ניתנים לשינוי גודל עד 25%. אתה יכול גם לשנות את גודל החלונות בכל מקום ביניהם.
אם אתה לומד טוב יותר מבחינה ויזואלית, בדוק את ה-GIF למטה.
שיטת תצוגה מפוצלת 2: הירידה
אם כבר יש לך חלון אחד במסך מלא ואתה רוצה להוסיף שם חלון כדי לעבור למסך מפוצל, השתמש בשיטה זו.
קודם כל, תצטרך להיכנס לבקרת משימה. אתה יכול להגיע לשם על ידי החלקת שלוש אצבעות למעלה. לאחר מכן בחר את החלון המדובר וגרור אותו לחלק העליון, מצא את האפליקציה במסך מלא ושחרר אותה לשם.
דרך מהירה יותר לעשות זאת תהיה ללחוץ ולהחזיק את שורת הכותרת של חלון ולגרור אותו לראש המסך. תוך כמה שניות תיכנס לבקרת משימה. כעת שחרר את החלון הזה באפליקציה במסך מלא.
כשזה לא מספיק
הגישה של אפל לריבוי משימות במסך מפוצל היא ללא ספק.. ייחודי. אבל אם אתה רגיל לאיך שדברים עובדים בארץ Windows, יש לנו פתרון בשבילך. כל מה שצריך זה להוריד כלי כמו BetterTouchTool אוֹ מַחֲזֶה. פרטתי כיצד להשתמש באפליקציות אלו במדריך קודם.

עכשיו תורך. האם אתה חושב שתשתמש ב-Split View לעתים קרובות? האם אתה חושב שזה קל או אינטואיטיבי לשימוש? שתפו אותנו בפורום שלנו.
עודכן לאחרונה ב-03 בפברואר, 2022
המאמר לעיל עשוי להכיל קישורי שותפים שעוזרים לתמוך ב-Guiding Tech. עם זאת, זה לא משפיע על שלמות העריכה שלנו. התוכן נשאר חסר פניות ואותנטי.



