תקן את ERR_NAME_NOT_RESOLVED ב-Chrome
Miscellanea / / November 28, 2021
כאשר אתה מבקר באתר, הדבר הראשון שדפדפן עושה הוא ליצור קשר עם שרת DNS (שרת שמות דומיין). התפקיד העיקרי של שרת ה-DNS הוא לפתור את שם הדומיין מכתובת ה-IP של האתר. כאשר חיפוש ה-DNS נכשל, הדפדפן מציג את השגיאה "שם שגיאה לא נפתרה." היום אנו הולכים ללמוד כיצד לפתור בעיה זו כדי לקבל גישה לאתר.
שגיאה 105 (נטו:: ERR_NAME_NOT_RESOLVED): השרת לא נמצא.
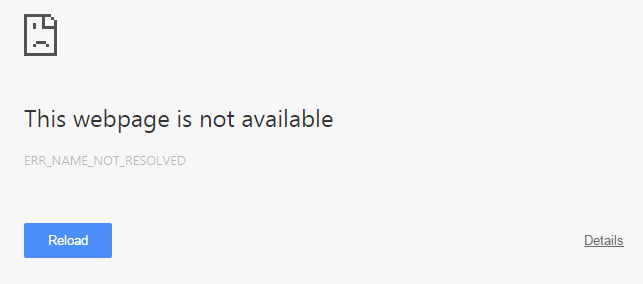
תְנַאִי מוּקדָם:
1. ודא שניקת את המטמון והעוגיות של הדפדפנים מהמחשב שלך.
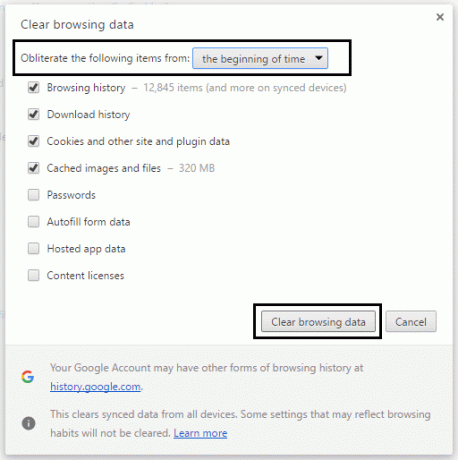
2. הסר תוספי Chrome מיותרים מה שעלול לגרום לבעיה זו.

3. חיבור תקין מותר לכרום דרך חומת האש של Windows.

4. ודא שיש לך חיבור לאינטרנט תקין.
תוכן
- תקן את ERR_NAME_NOT_RESOLVED ב-Chrome
- שיטה 1: נקה מטמון DNS פנימי
- שיטה 2: שטוף DNS ואפס TCP/IP
- שיטה 3: שימוש ב-Google DNS
- שיטה 4: הפעל את בודק קבצי מערכת (SFC) ובדוק דיסק (CHKDSK)
תקן את ERR_NAME_NOT_RESOLVED ב-Chrome
הקפד לעשות זאת צור נקודת שחזור רק למקרה שמשהו ישתבש.
שיטה 1: נקה מטמון DNS פנימי
1. לִפְתוֹחַ גוגל כרום ולאחר מכן עבור אל מצב גלישה בסתר על ידי לחיצה על Ctrl+Shift+N.
2. כעת הקלד את הדברים הבאים בשורת הכתובת והקש על Enter:
chrome://net-internals/#dns

3. לאחר מכן, לחץ נקה את מטמון המארח והפעל מחדש את הדפדפן שלך.
שיטה 2: שטוף DNS ואפס TCP/IP
1. לחץ לחיצה ימנית על לחצן Windows ובחר "שורת פקודה (מנהל מערכת).”

2. כעת הקלד את הפקודה הבאה והקש Enter לאחר כל אחת מהן:
ipconfig /release
ipconfig /flushdns
ipconfig /renew

3. שוב, פתח את שורת הפקודה של Admin והקלד את הדברים הבאים ולחץ על Enter אחרי כל אחד מהם:
ipconfig /flushdns. nbtstat –r. איפוס ip netsh int. איפוס netsh winsock

4. הפעל מחדש כדי להחיל שינויים. נראה שטיפת DNS תקן את ERR_NAME_NOT_RESOLVED ב-Chrome
שיטה 3: שימוש ב-Google DNS
הנקודה כאן היא שאתה צריך להגדיר את ה-DNS לזהות כתובת IP אוטומטית או להגדיר כתובת מותאמת אישית שניתנה על ידי ספק שירותי האינטרנט שלך. לא נמצאה כתובת DNS לתקן שרת שְׁגִיאָה בגוגל כרום כאשר אף אחת מההגדרות לא הוגדרה. בשיטה זו, עליך להגדיר את כתובת ה-DNS של המחשב שלך לשרת ה-DNS של Google. בצע את השלבים המפורטים כדי לעשות זאת:
1. לחץ לחיצה ימנית על סמל רשת זמין בצד ימין של לוח שורת המשימות שלך. כעת לחץ על לִפְתוֹחַמרכז רשת ושיתוף אוֹפְּצִיָה.

2. כאשר מרכז רשת ושיתוף נפתח חלון, הקלק על ה הרשת המחוברת כאן כעת.

3. כאשר אתה לוחץ על רשת מחוברת, יופיע חלון מצב ה-WiFi. הקלק על ה נכסים לַחְצָן.

4. כאשר חלון הנכס צץ, חפש פרוטוקול אינטרנט גרסה 4 (TCP/IPv4) בתוך ה רשת סָעִיף. לחץ עליו פעמיים.

5. כעת החלון החדש יראה אם ה-DNS שלך מוגדר לקלט אוטומטי או ידני. כאן אתה צריך ללחוץ על השתמש בכתובות שרת ה-DNS הבאות אוֹפְּצִיָה. ומלא את כתובת ה-DNS הנתונה בקטע הקלט:
8.8.8.88.8.4.4

6. בדוק את ה אשר הגדרות בעת היציאה תיבת ולחץ בסדר.
כעת סגור את כל החלונות והפעל את Chrome כדי לבדוק אם אתה יכול תקן את ERR_NAME_NOT_RESOLVED ב-Chrome.
שיטה 4: הפעל את בודק קבצי מערכת (SFC) ובדוק דיסק (CHKDSK)
ה sfc /scannow command (מערכת קבצי בודק) סורק את שלמות כל קבצי מערכת Windows המוגנים. זה מחליף גרסאות פגומות, שונו/שונו או פגומות בגרסאות הנכונות אם אפשר.
1. פתח את שורת הפקודה עם זכויות ניהול.
2. כעת בחלון cmd הקלד את הפקודה הבאה והקש Enter:
sfc /scannow

3. המתן לסיום בודק קבצי המערכת.
4. הבא, הפעל את CHKDSK מכאן תקן שגיאות של מערכת הקבצים עם תוכנית השירות Check Disk (CHKDSK).
5. תן לתהליך לעיל להשלים ושוב אתחל את המחשב שלך כדי לשמור שינויים.
מוּמלָץ:
- תקן בעיית תקצוב חיבור שגיאה ב-Google Chrome
- כיצד לתקן שגיאה לא ניתן להגיע לאתר זה ב-Google Chrome
- תקן שגיאת ERR_TUNNEL_CONNECTION_FAILED ב-Google Chrome
- כיצד לתקן שגיאת אישור SSL בגוגל כרום
זהו זה יש לך בהצלחה תקן את ERR_NAME_NOT_RESOLVED ב-Chrome אבל אם עדיין יש לך שאלות כלשהן בנוגע לפוסט הזה, אל תהסס לשאול אותם בתגובות ולשתף את הפוסט הזה במדיה החברתית כדי לעזור לחברים שלך לפתור את הבעיה הזו בקלות.



