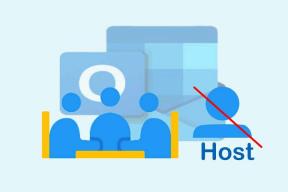תקן את Alt+Tab לא עובד ב-Windows 10
Miscellanea / / November 28, 2021
איך מחליפים בין כרטיסיות שונות במכשיר? התשובה תהיה Alt + Tab. מקש קיצור זה הוא המשמש ביותר. זה הפך את המעבר בין כרטיסיות פתוחות במערכת שלך לקל ב-Windows 10. עם זאת, ישנם מקרים שבהם פונקציה זו מפסיקה לפעול. אם אתה נתקל בבעיה זו במכשיר שלך, עליך לברר את השיטות תקן את Alt+Tab לא עובד ב-Windows 10. כשמדובר בבירור הגורמים לבעיה זו, ישנן מספר סיבות. עם זאת, נתמקד בשיטות לפתרון בעיה זו.

במאמר זה, אנו הולכים לכסות את הנושאים הבאים:
- ALT+TAB לא עובד: מקשי הקיצור Alt + Tab חשובים מאוד למעבר בין חלון התוכנית הפתוח, אך משתמשים מדווחים שלפעמים זה לא עובד.
- Alt-Tab לפעמים מפסיק לעבוד: מקרה נוסף שבו Alt + Tab לא עובד אומר לפעמים שזו בעיה זמנית שניתן לפתור על ידי הפעלה מחדש של סייר Windows.
- Alt + Tab לא מחליפים: כאשר אתה לוחץ על Alt + Tab, שום דבר לא קורה, מה שאומר שהוא לא עובר לחלונות תוכניות אחרים.
- Alt-Tab נעלם במהירות: בעיה נוספת קשורה לקיצור המקשים Alt-Tab. אבל זה גם יכול להיפתר באמצעות המדריך שלנו.
- Alt-Tab לא מחליפה חלונות: משתמשים מדווחים שקיצור דרך Alt+Tab אינו מחליף חלונות במחשב האישי שלהם.
תוכן
- תקן Alt+Tab לא עובד (מעבר בין תוכניות Windows)
- שיטה 1: שנה את ערכי הרישום
- שיטה 2: הפעל מחדש את סייר Windows
- שיטה 3: הפעל או השבת מקשי קיצור
- שיטה 4: התקן מחדש את מנהל ההתקן של המקלדת
- שיטה 5: בדוק את המקלדת שלך
- שיטה 6: הפעל את אפשרות הצצה
תקן Alt+Tab לא עובד (מעבר בין תוכניות Windows)
הקפד לעשות זאת צור נקודת שחזור רק למקרה שמשהו ישתבש.
שיטה 1: שנה את ערכי הרישום
1. פתח את פקודת ההפעלה על ידי לחיצה על Windows + R.
2. סוּג regedit בתיבה ולחץ על Enter.

3. נווט אל הנתיב הבא:
HKEY_CURRENT_USER\Software\Microsoft\Windows\CurrentVersion\Explorer
4. עכשיו חפש את AltTabSettings DWORD. אם אינך מוצא את האחד, עליך ליצור את החדש. אתה צריך מקש ימני על מגלה ארצות מקש ובחר חדש > ערך Dword (32 סיביות).. כעת הקלד את השם AltTabSettings ולחץ על Enter.
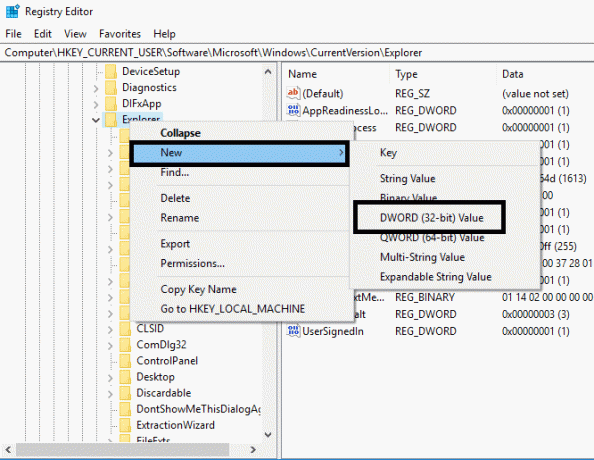
5. כעת לחץ פעמיים על AltTabSettings ו הגדר את הערך שלו ל-1 לאחר מכן לחץ על אישור.

לאחר השלמת כל השלבים הללו, ייתכן שתוכל תקן את Alt+Tab לא עובד בבעיית Windows 10. עם זאת, אם אתה עדיין נתקל באותה בעיה, אתה יכול ליישם את השיטה האחרת.
שיטה 2: הפעל מחדש את סייר Windows
הנה שיטה נוספת לגרום לפונקציית Alt+Tab שלך לעבוד. זה יעזור אם תפעיל מחדש את שלך סייר Windows מה שעשוי לפתור את הבעיה שלך.
1. ללחוץ Ctrl + Shift + Esc מפתחות יחד לפתיחה מנהל משימות.
2. כאן אתה צריך לאתר את סייר Windows.
3. לחץ לחיצה ימנית על סייר Windows ובחר אתחול.
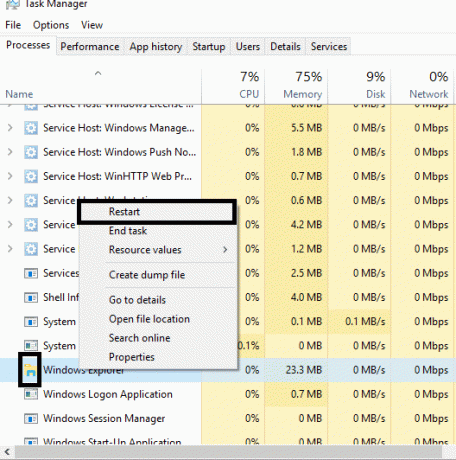
לאחר מכן סייר Windows יופעל מחדש ובתקווה שהבעיה תיפתר. עם זאת, יעזור אם תקחי בחשבון שזהו פתרון זמני; זה אומר שאתה צריך לחזור על זה שוב ושוב.
שיטה 3: הפעל או השבת מקשי קיצור
לפעמים שגיאה זו מתרחשת רק בגלל שמקשי הקיצור מושבתים. לִפְעָמִים תוכנות זדוניות או קבצים נגועים יכול להשבית את מקשי קיצור במערכת שלך. אתה יכול להשבית או להפעיל את מקשי הקיצור באמצעות השלבים הבאים:
1. הקש על Windows + R והקלד gpedit.msc ולחץ על Enter.

2. תראה את עורך המדיניות הקבוצתית על המסך שלך. כעת עליך לנווט למדיניות הבאה:
תצורת משתמש > תבניות ניהול > רכיבי Windows > סייר הקבצים
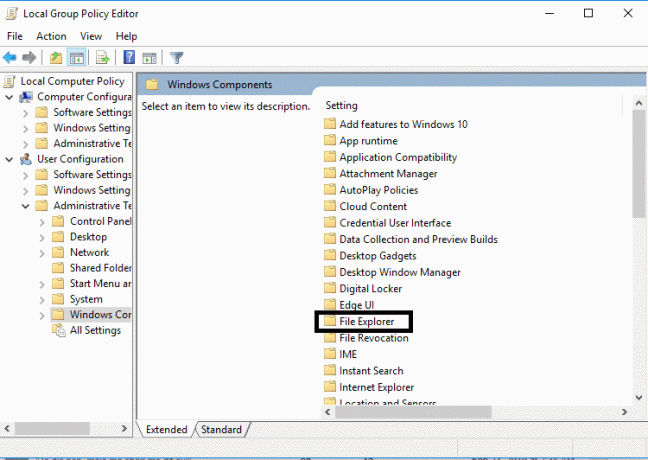
3. בחר סייר קבצים מאשר בחלונית הימנית, לחץ פעמיים על כבה את מקשי הקיצור של Windows Key.
4. כעת, תחת חלון תצורת מקשי המקשים של Windows, בחר מופעל אפשרויות.
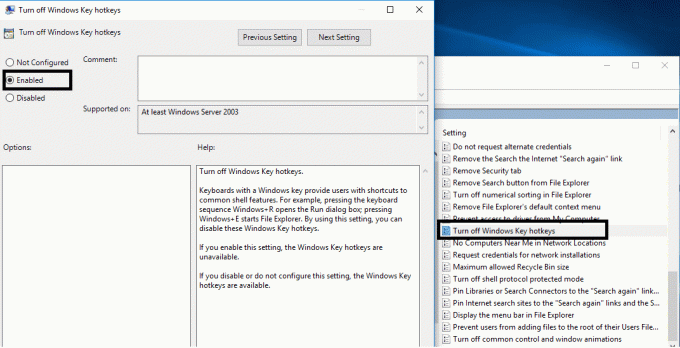
5. לחץ על החל ולאחר מכן על אישור כדי לשמור שינויים.
עכשיו בדוק אם אתה מסוגל תקן את Alt+Tab לא עובד בבעיית Windows 10. אם הבעיה עדיין שם כדי לרדוף אותך, אתה יכול לפעול באותה שיטה, אבל הפעם אתה צריך לבחור את נָכֶה אוֹפְּצִיָה.
שיטה 4: התקן מחדש את מנהל ההתקן של המקלדת
1. פתח את תיבת ההפעלה על ידי לחיצה על Windows + R בו זמנית.
2. סוּג devmgmt.msc ולחץ על אנטר כדי לפתוח את מנהל ההתקנים.

3. כאן, אתה צריך לאתר מקלדת ולהרחיב את האפשרות הזו. מקש ימני במקלדת ובחר הסר את ההתקנה.

4. הפעל מחדש את המערכת כדי להחיל את השינויים.
עם הפעלה מחדש, Windows יוריד ויתקין באופן אוטומטי את מנהלי ההתקן העדכניים ביותר של המקלדת. אם הוא לא מתקין את מנהל ההתקן באופן אוטומטי, אתה יכול להוריד את ה נהג מהאתר הרשמי של יצרן המקלדת.
שיטה 5: בדוק את המקלדת שלך
אתה יכול גם לבדוק אם המקלדת שלך פועלת כראוי או לא. אתה יכול להסיר את המקלדת ולחבר מקלדות אחרות למחשב האישי שלך.
עכשיו תנסה Alt + Tab, אם זה עובד, זה אומר שהמקלדת שלך פגומה. זה אומר שאתה צריך להחליף את המקלדת בחדשה. אבל אם הבעיה נמשכת, עליך לבחור בשיטות אחרות.
שיטה 6: הפעל את אפשרות הצצה
משתמשים רבים פותרים את בעיית Alt + Tab לא עובד על ידי הפעלה פשוטה לְהָצִיץ אפשרות בהגדרות מערכת מתקדמות.
1. הקש על מקש Windows + R ואז הקלד sysdm.cpl ולחץ על Enter כדי לפתוח את מאפייני מערכת.

2. לעבור ל לשונית מתקדם לאחר מכן לחץ על הגדרות לחצן תחת ביצועים.
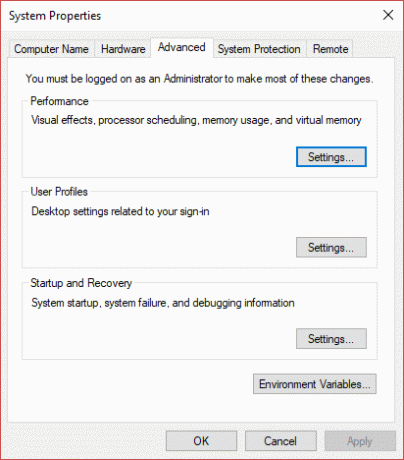
3. הנה, אתה צריך לוודא את זה האפשרות הפעל הצצה מסומנת. אם זה לא, אתה צריך לבדוק את זה.
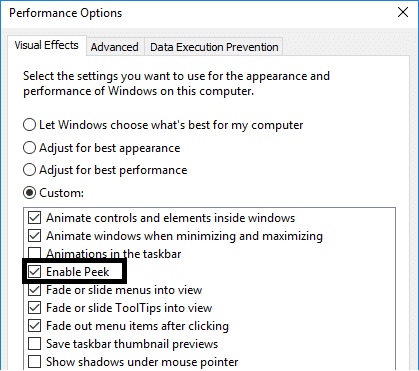
לאחר השלמת שלב זה, עליך לבדוק אם הבעיה נפתרה ו פונקציית Alt+ Tab התחילה לעבוד.
מוּמלָץ:
- קליק ימני באמצעות המקלדת ב-Windows
- שתף את יומן Google שלך עם מישהו אחר
- מהו ניהול דיסקים וכיצד להשתמש בו?
- תיקון לא יכול להפעיל את Windows Defender
אני מקווה שכל השיטות שהוזכרו לעיל יעזרו לך תקן את Alt+Tab לא עובד ב-Windows 10. עם זאת, במקרה שאתה רוצה להתחבר ולקבל פתרונות נוספים, הגיבו למטה. אנא בצע את השלבים באופן שיטתי כדי למנוע כל בעיה במחשב שלך.