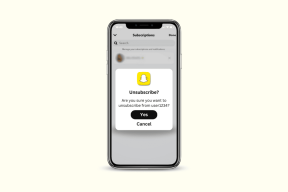תקן את בעיית המסך השחור של YouTube [נפתרה]
Miscellanea / / November 28, 2021
תוך כדי גלישה באינטרנט אתה פתאום מחליט לצפות בסרטון יוטיוב, אבל ברגע שאתה לוחץ על הסרטון, שום דבר לא קורה, כלומר הסרטון לא נטען, וגם אם אתה מחכה כמה דקות, כל מה שאתה יכול לראות הוא שחור מָסָך. ובכן, אל תדאג מכיוון ש"מסך שחור של סרטוני YouTube" מהווה בעיה נפוצה למדי ויש הרבה תיקונים זמינים לבעיה זו.
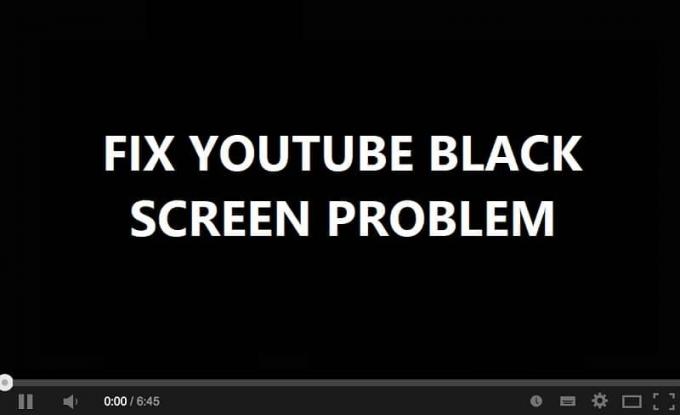
הבעיה יכולה להיות שונה עבור משתמשים שונים מכיוון שאין 2 מחשבים זהים; חלקם עשויים לשמוע צליל מהסרטון בזמן שהם רואים את יוטיוב מסך שחור בעוד שאחרים לא ישמעו כלום. עבור כמה משתמשים, הם עשויים לצפות בחלק מסוים של הסרטון בזמן שכל האזור האחר שחור. בכל מקרה, בלי לבזבז זמן, בוא נראה איך לעשות תקן את בעיית המסך השחור של YouTube בעזרת המדריך המפורט למטה.
תוכן
- תקן את בעיית המסך השחור של YouTube [נפתרה]
- שיטה 1: הפעל את פותר בעיות הרשת
- שיטה 2: נקה את המטמון והעוגיות של הדפדפן
- שיטה 3: השבת את כל ההרחבות
- שיטה 4: עדכן את מנהלי ההתקן של כרטיס המסך שלך
- שיטה 5: עדכן את הדפדפן שלך
- שיטה 6: השבת את האצת החומרה
- שיטה 7: אפס את הגדרות הדפדפן
- שיטה 8: אפס את חיבור הרשת
תקן את בעיית המסך השחור של YouTube [נפתרה]
הקפד לעשות זאת צור נקודת שחזור רק למקרה שמשהו ישתבש.
לפני שתבצע את השלבים המתקדמים לפתרון בעיות, ייתכן שתרצה לבצע את השלבים הבסיסיים הבאים שעשויים לעזור לך לתקן את בעיית המסך השחור:
- רענן את הדף או הפעל מחדש את הדפדפן
- ודא שאתה מסוגל לגלוש באינטרנט ושיש לך חיבור אינטרנט פעיל.
- צא מחשבון YouTube שלך ולאחר מכן היכנס שוב
- השתמש בחלון גלישה בסתר כדי להפעיל את סרטון YouTube.
- בדוק את הבעיה עם דפדפן אחר
- בדוק את הבעיה במחשב אחר עם אותו חיבור לרשת
- הסר את התקנת Flash Player מהמחשב שלך ונסה להתקין את הגרסה העדכנית ביותר מהאתר הרשמי שלו.
הערה:השלבים הספציפיים האלה עבור Google Chrome, עליך לבצע את השלבים עבור הדפדפן שלך שבו אתה משתמש כגון Firefox, Opera, Safari או Edge.
שיטה 1: הפעל את פותר בעיות הרשת
1. הקש על מקש Windows + I כדי לפתוח את ההגדרות ולאחר מכן לחץ על עדכון ואבטחה.
![לחץ על סמל עדכון ואבטחה | תקן את בעיית המסך השחור של YouTube [נפתרה]](/f/f8ec9b52d943ab4e1a8f4b203128b7dc.png)
2. מהתפריט השמאלי, בחר פתרון בעיות.
3. תחת פתרון בעיות, לחץ על חיבורי אינטרנט ולאחר מכן לחץ הפעל את פותר הבעיות.

4. עקוב אחר הוראות נוספות על המסך כדי להפעיל את פותר הבעיות.
5. הפעל מחדש את המחשב כדי לשמור שינויים.
שיטה 2: נקה את המטמון והעוגיות של הדפדפן
כאשר נתוני הגלישה אינם נמחקים במשך זמן רב, הדבר עלול לגרום גם לבעיית המסך השחור של YouTube.
נקה נתוני דפדפנים בגוגל כרום
1. פתח את Google Chrome ולחץ Ctrl + H לפתוח היסטוריה.
2. לאחר מכן, לחץ גלישה נתונים מהפאנל השמאלי.

3. ודא ש “ראשית הזמן“ נבחר תחת מחק את הפריטים הבאים מ.
4. כמו כן, סמן את הסימון הבא:
היסטוריית גלישה
היסטוריית הורדות
קובצי Cookie ונתוני תוספים אחרים
תמונות וקבצים בקובץ שמור
מילוי אוטומטי של נתוני טופס
סיסמאות

5. כעת לחץ על נקה נתוני גלישה לחצן והמתן עד שזה יסתיים.
6. סגור את הדפדפן והפעל מחדש את המחשב כדי לשמור שינויים
נקה נתוני דפדפנים ב-Microsoft Edge
1. פתח את Microsoft Edge ואז לחץ על 3 הנקודות בפינה הימנית העליונה ו בחר הגדרות.

2. גלול למטה עד שתמצא "נקה נתוני גלישה" לאחר מכן לחץ על בחר מה לחצן לנקות.
![לחץ על בחר מה לנקות | תקן את בעיית המסך השחור של YouTube [נפתרה]](/f/7468c19854ba5b645ed0f78c4a15d6d3.png)
3. בחר הכל ולחץ על הלחצן נקה.

4. המתן עד שהדפדפן ינקה את כל הנתונים ו הפעל מחדש את Edge. ניקוי המטמון של הדפדפן נראה שכן תקן בעיית מסך שחור של YouTube, אבל אם שלב זה לא היה מועיל, נסה את הבא.
שיטה 3: השבת את כל ההרחבות
השבת את הרחבות Firefox
1. פתח את פיירפוקס ואז הקלד "על: תוספות" (ללא מרכאות) בשורת הכתובת ולחץ על Enter.
2. השבת את כל ההרחבות על ידי לחיצה על השבת ליד כל תוסף.

3. הפעל מחדש את Firefox ולאחר מכן הפעל הרחבה אחת ל מצא את האשם שגורם לבעיית המסך השחור של YouTube.
הערה: לאחר הפעלת הרחבה של כל אחד, עליך להפעיל מחדש את Firefox.
4. הסר את ההרחבות המסוימות והפעל מחדש את המחשב שלך.
השבת הרחבות ב-Chrome
1. פתח את Google Chrome ואז הקלד chrome://extensions בכתובת ולחץ על Enter.
2. כעת השבת תחילה את כל התוספים הלא רצויים ולאחר מכן מחק אותם על ידי לחיצה על סמל המחיקה.

3. הפעל מחדש את Chrome ובדוק אם אתה מסוגל תקן את בעיית המסך השחור של YouTube.
4. אם אתה עדיין מתמודד עם הבעיות עם YouTube, אז השבת את כל ההרחבות.
שיטה 4: עדכן את מנהלי ההתקן של כרטיס המסך שלך
- הקש על מקש Windows + R ואז הקלד devmgmt.msc ולחץ על אנטר כדי לפתוח מנהל התקן.

2. לאחר מכן, הרחב מתאמי תצוגה ולחץ לחיצה ימנית על הכרטיס הגרפי שלך ובחר לְאַפשֵׁר.
![לחץ לחיצה ימנית על כרטיס ה-Nvidia שלך ובחר הפעל | תקן את בעיית המסך השחור של YouTube [נפתרה]](/f/b86d6ff336f7a9a6ecaa0c51b05204a3.png)
3. לאחר שעשית זאת שוב לחץ לחיצה ימנית על הכרטיס הגרפי שלך ובחר "עדכן דרייבר“.

4. בחר "חפש אוטומטית תוכנת מנהל התקן מעודכנת" ולתת לו לסיים את התהליך.

5. אם השלבים שלעיל עזרו לתקן את הבעיה, אז טוב מאוד, אם לא אז המשך.
6. שוב לחץ לחיצה ימנית על כרטיס המסך שלך ובחר "עדכן דרייבר" אבל הפעם במסך הבא בחר "חפש במחשב שלי תוכנת מנהל התקן.”

7. כעת בחר "תן לי לבחור מתוך רשימה של מנהלי התקנים זמינים במחשב שלי."

8. סוף כל סוף, בחר את הדרייבר העדכני ביותר מהרשימה ולחץ הַבָּא.
9. תן לתהליך לעיל לסיים והפעל מחדש את המחשב כדי לשמור שינויים.
שיטה 5: עדכן את הדפדפן שלך
1. כדי לעדכן את Google Chrome, לחץ שלוש נקודות בפינה הימנית העליונה ב-Chrome, ולאחר מכן בחר עֶזרָה ולאחר מכן לחץ על על Google Chrome.

2. כעת ודא שגוגל כרום מעודכן אם לא, תראה הודעה כפתור עדכון ו לחץ על זה.
![כעת ודא שגוגל כרום מעודכן אם לא לחץ על עדכן | תקן את בעיית המסך השחור של YouTube [נפתרה]](/f/6504f1cf5a3d4cf4004bf8742d5af757.png)
פעולה זו תעדכן את Google Chrome למבנה האחרון שלו שיכול לעזור לך תקן את בעיית המסך השחור של YouTube.
עדכן את Mozilla Firefox
1. פתח את Mozilla Firefox ואז מהפינה השמאלית העליונה לחץ על שלוש שורות.

2. מהתפריט, לחץ על עזרה > אודות Firefox.
3. Firefox יבדוק אוטומטית אם יש עדכונים ויוריד עדכונים אם זמינים.

4. הפעל מחדש את המחשב כדי לשמור שינויים.
שיטה 6: השבת את האצת החומרה
השבת את האצת החומרה בפיירפוקס
1. פתח את Firefox ואז הקלד על: העדפות בשורת הכתובת ולחץ על Enter.
2. גלול מטה אל ביצועים ואז בטל את הסימון של "השתמש בהגדרות ביצועים מומלצות.”

3. תחת ביצועים בטל את הסימון “השתמש בהאצת חומרה כשניתן“.

4. סגור את Firefox והפעל מחדש את המחשב.
השבת את האצת החומרה בכרום
1. פתח את Google Chrome ולאחר מכן לחץ על שלוש הנקודות בפינה השמאלית העליונה ובחר הגדרות.
![לחץ על שלוש נקודות בפינה השמאלית העליונה ובחר הגדרות | תקן את בעיית המסך השחור של YouTube [נפתרה]](/f/3729f48204641a9b1adbf380436bdde1.png)
2. עכשיו גלול למטה עד שתמצא מִתקַדֵם (שכנראה יהיה ממוקם בתחתית) ואז לחץ עליו.

3. כעת גלול מטה עד שתמצא את הגדרות מערכת ותוודא שכן השבת את המתג או כבה האפשרות "השתמש בהאצת חומרה כשניתן.”

4. הפעל מחדש את Chrome, וזה אמור לעזור לך בתיקון בעיית מסך שחור של YouTube.
השבת את האצת החומרה ב-Internet Explorer
1. הקש על מקש Windows + R ואז הקלד inetcpl.cpl ולחץ על אנטר כדי לפתוח את מאפייני אינטרנט.
2. כעת עבור ל- לשונית מתקדם וסמן את האפשרות "השתמש בעיבוד תוכנה במקום בעיבוד GPU.”

3. לחץ על החל ולאחר מכן לחץ על בסדר, זה יהיה השבת את האצת החומרה.
4. שוב הפעל מחדש את ה-IE שלך ובדוק אם אתה מסוגל תקן את בעיית המסך השחור של YouTube.
שיטה 7: אפס את הגדרות הדפדפן
אפס את גוגל כרום
1. פתח את Google Chrome ולאחר מכן לחץ על שלוש נקודות בפינה הימנית העליונה ולחץ על הגדרות.

2. כעת בחלון ההגדרות גלול מטה ולחץ על מִתקַדֵם בתחתית.

3. שוב גלול מטה לתחתית ולחץ על אפס עמודה.
![לחץ על העמודה איפוס כדי לאפס את הגדרות Chrome | תקן את בעיית המסך השחור של YouTube [נפתרה]](/f/cb4e441d3d40484bc2b5411a7f992b83.png)
4. זה יפתח שוב חלון קופץ ושואל אם אתה רוצה לאפס, אז לחץ על אפס כדי להמשיך.

אפס את Mozilla Firefox
1. פתח את Mozilla Firefox ולאחר מכן לחץ על שלוש שורות בפינה הימנית העליונה.

2. לאחר מכן לחץ על עֶזרָה ולבחור מידע על פתרון בעיות.

3. ניסיון ראשון מצב בטוח ולשם כך לחץ על הפעל מחדש כשהתוספות מושבתות.

4. בדוק אם הבעיה נפתרה, אם לא אז לחץ רענן את Firefox תחת "תן לפיירפוקס שיפור“.
5. הפעל מחדש את המחשב כדי לשמור שינויים ולראות אם אתה יכול תקן את בעיית המסך השחור של YouTube.
שיטה 8: אפס את חיבור הרשת
1. פתח את שורת הפקודה. המשתמש יכול לבצע שלב זה על ידי חיפוש 'cmd' ולאחר מכן הקש Enter.

2. כעת הקלד את הפקודה הבאה והקש Enter לאחר כל אחת מהן:
ipconfig /releaseipconfig /flushdnsipconfig /renew
![הגדרות ipconfig | תקן את בעיית המסך השחור של YouTube [נפתרה]](/f/ca0299f575a74500fd9c28cb3054e487.png)
3. שוב, פתח את שורת הפקודה של Admin והקלד את הדברים הבאים ולחץ על Enter אחרי כל אחד מהם:
ipconfig /flushdnsnbtstat –rאיפוס ip netsh intאיפוס netsh winsock. קטלוג איפוס netsh winsock. netsh int ipv4 reset reset.log.

4. הפעל מחדש כדי להחיל שינויים.
מוּמלָץ:
- תיקון שורת המשימות נעלמה משולחן העבודה
- כיצד לעדכן מנהלי התקנים של Realtek HD Audio ב-Windows 10
- תקן סרטוני YouTube שנטענים אך לא מנגנים סרטונים
- כיצד לתקן את שגיאת Windows Update 80244019
זהו זה יש לך בהצלחה תקן את בעיית המסך השחור של YouTube אבל אם עדיין יש לך שאלות כלשהן לגבי הדרכה זו, אל תהסס לשאול אותן בקטע של התגובה.
![תקן את בעיית המסך השחור של YouTube [נפתרה]](/uploads/acceptor/source/69/a2e9bb1969514e868d156e4f6e558a8d__1_.png)