שליטה במחשב מאנדרואיד עם Chrome Remote Desktop
Miscellanea / / February 14, 2022
שולחן העבודה המרוחק של Chrome הוכרז לאחרונה על ידי גוגל והוא עושה את החיים שלך הרבה יותר קלים, בכך שהוא מאפשר לך לשלוט במחשב שלך ממכשיר האנדרואיד שלך.
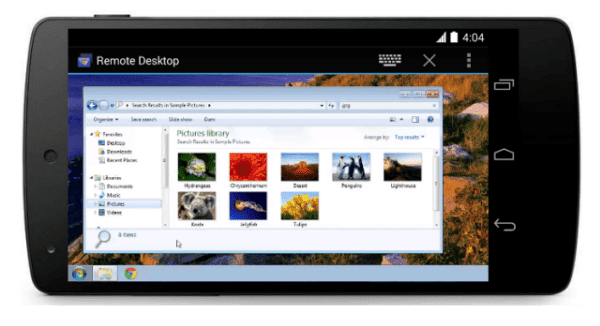
שולחן העבודה המרוחק של Chrome עבור אנדרואיד קל להגדרה ועובד מצוין לאחר מכן (מובטחת גם גרסת iOS ב- הבלוג של גוגל כרום). להלן השלבים הקלים שאתה צריך לנקוט כדי לגרום לזה לעבוד.
טיפ מגניב: משתמשי Windows 8 צריכים לעיין במדריכים שלנו הפעל את אפליקציית שולחן העבודה המרוחק ב-Windows 8 ו משתמש בזה.
הגדרה ושימוש בשולחן העבודה המרוחק של Chrome
שלב 1: התקן את אפליקציית Chrome Remote Desktop Chrome מה- חנות אינטרנטית. אני לא צריך להגיד לך שזה חייב להיעשות בגוגל כרום ושאתה צריך לעשות את זה במחשב שבו אתה רוצה לשלוט (אבל אמרתי את זה בכל זאת).
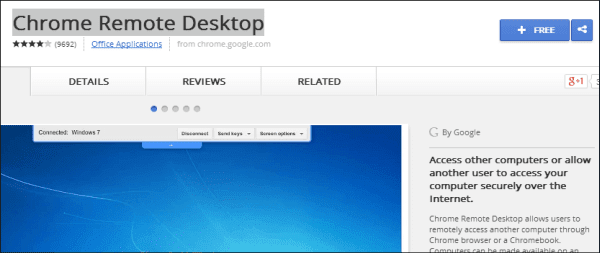
שלב 2: האפליקציה תמצא אצלך אפליקציות Chrome לשולחן העבודה תַפרִיט. אל תתחיל את זה עדיין.
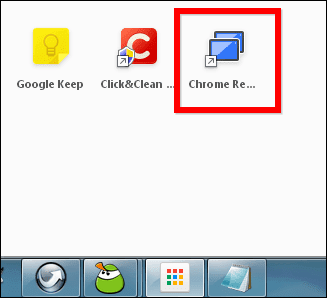
שלב 3: התקן את אפליקציית אנדרואיד מה- חנות הגוגל סטור. זה בחינם, כמובן.
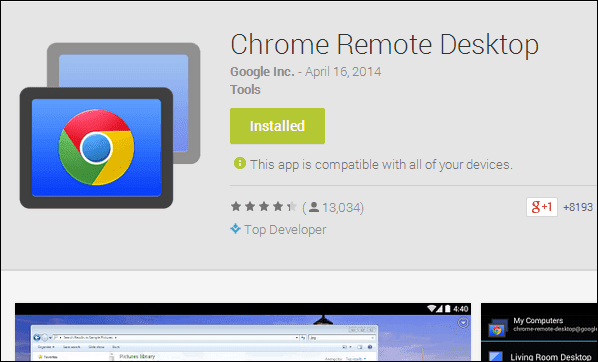
כעת, כאשר אפליקציית Android מותקנת, אתה מתקרב ליהנות מכל היתרונות של Chrome Remote Desktop במכשיר האנדרואיד שלך. עם זאת, יש עוד כמה שלבים שצריך לעבור לפני שתוכל לעשות זאת.
שלב 4: הפעל את האפליקציה במכשיר האנדרואיד שלך. אתה תמצא אותו ליד כל האפליקציות האחרות המותקנות אם יש לך השבית את היצירה האוטומטית של קיצורי דרך למסך הבית (מה שבאופן אידיאלי אתה צריך כדי למנוע את העומס במסך הבית שלך).

שלב 5: יגידו לך שאין מחשבים רשומים כרגע. זה הרמז שלך לחזור למחשב שלך.
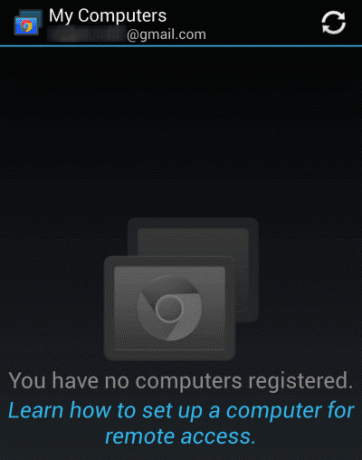
שלב 6: הפעל את אפליקציית Chrome Desktop מהתפריט המתאים במחשב שלך, עליו דיברנו קצת קודם לכן. תתבקש להעניק הרשאה לאפליקציה למחשב שלך. אם עשית הכל כפי שנאמר ואתה הבעלים של שני המכשירים, אין סיבה שזה לא יהיה בטוח לעשות זאת.
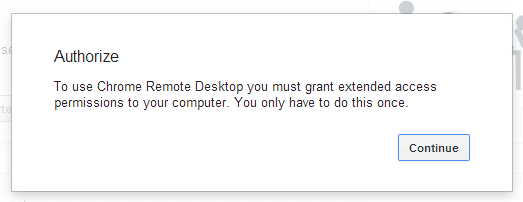
שלב 7: לאחר הענקת גישה, במסך הבא תראה את האפשרויות ש-Chrome Remote Desktop מציע. כלומר, אתה יכול לשלוט במחשב שלך (שזה הכיוון שאליו עקבנו) או לספק סיוע מרחוק. כדי לעשות את האחרון, לחץ להתחיל תחת הסעיף המתאים.
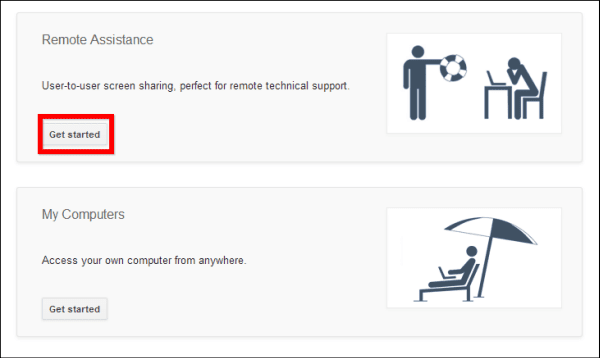
שלב 8: הדברים נהיה קלים מכאן. אם אתה רוצה שמישהו ישלוט במחשב שלך, לחץ לַחֲלוֹק במסך הבא. יסופק לך קוד גישה, אותו תיתן לאדם השני, שיאפשר לו לשלוט במחשב שלך.
אם אתה רוצה לשלוט במחשב של מישהו אחר, תלחץ על גישה והזן את הקוד שהאדם השני קיבל על ידי ביצוע האמור לעיל. כך או כך, שניכם תצטרכו להתקין את אפליקציית Chrome Desktop.
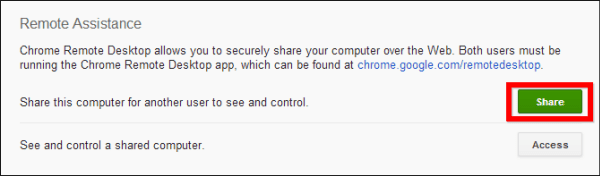
כעת בוא נחזור לשלוט במחשב שלך ממכשיר האנדרואיד שלך.
שלב 9: נְקִישָׁה להתחיל בחלק השני, המחשבים שלי.
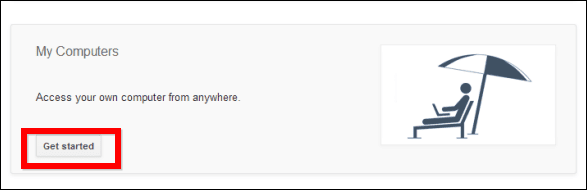
שלב 10: עכשיו, לחץ אפשר חיבורים מרוחקים.
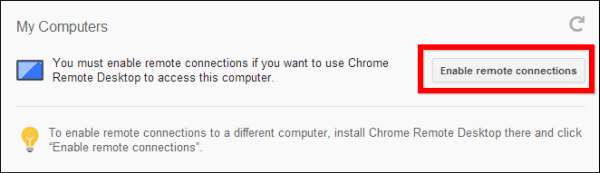
שלב 11: אם חששתם שמישהו שגונב את מכשיר האנדרואיד שלכם יקבל גישה גם למחשב שלכם, טעיתם. כעת תתבקש להגדיר PIN באורך שש ספרות לפחות. זכור זאת והכל יהיה בטוח. בכל מקרה תתבקש לאשר זאת פעם נוספת.
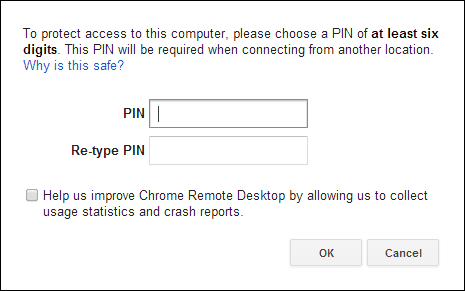
שלב 12: תקבל אישור שחיבורים מרוחקים זמינים, אם הכל הלך לפי התוכנית.
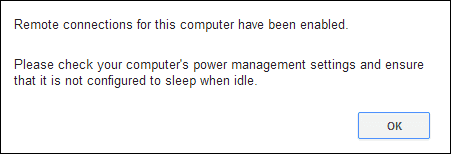
שלב 13: חזור למכשיר האנדרואיד שלך. המחשב שלך כבר אמור להופיע באפליקציה. אם לא, הקש על לְרַעֲנֵן כפתור בצד ימין למעלה. הקש על שם המחשב שלך והזן את קוד ה-PIN.
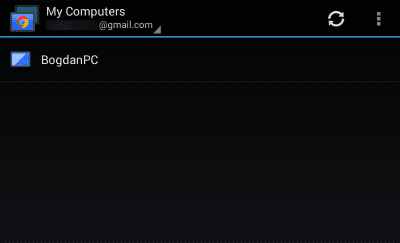
שלב 14: עשה מה שאתה רוצה במחשב שלך, היישר ממכשיר האנדרואיד שלך! כל התהליך עובד די יפה, וברגע שתתרגל אליו, סביר להניח שתאהב את זה.
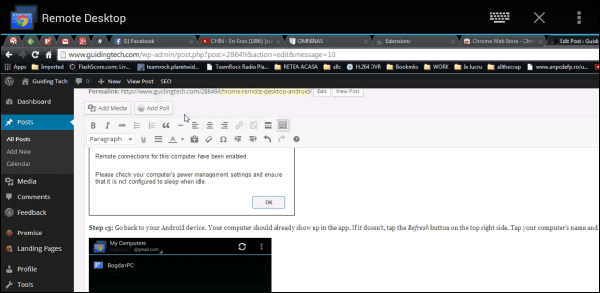
סיכום
שולחן העבודה המרוחק של Chrome עובד נהדר עם אפליקציית אנדרואיד ואני מוצא אותה קלה לשימוש באותה מידה TeamViewer. גוגל בהחלט מצא את זה נכון.
עודכן לאחרונה ב-03 בפברואר, 2022
המאמר לעיל עשוי להכיל קישורי שותפים שעוזרים לתמוך ב-Guiding Tech. עם זאת, זה לא משפיע על שלמות העריכה שלנו. התוכן נשאר חסר פניות ואותנטי.



