Windows לא יכול להתחבר למדפסת [פתור]
Miscellanea / / November 28, 2021
תקן את Windows לא יכול להתחבר למדפסת: אם אתה מחובר לרשת מקומית המשתפת מדפסת, ייתכן שתקבל את הודעת השגיאה "Windows לא יכול להתחבר למדפסת. הפעולה נכשלה עם שגיאה 0x000000XX" תוך כדי ניסיון להוסיף את המדפסת המשותפת למחשב שלך באמצעות תכונת הוסף מדפסת. בעיה זו מתרחשת מכיוון שלאחר התקנת המדפסת, Windows 10 או Windows 7 מחפשות באופן שגוי את הקובץ Mscms.dll בתיקיית משנה שונה מתיקיית המשנה windows\system32.
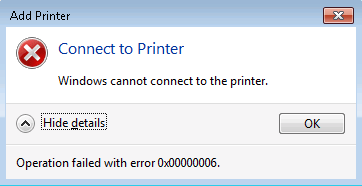
כעת יש כבר תיקון חם של מיקרוסופט לבעיה זו, אך נראה שהוא לא עובד עבור משתמשים רבים. אז בלי לבזבז זמן, בואו נראה כיצד לתקן למעשה את Windows לא יכול להתחבר למדפסת ב-Windows 10 עם מדריך פתרון הבעיות המפורט למטה.
הערה: אתה יכול לנסות את תיקון חם של מיקרוסופט ראשית, למקרה שאם זה יעבוד בשבילך, תחסוך הרבה זמן.
תוכן
- Windows לא יכול להתחבר למדפסת [פתור]
- שיטה 1: העתק את הקובץ mscms.dll
- שיטה 2: צור נמל מקומי חדש
- שיטה 3: הפעל מחדש את שירות Print Spooler
- שיטה 4: מחק מנהלי מדפסת לא תואמים
- שיטה 5: תיקון הרישום
Windows לא יכול להתחבר למדפסת [פתור]
הקפד לעשות זאת צור נקודת שחזור רק למקרה שמשהו ישתבש.
שיטה 1: העתק את הקובץ mscms.dll
1. נווט אל התיקיה הבאה: C:\Windows\system32\
2. מצא את mscms.dll בספרייה שלמעלה ולאחר מכן לחץ לחיצה ימנית בחר העתקה.
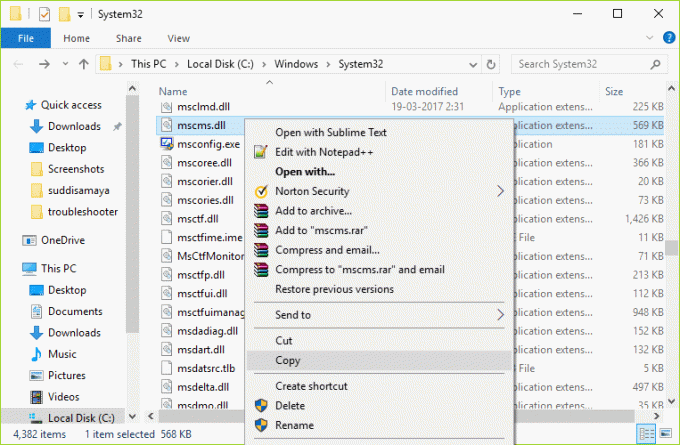
3. כעת הדבק את הקובץ לעיל במיקום הבא בהתאם לארכיטקטורת המחשב שלך:
C:\windows\system32\spool\drivers\x64\3\ (עבור 64 סיביות)
C:\windows\system32\spool\drivers\w32x86\3\ (עבור 32 סיביות)
4. הפעל מחדש את המחשב כדי לשמור שינויים ונסה שוב להתחבר למדפסת המרוחקת.
זה אמור לעזור לך תקן את Windows לא יכול להתחבר לבעיית המדפסת, אם לא אז המשך.
שיטה 2: צור נמל מקומי חדש
1. הקש על מקש Windows + X ואז בחר לוח בקרה.

2. כעת לחץ חומרה וסאונד לאחר מכן לחץ על מכשירים ומדפסות.

3. לחץ הוסף מדפסת מהתפריט העליון.

4. אם אינך רואה את המדפסת שלך ברשימה, לחץ על הקישור שאומר "המדפסת שאני רוצה לא רשומה.“

5. מהמסך הבא בחר "הוסף מדפסת מקומית או מדפסת רשת עם הגדרות ידניות" ולחץ על הבא.

6. בחר צור יציאה חדשה ולאחר מכן בחר מתוך סוג היציאה הנפתח נמל מקומי ולאחר מכן לחץ על הבא.
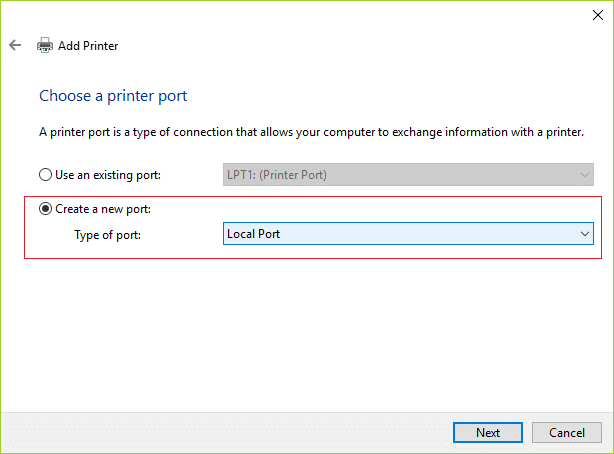
7. הקלד את כתובת המדפסת בשדה שם יציאת המדפסות בפורמט הבא:
\\כתובת IP או שם המחשב\שם המדפסות
לדוגמה \\192.168.1.120\HP LaserJet Pro M1136
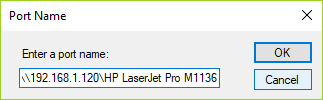
8. כעת לחץ על אישור ולאחר מכן לחץ על הבא.
9. בצע את ההוראות שעל המסך כדי לסיים את התהליך.
שיטה 3: הפעל מחדש את שירות Print Spooler
1. הקש על מקש Windows + R ואז הקלד services.msc ולחץ על Enter.

2. מצא שירות Print Spooler ברשימה ולחץ עליה פעמיים.
3. ודא שסוג ההפעלה מוגדר ל אוֹטוֹמָטִי והשירות פועל, לאחר מכן לחץ על עצור ואז שוב לחץ על התחל כדי לעשות זאת להפעיל מחדש את השירות.

4. לחץ על החל ולאחר מכן על אישור.
5. לאחר מכן, נסה שוב להוסיף את המדפסת ולראות אם אתה יכול תקן את Windows לא יכול להתחבר לבעיית המדפסת.
שיטה 4: מחק מנהלי מדפסת לא תואמים
1. הקש על מקש Windows + R ואז הקלד printmanagement.msc ולחץ על Enter.
2. מהחלונית השמאלית, לחץ כל הדרייברים.

3. כעת בחלונית החלון הימנית, לחץ לחיצה ימנית על מנהל ההתקן של המדפסת ו לחץ על מחק.
4.אם אתה רואה יותר משמות מנהלי מדפסת אחד, חזור על השלבים שלמעלה.
5.נסה שוב להוסיף את המדפסת ולהתקין את הדרייברים שלו. תראה אם אתה מסוגל תקן את Windows לא יכול להתחבר לבעיית המדפסת, אם לא אז המשך בשיטה הבאה.
שיטה 5: תיקון הרישום
1. ראשית, אתה צריך להפסיק את שירות Printer Spooler (עיין בשיטה 3).
2. הקש על מקש Windows + R ואז הקלד regedit ולחץ על Enter כדי לפתוח את עורך הרישום.

3. נווט אל מפתח הרישום הבא:
HKEY_LOCAL_MACHINE\SOFTWARE\Microsoft\Windows NT\CurrentVersion\Print\Providers\Client Side Rendering Print Provider
4. כעת לחץ לחיצה ימנית על ספק הדפסת עיבוד בצד הלקוח ובחר לִמְחוֹק.
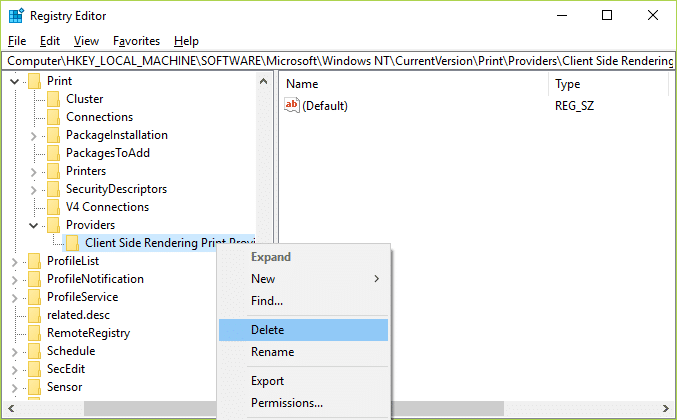
5. כעת הפעל שוב את שירות Printer Spooler והפעל מחדש את המחשב כדי לשמור שינויים.
מומלץ עבורך:
- תקן את שגיאת עדכון Windows 10 0x8007042c
- תקן את שגיאת Windows Update 0x80010108
- כיצד לתקן שגיאה 0X80010108 ב-Windows 10
- תקן את שגיאת Windows Update 0x800706d9
זהו זה יש לך בהצלחה תקן את Windows לא יכול להתחבר לבעיית המדפסת אבל אם עדיין יש לך שאלות כלשהן בנוגע למאמר זה, אל תהסס לשאול אותם בקטע של התגובה.
![Windows לא יכול להתחבר למדפסת [פתור]](/uploads/acceptor/source/69/a2e9bb1969514e868d156e4f6e558a8d__1_.png)


