4 התכונות המובילות של דפדפן Edge וכיצד להשתמש בהן
Miscellanea / / February 14, 2022
אחד מ הדגשים הגדולים ביותר של Windows 10 היה הדפדפן החדש. שֶׁלָה קראו אדג'. כן, אחרי קרוב ל-2 עשורים, מיקרוסופט שמחה להיפרד מ-IE הישן (כמובן, הוא עדיין שם, מוסתר ב-Windows 10, בעיקר עבור אנשי ארגונים). הדפדפן החדש מגיע עם ממשק משתמש חדש לגמרי, מנוע דפדפן שנכתב מחדש מהיסוד (כך שעכשיו הוא מתפקד טוב כמו Chrome במקרים מסוימים) וזהו דפדפן ברירת המחדל ב-Windows 10.
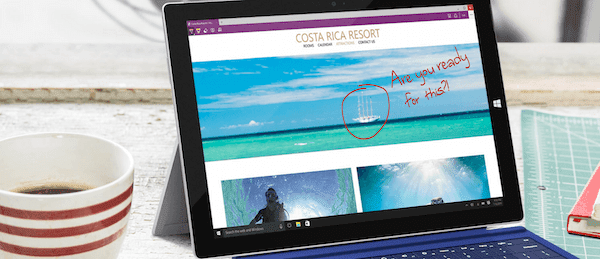
רוב הסיכויים ש-Edge יספיק להרבה אנשים בתור דפדפן ברירת המחדל שלהם (עדיין אין תמיכה בהרחבות, זה מגיע). אם אתה מתכנן להשתמש ב-Edge באופן נרחב, או שאתה לא בטוח לגביו, הנה כל התכונות החדשות והמדהימות ב-Edge שיעזרו לך להחליט.
1. רשימת קריאה ותצוגת קריאה
ממש כמו ספארי, Edge כולל תצוגת קריאה מובנית. אם אי פעם השתמשת כיס או קריאה, אתה תדע מה זה. זה בעצם לוקח את דף האינטרנט ומסיר ממנו את כל העיצוב, האלמנטים והפרסומות המיותרות. מה שנשאר לך זה טקסט המאמר ורק התמונות החשובות. לקריאת מאמרים ארוכים או דף אינטרנט שהוא בדרך כלל עמוס, זו תכונה נהדרת.
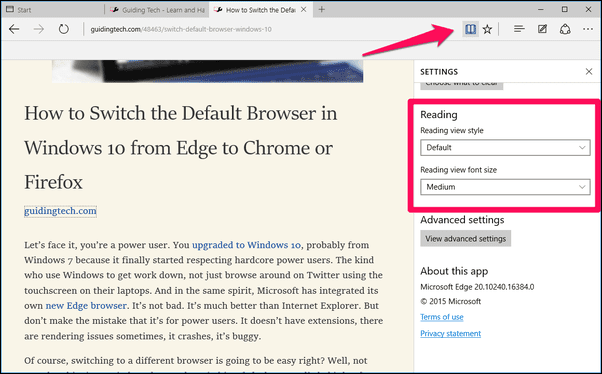
כאשר אתה נמצא בדף שתואם לתצוגת קריאה, תראה א סֵפֶר סמל מופעל ליד שורת ה-URL. לחץ עליו כדי להפעיל תצוגת קריאה (קיצור מקשים: Ctrl+Shift+R).
בעוד שתצוגת קריאה מציגה את המאמר ממש שם, רשימת קריאה מאפשרת לך לשמור את המאמר לקריאה מאוחר יותר. זה כמו סימניות, אבל במיוחד עבור דברים שאתה רוצה לקרוא מאוחר יותר, ולאחר מכן למחוק אותם לאחר שקראת אותם. כדי להוסיף את המאמר הנוכחי לרשימת הקריאה, לחץ על כוכב סמל, בחר רשימת קריאה מהחלון הקופץ ושמור את הדף.
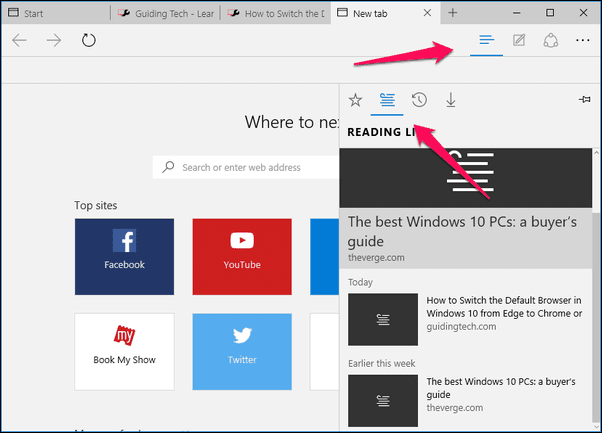
כדי להציג את רשימת הקריאה שלך, לחץ על רכזת לחצן ולאחר מכן הסמל השני (קיצור מקשים: Ctrl+G). לחץ על מאמר מכאן והוא ייפתח בלשונית חדשה (לפי החשד, הוא אינו מוגדר כברירת מחדל לתצוגת קריאה).
2. הערות לדפים
Edge מאפשר לך להוסיף הערות לדפי אינטרנט, בשידור חי. לחץ על לַעֲרוֹך כפתור מסרגל הכלים ותהיה במצב הערות. כאן תראה אפשרויות לבחירת סמן, סימון, מחק וכלי טקסט.
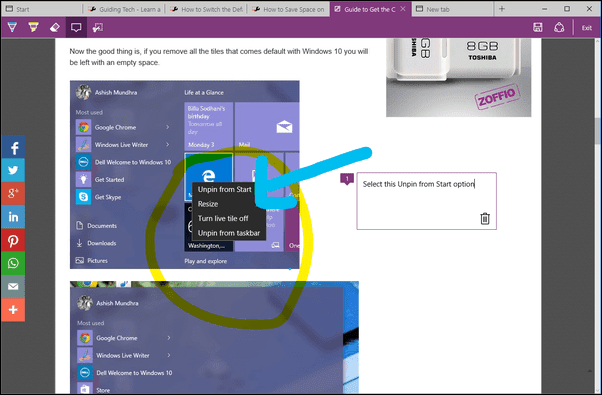
באמצעות ההדגשה אתה יכול ממש לשרבט על דף האינטרנט. זה יכול להיות טקסט או תמונה, לא משנה. צייר על דברים, צור מצביעים, כל דבר. באמצעות כלי הטקסט, תוכל להוסיף הערות ישירות על הדף. לאחר שתסיים, תוכל לשמור אותו ישירות ב-OneNote (גרסת Windows Store של האפליקציה מובנית ב-Windows 10). כשאתה עובר ל-OneNote, תגלה שההערה מכילה לכידת מסך של דף האינטרנט כולו, עם ההערות שלך על כל חלקיהן. ההערות מסומנות ומופיעות בצד ימין.
Evernote לעומת OneNote:בדוק את ההשוואה שלנו כאן כדי לדעת איזה מהם מתאים לך ביותר.
כרגע אתה יכול לייצא הערות רק ל-OneNote. ומניסיוני, התהליך לא היה יציב. לפעמים OneNote הוציא חלקים מדף האינטרנט מהלכידה.
דבר מגניב אחד הוא שאתה יכול להדגיש כל חלק בדף האינטרנט והוא מועתק באופן מיידי ללוח שלך. לאחר מכן תוכל להדביק אותו בכל מסמך. זה כמו לצלם צילום מסך, אבל הרבה יותר מהר.
מלבד OneNote, אתה יכול לשתף את ההערות באמצעות אפליקציות נתמכות מובנות. מה שבשבילי היה רק מייל. עדיין אין דרך ליצור קישור אינטרנט עבורו. אני מקווה שמיקרוסופט תוסיף את זה בעתיד.
3. שתף ישירות מ-Edge
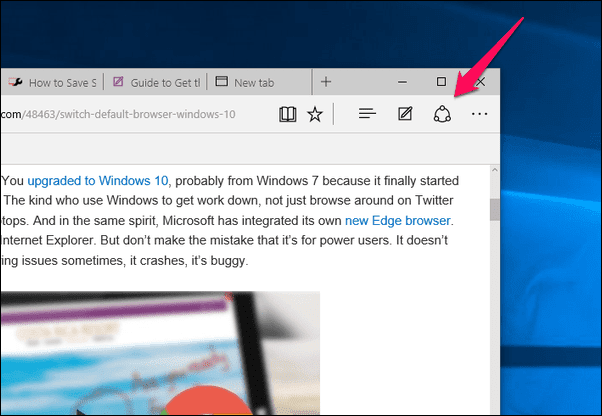
משתמש ב לַחֲלוֹק לחצן, אתה יכול לשתף דף אינטרנט ישירות עם כל אחת מהאפליקציות הנתמכות כמו דואר. מהתפריט הנפתח ניתן לעבור למצב צילום מסך. כעת, תוכל לשתף צילום מסך של הדף עם OneNote.
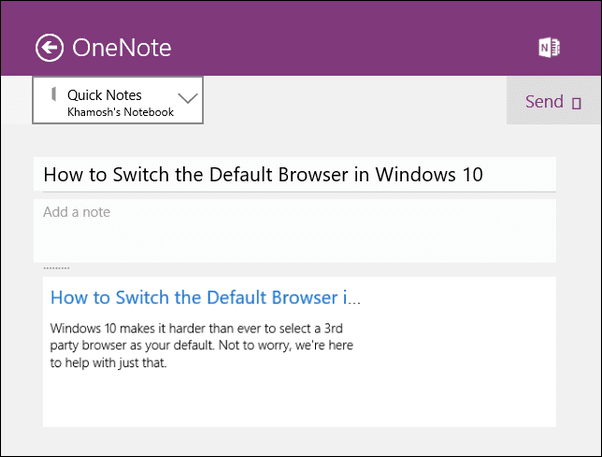
4. התאם אישית את דף ההתחלה
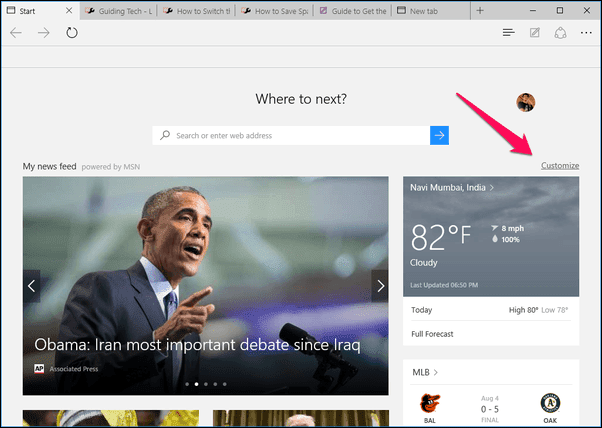
למען האמת, אין כל כך מה להתאים כאן. דף ההתחלה החדש יציג קישורים עליונים בחלק העליון ועדכון חדשות של מאמרים בתחתית. זה מ-MSN. אינך יכול להוסיף אתר מותאם אישית או מקורות מותאמים אישית. כל מה שאתה יכול לעשות הוא לבחור קטגוריות למאמרים או לכבות את עדכון החדשות לחלוטין.
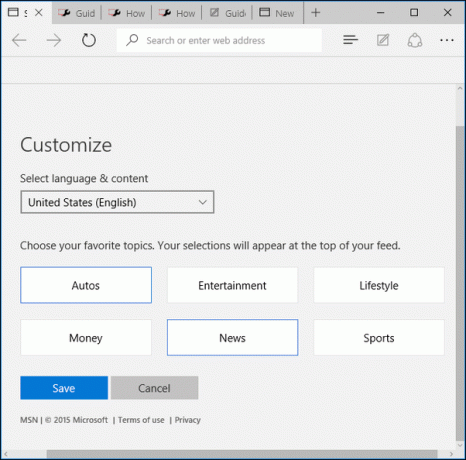
אתה יכול להתאים אישית את עדכון החדשות על ידי לחיצה על התאמה אישית כפתור בפינה השמאלית העליונה מעל עדכון החדשות. אתה יכול להשבית את דף ההתחלה לחלוטין על ידי מעבר אל הגדרות -> לפתוח עם ומעבר לכל אפשרות מלבד דף פתיחה.
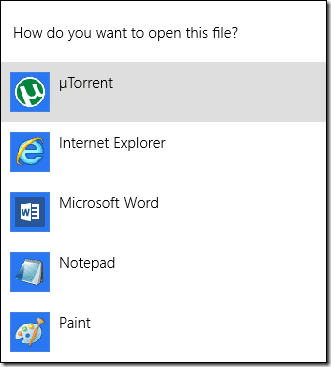
מה התכונה האהובה עליך ב-Edge?
מה הדבר החדש האהוב עליך באדג'? שתפו אותנו בפורומים שלנו.
עודכן לאחרונה ב-02 בפברואר, 2022
המאמר לעיל עשוי להכיל קישורי שותפים שעוזרים לתמוך ב-Guiding Tech. עם זאת, זה לא משפיע על שלמות העריכה שלנו. התוכן נשאר חסר פניות ואותנטי.



