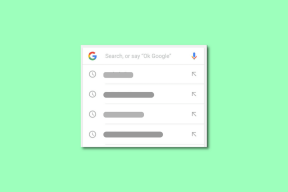כיצד להוסיף חשבון דואר אלקטרוני של Google Apps ל-Outlook 2013
Miscellanea / / February 14, 2022
אם הארגון שלך משתמש בחשבון Google Apps לטיפול בדוא"ל ואתה משתמש ב-Outlook 2013, זה הגיוני מאוד להגדיר את החשבון הזה כדי לשלוח ולקבל דוא"ל דרך האימייל של מיקרוסופט לָקוּחַ.
כך, הרבה יותר קל לעולם לא לפספס אימייל חשוב ולענות עליו בשנייה שהוא נכנס.

הגדרת התצורה של Outlook 2013 לעבוד עם חשבון הדוא"ל שלך ב-Google Apps זה לא קשה מדי, כל עוד אתה מבצע את השלבים שלהלן בדיוק.
אנחנו משתמשים ב-Google Apps כאן ב-Guiding Tech, אז אני אשתמש בחשבון האימייל שלי ב-GT כדי להראות לך איך לעשות זאת.
דוא"ל של Google Apps ב-Outlook 2013
שלב 1: הפעל את Outlook 2013 ולחץ קוֹבֶץ בתפריט העליון של לקוח הדוא"ל של מיקרוסופט.

שלב 2: לוודא מידע נבחר בתפריט בצד ימין של חלון Outlook 2013 שלך (לא האפשרויות שבה השתמשת בעת הפעלת השלמה אוטומטית תכונה).
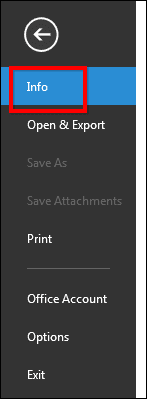
שלב 3: בוא נתחיל להגדיר את החשבון שלך. כדי להתחיל לעשות זאת, לחץ על הוסף חשבון לַחְצָן.
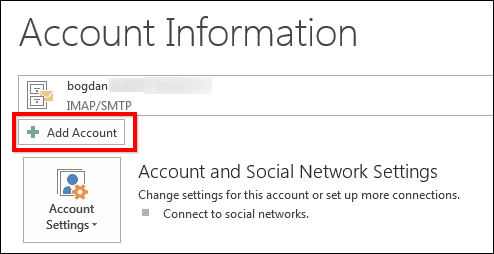
שלב 4: אני כנראה לא צריך להזכיר את זה, אבל אני אעשה זאת בכל מקרה: השלב הבא מחייב אותך להחזיק את שם המשתמש והסיסמה של חשבון הדוא"ל שלך ב-Google Apps בקרבת מקום. אתה תצטרך אותם בשביל זה.
הגדר את תהליך התצורה ל הגדרה ידנית או סוגי שרתים נוספים ולאחר מכן לחץ על הַבָּא לַחְצָן.
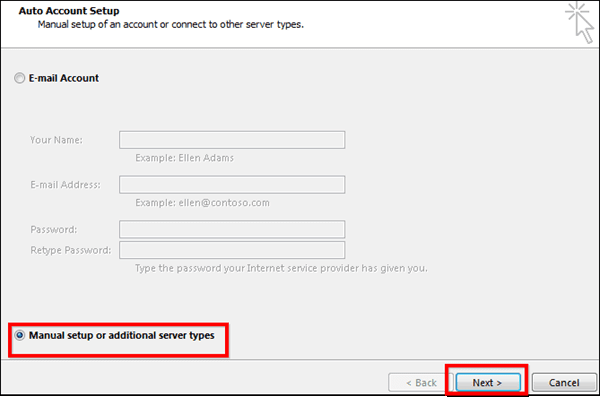
שלב 5: בחר POP או IMAP בחלון שעולה, ואז לחץ הַבָּא כדי להמשיך לשלב הבא.
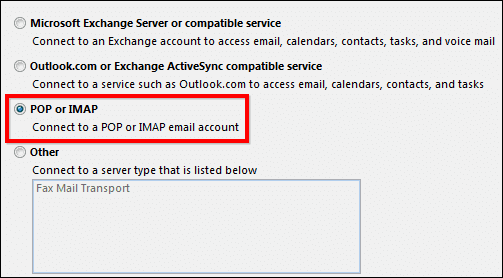
שלב 6: זה החלק המהנה, זה שבו אתה ממלא את כל ההגדרות הדרושות. אל תדאג, אם אתה עושה את זה נכון, זו הפעם האחרונה שתידרש לעבור את זה (לפחות עבור חשבון האימייל הזה).
התחל על ידי הגדרת חשבון הדוא"ל ל-IMAP, תחת מידע שרת, כמו שעשיתי בצילום המסך שאתה רואה למטה.
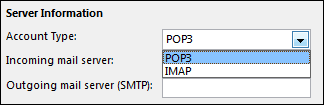
שלב 7: לאחר מכן, בואו נמשיך עם שאר ההגדרות. הזן תחילה את שמך ואת כתובת הדוא"ל המלאה שלך.
ואז, מתחת שרת דואר נכנס, הקלד imap.gmail.com ו- smtp.gmail.com תחת שרת דואר יוצא (SMTP).
תַחַת שם משתמש, הקלד את כתובת הדוא"ל המלאה שלך ולאחר מכן את הסיסמה שלך בשדה הבא.
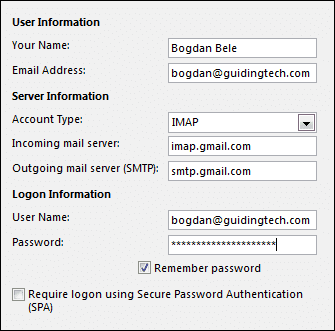
שלב 8: לפני שתמשיך, לחץ על הגדרות נוספות לחצן בצד ימין למטה של החלון.

שלב 9: יופיע חלון חדש. לחץ על שרת יוצא לשונית; לאחר מכן, סמן השרת היוצא שלי (SMTP) דורש אימות ובחר השתמש באותן הגדרות כמו שרת הדואר הנכנס שלי.
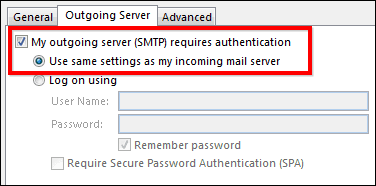
שלב 10: עבור אל מִתקַדֵם לשונית.
שנה את יציאת השרת הנכנס ל-993 ואת השרת היוצא ל-465 או 587.
לאחר מכן, הגדר את סוג החיבור המוצפן ל-SSL עבור IMAP ו-TLS עבור עבור SMTP, כמו שעשיתי להלן.
כשתסיים עם כל זה, לחץ על כפתור אישור בתחתית החלון. אתה יכול גם לשנות את ההגדרה בתחתית החלון כך שתתאים להעדפותיך.

שלב 11: חזרת לחלון הקודם; פשוט לחץ על הַבָּא לַחְצָן. ההגדרות שלך יוחלו ואם הכל הוגדר כהלכה, הן אמורות לעבוד בסדר גמור.
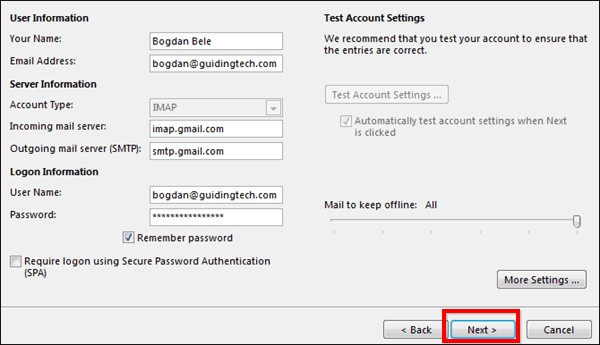
טיפ מגניב: אם שליחת הודעת הבדיקה נכשלת, נסה את היציאה האחרת שהוזכרה לעיל.
שלב 12: נְקִישָׁה סיים ותהנה מהשימוש בחשבון Google Apps שלך עם Outlook 2013!

ספר לנו אם יש לך טריקים בשרוול שקשורים למה שדיברנו עליו בפוסט הזה.
עודכן לאחרונה ב-02 בפברואר, 2022
המאמר לעיל עשוי להכיל קישורי שותפים שעוזרים לתמוך ב-Guiding Tech. עם זאת, זה לא משפיע על שלמות העריכה שלנו. התוכן נשאר חסר פניות ואותנטי.