3 כלי ניטור חומרה מגניבים עבור Windows PC
Miscellanea / / February 14, 2022
תוכנית ניטור חומרה יכולה להיות כלי יעיל מאוד, במיוחד אם אתה חושד שמשהו השתבש מבחינת חומרה, אבל לא ממש יכול לשים את האצבע על הבעיה עצמה. שלושת הכלים הללו יעזרו לך להגיע לתחתית הבעיה בקלות על ידי בדיקת הקריאות מהחיישנים של המחשב האישי שלך.

בזמן לפקח על מה התוכנה עושה על המערכת שלך זה תמיד רעיון טוב, ירידה לרמת חיישני החומרה יכולה לספק לך מידע אבחוני שימושי ביותר.
כלים אלה יעזרו לך לעשות זאת בקלות.
1. HWMonitor CPUID
כפי שהשם מעיד, הכלי הזה מגיע מאנשי CPUID, האחראים גם ל-CPU-Z הפופולרי.
אתה יכול להוריד ולהתקין HWMonitor בדיוק כמו שהיית עושה לכל אחד אחר תוכנת Windows בסיסית. קיימת גם גרסת Pro, המספקת תכונות נוספות כגון ניטור מרחוק של מחשבים אישיים (אם אתה מפעיל משימות אינטנסיביות במחשב, אולי תרצה לפקוח עליה עין כל הזמן). זה יכול גם ליצור גרפים ואפילו לשלוט על מאווררים (כאשר נתמך).
עם זאת, עבור רוב המשתמשים, הגרסה הבסיסית, שהיא חינמית לחלוטין, אמורה להתברר כיותר ממספיק.
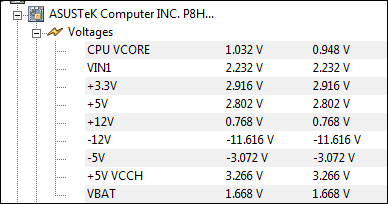
אני משתמש בו במשך זמן מה כדי לפקוח עין על דברים שונים והוא עשה את עבודתו בצורה מושלמת.
זה יכול לנטר מתחים, טמפרטורות ומאווררים בלוח הראשי שלך, כמו גם במתאם הגרפי.
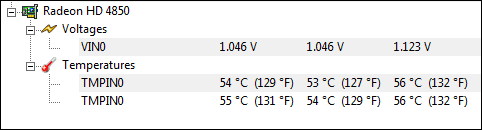
זה יכול גם לנטר את ההספק והטמפרטורות עבור המעבד.
ערך מקסימלי ומינימלי מסופק בכל מקרה, לשם השוואה. אם אתה מפעיל את התוכנה על מחשב נייד, היא גם תעניק לך את הקיבולת המעוצבת והנוכחית של הסוללה שלך. זו דרך פשוטה להבין אם כדאי להחליף את הסוללה. אם אתה מחפש נתונים סטטיסטיים מקיפים יותר, BatteryInfoView יספק את אלה.
בסך הכל, HWMonitor הוא כלי ניטור שימושי, המספק למשתמש מידע שימושי.
2. צג חיישני חומרה
אם כבר מדברים על שימושי, זה לא נהיה קל יותר לנטר טמפרטורות מאשר לעשות עם צג חיישני חומרה.
פיסת התוכנה הקטנה הזו יושבת במגש המערכת שלך כל הזמן, וכאשר הסמן שלך מרחף מעל הסמל שלה, מספקת לך מידע על טמפרטורה עבור ליבות ה-CPU והכוננים הקשיחים שלך.
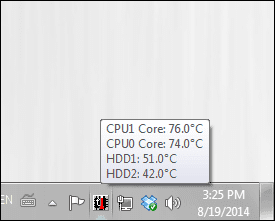
לחיצה ימנית על הסמל ולאחר מכן לחיצה לשחזר ייתן לך מידע נוסף על חיישן. לא כמו שאתה מקבל מ-HWMonitor, אבל זה נוח יותר לשימוש. כלולות טמפרטורות עבור הלוח הראשי, המעבד והכוננים הקשיחים.
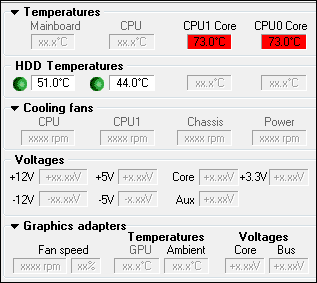
לחיצה ימנית על חלון התוכנית הראשי ומעבר אל הגדרות יציע לך מידע נוסף. למה זה חבוי שם, לא הייתי יודע, אבל מה שיפה זה שאתה יכול להגדיר את התוכנה לנגן קובץ קול מסוים כאשר מתח או טמפרטורה מגיעים לרמה קריטית.
למרות שאולי אין לו ממשק ידידותי לחלוטין, צג חיישני החומרה מכיל כמה תכונות שימושיות בשמו.
3. פתח את צג החומרה
הבחירה השלישית, נקראת פתח את צג החומרה, מגיע מעולם הקוד הפתוח (בדיוק כמו XBMC מיועד למטרות מולטימדיה). זה לגמרי בחינם לשימוש ואפילו לא דורש התקנה.
החלק האחרון עושה את זה שימושי מאוד במחשב עבודה, שבו אינך רשאי להתקין תוכנה. קח את זה, מנהל מערכת!
לאחר הורדת התוכנה, פשוט פרק אותה איפשהו בכונן הקשיח שלך והפעל את קובץ ההפעלה. תופתע לטובה, אני יכול להגיד לך את זה.
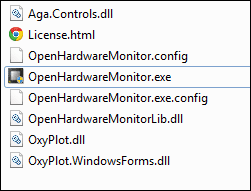
קודם כל, הרשו לי לומר לכם שה אפשרויות תפריט מאפשר לך להפעיל את התוכנה כאשר Windows מופעל, אם אתה רוצה לעשות זאת.
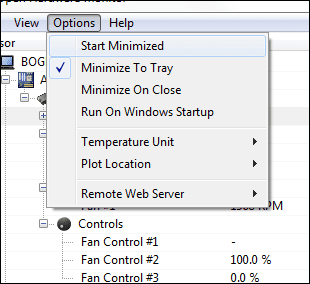
אותו תפריט מאפשר לך להפעיל שרת אינטרנט מרוחק. כלומר, תוכל לגשת לסטטיסטיקה חיה ישירות מדפדפן. שימושי מאוד אם אתה מפעיל משימה אינטנסיבית ורוצה לדעת אם דברים מתחממים יתר על המידה.
באשר למידע המסופק, הדברים לא יכולים להיות עשירים יותר. אתה מקבל טמפרטורות, הספקים ועומסים של מעבד, לוח אם וכרטיס מסך.
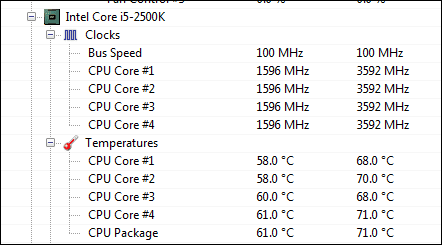
אתה גם מקבל נתונים סטטיסטיים עבור הכוננים הקשיחים שלך, אבל הם הרבה יותר מקיפים. לדוגמה, אם יש לך SSD, כמוני, תקבל מידע על חייו שנותרו. זה יחסוך ממך את הצורך להשתמש בכלי השירות של היצרן כדי למצוא את הנתונים הסטטיסטיים האלה.
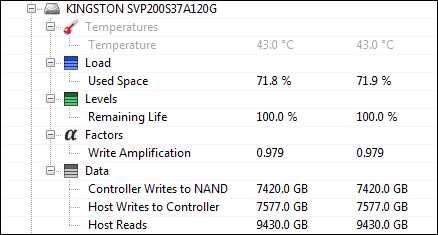
צג חומרה פתוח הוא כלי מקיף ללא טרחה ומה שעוד יותר טוב הוא שהוא בחינם לשימוש.
שורה תחתונה
בהתאם למידע שאתה צריך, כל אחד מהכלים האלה יכול להיות שימושי עבורך במסע שלך לשמור על בריאות המערכת שלך.
עודכן לאחרונה ב-02 בפברואר, 2022
המאמר לעיל עשוי להכיל קישורי שותפים שעוזרים לתמוך ב-Guiding Tech. עם זאת, זה לא משפיע על שלמות העריכה שלנו. התוכן נשאר חסר פניות ואותנטי.



