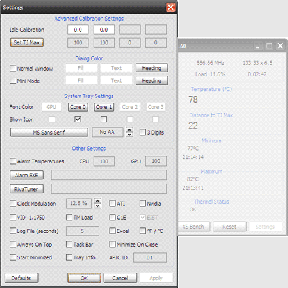כיצד לשנות שם של מספר קבצים בכמות גדולה ב-Windows 10
Miscellanea / / November 28, 2021
בדרך כלל, אתה יכול לשנות שם של קובץ בתוך תיקיה ב-Windows 10 על ידי ביצוע השלבים הבאים:
- לחץ לחיצה ימנית על הקובץ שברצונך לשנות את שמו.
- הקלק על ה שנה שם אוֹפְּצִיָה.
- הקלד את שם הקובץ החדש.
- לחץ על להיכנס לחצן ושם הקובץ ישתנה.
עם זאת, ניתן ליישם את השיטה לעיל כדי לשנות שם רק קובץ אחד או שניים בתוך תיקיה. אבל מה אם אתה רוצה לשנות שמות של קבצים מרובים בתיקייה? השימוש בשיטה שלעיל ייקח הרבה זמן מכיוון שתצטרך לשנות את השם של כל קובץ באופן ידני. ייתכן גם שהקבצים שאתה צריך לשנות את שמותיהם אולי אלפים במספר. לכן, זה לא אפשרי להשתמש בשיטה לעיל לשינוי שמות של קבצים מרובים.
אז כדי לפתור את הבעיה שלעיל ולחסוך זמן, Windows 10 מגיע עם דרכים שונות שבאמצעותן אתה יכול להקל על תהליך שינוי השם.
לשם כך, קיימות אפליקציות צד שלישי שונות זמינות ב-Windows 10. אבל, Windows 10 מספק גם כמה שיטות מובנות לאותו תהליך אם אינך מעדיף את האפליקציות של צד שלישי אלה. יש בעצם שלוש דרכים מובנות זמינות ב-Windows 10 שבאמצעותן אתה יכול לעשות זאת והן:
- שנה שמות של קבצים מרובים באמצעות סייר הקבצים.
- שנה שמות של קבצים מרובים באמצעות שורת הפקודה.
- שנה שמות של קבצים מרובים עם PowerShell.
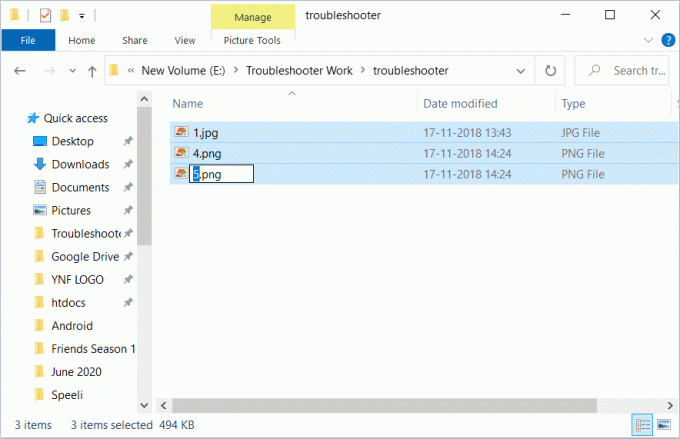
תוכן
- כיצד לשנות שם של מספר קבצים בכמות גדולה ב-Windows 10
- שיטה 1: שנה שמות של קבצים מרובים באמצעות מקש Tab
- שיטה 2: שנה את שמות הקבצים מרובים באמצעות סייר הקבצים של Windows 10
- שיטה 3: שנה שם של מספר קבצים בכמות גדולה באמצעות שורת הפקודה
- שיטה 4: שנה שם של מספר קבצים בכמות גדולה עם Powershell
- שנה שם של מספר קבצים בכמות גדולה באמצעות יישומי צד שלישי
- 1. שימוש ביישום Bulk Rename Utility
- 2. שימוש באפליקציית AdvancedRenamer
כיצד לשנות שם של מספר קבצים בכמות גדולה ב-Windows 10
אז, הבה נדון בכל אחד מהם בפירוט. בסופו של דבר, דנו גם בשתי יישומי צד שלישי למטרת שינוי השם.
שיטה 1: שנה שמות של קבצים מרובים באמצעות מקש Tab
סייר הקבצים (שנודע בעבר כ-Windows Explorer) הוא מקום שבו אתה יכול למצוא את כל התיקיות והקבצים הזמינים במיקומים שונים במחשב האישי שלך.
כדי לשנות שמות של קבצים מרובים באמצעות מקש Tab, בצע את השלבים הבאים:
1. פתח את ה סייר קבצים או משורת המשימות או משולחן העבודה.
2. פתח את ה תיקייה את שם הקבצים שלו אתה רוצה לשנות.

3. בחר את קובץ ראשון.
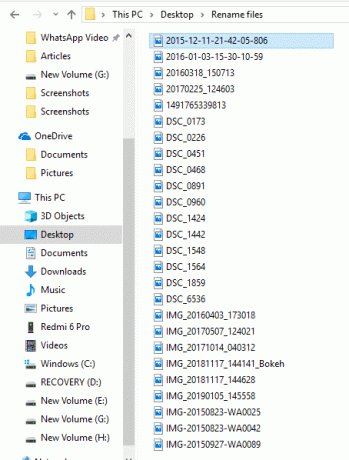
4. הקש על F2 מפתח כדי לשנות את שמו. שם הקובץ שלך ייבחר.
הערה: אם מקש F2 שלך מבצע גם פונקציה אחרת כלשהי, לחץ על השילוב של Fn + F2 מַפְתֵחַ.

הערה: אתה יכול גם לבצע את השלב שלמעלה על ידי לחיצה ימנית על הקובץ הראשון ובחירה באפשרות שינוי שם. שם הקובץ ייבחר.
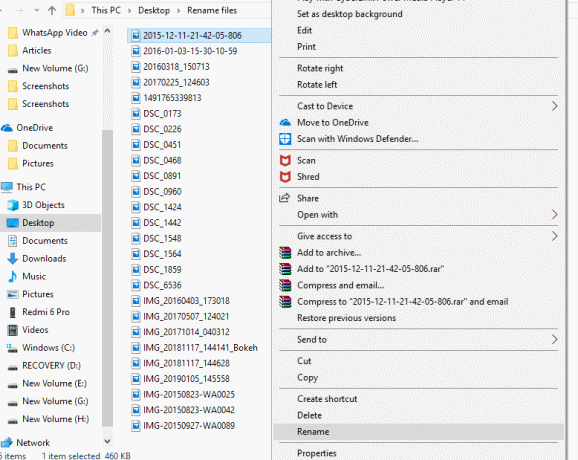
5. הקלד את ה שם חדש אתה רוצה לתת לקובץ הזה.
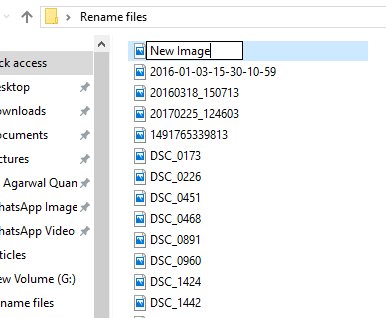
6. הקלק על ה לשונית כדי שהשם החדש יישמר והסמן יעבור אוטומטית לקובץ הבא לשינוי השם.
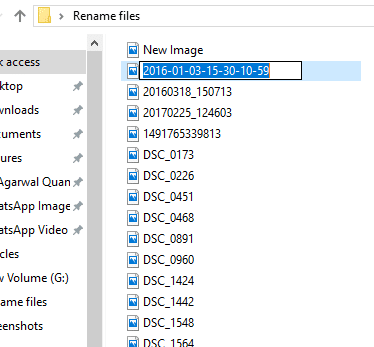
אז, על ידי ביצוע השיטה לעיל, אתה רק צריך להקליד שם חדש לקובץ וללחוץ על לשונית כל הקבצים ישונו לשמות החדשים שלהם.
שיטה 2: שנה את שמות הקבצים מרובים באמצעות סייר הקבצים של Windows 10
כדי לשנות שמות של קבצים מרובים בכמות גדולה במחשב Windows 10, בצע את השלבים הבאים:
הערה: שיטה זו ישימה אם אתה רוצה את אותו מבנה שם קובץ עבור כל קובץ.
1. פתח את ה סייר קבצים או משורת המשימות או משולחן העבודה.
2. פתח את התיקיה שאת שם הקבצים שלה אתה רוצה לשנות.

3. בחר את כל הקבצים שברצונך לשנות את שמם.
4. אם ברצונך לשנות את שמם של כל הקבצים הזמינים בתיקייה, לחץ על Ctrl + A מַפְתֵחַ.

5. אם ברצונך לשנות את שמם של קבצים אקראיים, לחץ על הקובץ שברצונך לשנות את שם ולחץ והחזק את הלחצן Ctrl מַפְתֵחַ. לאחר מכן, בזה אחר זה, בחר את הקבצים האחרים שברצונך לשנות את שמם וכאשר כל הקבצים נבחרים, שחרר את כפתור Ctrl.

6. אם ברצונך לשנות את שמם של הקבצים הקיימים בטווח, לחץ על הקובץ הראשון של אותו טווח והחזק את המקש מִשׁמֶרֶת מקש ולאחר מכן, בחר את הקובץ האחרון בטווח זה וכאשר כל הקבצים נבחרים, שחרר את מקש Shift.
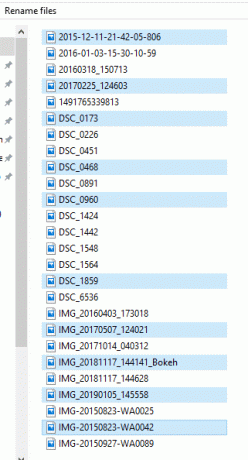
7. הקש על F2 מפתח כדי לשנות את שם הקבצים.
הערה: אם מקש F2 שלך מבצע גם פונקציה אחרת כלשהי, לחץ על השילוב של Fn + F2 מַפְתֵחַ.
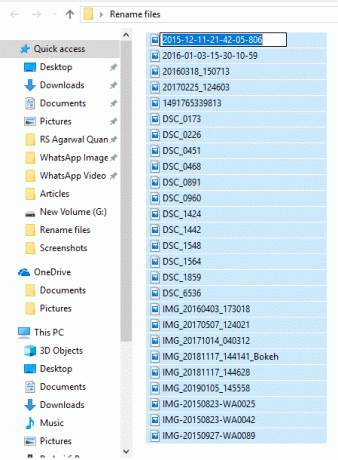
8. הקלד את ה שם חדש לבחירתך.
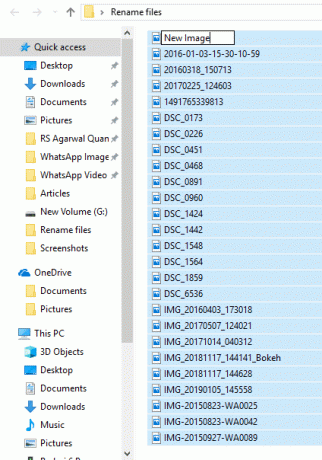
9. לחץ על להיכנס מַפְתֵחַ.

כל הקבצים שנבחרו ישונו ולכל הקבצים יהיה אותו מבנה ושם. עם זאת, כדי להבדיל בין הקבצים הללו, כמו עכשיו, לכל הקבצים יהיה אותו שם, תבחינו במספר בתוך הסוגריים אחרי שם הקובץ. מספר זה שונה עבור כל קובץ אשר יעזור לך להבדיל בין הקבצים הללו. דוגמא: תמונה חדשה (1), תמונה חדשה (2) וכו'.
קרא גם:שנה את שם תיקיית פרופיל המשתמש ב-Windows 10
שיטה 3: שנה שם של מספר קבצים בכמות גדולה באמצעות שורת הפקודה
ניתן להשתמש בשורת הפקודה גם כדי לשנות שמות של קבצים מרובים בכמות גדולה ב-Windows 10. זה מהיר יותר בהשוואה לשיטות אחרות.
1. בפשטות, פתח את שורת הפקודה ולאחר מכן להגיע לתיקיה המכילה את הקבצים שברצונך לשנות את שמם.
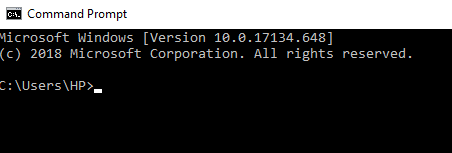
2. כעת, הגש לתיקיה המכילה את הקבצים שברצונך לשנות את שמם באמצעות ה- CD פקודה.
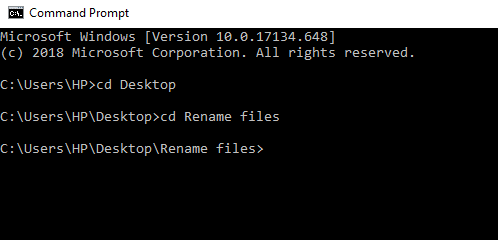
3. לחלופין, תוכל גם לנווט לתיקיה המכילה את הקבצים שברצונך לשנות את שמם ולאחר מכן, פתח את שורת הפקודה על ידי הקלדה cmd בשורת הכתובת.
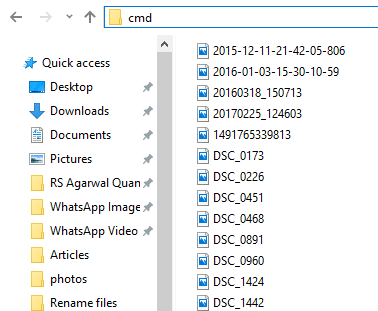
4. כעת, לאחר ששורת הפקודה פתוחה, אתה יכול להשתמש ב- ren הפקודה (הפקודה לשנות שם) כדי לשנות שם של מספר קבצים:
Ren "Old-filename.ext" "New-filename.ext"
הערה: יש צורך במרכאות אם שם הקובץ שלך מכיל רווח. אחרת, התעלם מהם.
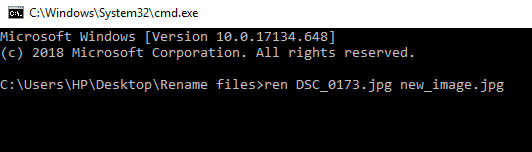
5. ללחוץ להיכנס ואז תראה שהקבצים שונו כעת לשם החדש.
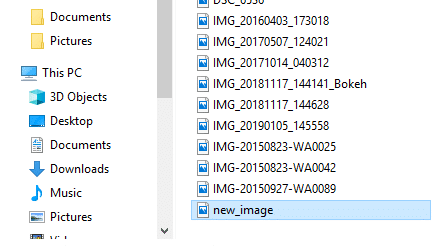
הערה: השיטה לעיל תשנה את שמות הקבצים בזה אחר זה.
6. אם ברצונך לשנות שמות של קבצים מרובים בבת אחת עם אותו מבנה, הקלד את הפקודה למטה בשורת הפקודה:
ren *.ext ???-Newfilename.*
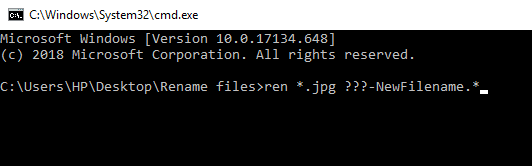
הערה: כאן, שלושת סימני השאלה (???) מראים שכל הקבצים ישונו לשלושה תווים של השם הישן+שם הקובץ החדש שתיתן. לכל הקבצים יהיה חלק מהשם הישן והשם החדש שיהיו זהים עבור כל הקבצים. אז בדרך זו, אתה יכול להבחין ביניהם.
דוגמא: שני קבצים נקראים hello.jpg ו- sunset.jpg. אתה רוצה לשנות את שמם כחדש. אז, שם הקובץ החדש יהיה hel-new.jpg ו sun-new.jpg
7. אם לקבצים שברצונך לשנות את שמם יש שמות ארוכים ואתה רוצה לקצר את שמם, תוכל לעשות זאת באמצעות הפקודה למטה בשורת הפקודה:
רן *.* ...*

הערה: כאן, סימני השאלה מראים בכמה אלפביתים של השם הישן צריך להשתמש כדי לשנות את שם הקובץ. יש להשתמש בחמישה תווים לפחות. אז רק הקובץ ישונה.
8. אם ברצונך לשנות את שם הקובץ אך לא את השם המלא, רק חלק ממנו, השתמש בפקודה שלהלן בשורת הפקודה:
ren old_part_of_file*.* new_part_of_file*.*
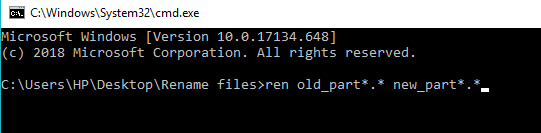
שיטה 4: שנה שם של מספר קבצים בכמות גדולה עם Powershell
פגז כוח הוא כלי שורת פקודה ב-Windows 10 המספק יותר גמישות תוך שינוי שמות של קבצים מרובים ולכן, חזק יותר משורת הפקודה. זה מאפשר לבצע מניפולציות על שמות הקבצים בכמה דרכים שמתוכם שתי החשובות ביותר הן הפקודות דיר (אשר מפרט את הקבצים בספרייה הנוכחית) ו שנה שם פריט (שמשנה שם לפריט שהוא הקובץ).
כדי להשתמש ב- PowerShell זה, ראשית, עליך לפתוח אותו על ידי ביצוע השלבים הבאים:
1. פתח את ה סייר קבצים או משורת המשימות או משולחן העבודה.

2. פתח את התיקיה שבה נמצאים הקבצים שברצונך לשנות את שמם.
3. הקש על מִשׁמֶרֶת לחצן ולחץ באמצעות לחצן העכבר הימני על החלל הריק בתוך התיקיה.

4. הקלק על ה פתח את PowerShellחלונות כאן אוֹפְּצִיָה.
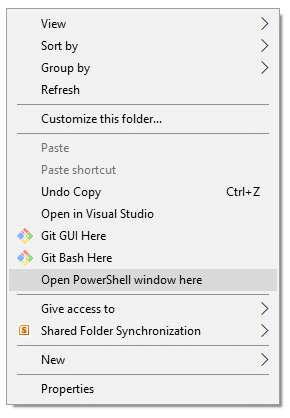
5. Windows PowerShell יופיע.
6. כעת כדי לשנות את שם הקבצים, הקלד את הפקודה למטה ב- Windows PowerShell:
שנה שם פריט "OldFileName.ext" "NewFileName.ext"
הערה: אתה יכול גם להקליד את הפקודה לעיל ללא מרכאות רק אם שם הקובץ אינו מכיל רווח(ים).

7. לחץ על להיכנס לַחְצָן. שם הקובץ הקיים שלך ישתנה לחדש.
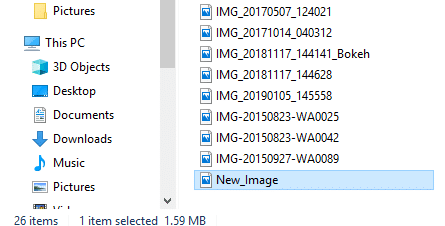
הערה: על ידי שימוש בשיטה לעיל, אתה יכול לשנות את השם של כל קובץ אחד לאחד.
8. אם ברצונך לשנות את שמות כל הקבצים של התיקיה באותו מבנה שם, הקלד את הפקודה למטה ב- Windows PowerShell.
דיר | %{Rename-Item $_ -NewName ("new_filename{0}.ext" -f $nr++)
דוגמה אם שם הקובץ החדש צריך להיות New_Image{0} והסיומת היא jpg, השתמש בפקודה הבאה:
דיר | %{Rename-Item $_ -NewName (“New_Image{0}.jpg” –f $nr++)

9. לאחר שתסיים, לחץ על להיכנס לַחְצָן.
10. כעת, כל הקבצים בתיקייה עם ה .jpg שם ההרחבה ישונה. תשימו לב שכל שמות הקבצים יסתיימו במספרים שונים כך שתוכלו להבדיל בין כל קובץ.
11. אם ברצונך לשנות את שמם של הקבצים על ידי קיצור שמם הקיים, הפעל את הפקודה למטה ב-Windows PowerShell ולחץ על להיכנס לַחְצָן:
דיר | Rename-Item –NewName {$_.name.substring (0,$_.BaseName. Length-N) + $_.Extension }
בפקודה למעלה, ($_.BaseNmae. אורך-N) הפקודה מכילה נ מה שמציין כמה תווים אתה צריך להסיר או לחתוך מהשם הישן כדי לשנות את שם הקובץ. אתה צריך לשנות את N עם ערך מספרי.

12. אם ברצונך לשנות את שמם של הקבצים על ידי הסרת חלקים משמות הקבצים, הקלד את הפקודה למטה ב-Windows PowerShell ולחץ על להיכנס לַחְצָן:
דיר | Rename-Item –NewName {$_.name –replace “old_filename_part”, “”}
הדמויות שתזין במקום ה olf_filename_part יוסר משמות כל הקבצים ושמות הקבצים שלך ישונו.

שנה שם של מספר קבצים בכמות גדולה באמצעות יישומי צד שלישי
אתה יכול גם להשתמש ביישומי צד שלישי לשינוי שמות של מספר קבצים בו-זמנית. בדרך כלל, שתי יישומי צד שלישי, ה שירות שינוי שם בכמות גדולה ו AdvancedRenamer מועילים לשינוי שמות של קבצים בכמות גדולה.
תן לנו ללמוד עוד על אפליקציות אלה בפירוט.
1. שימוש ביישום Bulk Rename Utility
שירות שינוי שם בכמות גדולה הכלי בחינם לשימוש אישי ולא מסחרי. כדי להשתמש בכלי זה, ראשית, עליך להתקין אותו. לאחר ההתקנה פתחו אותו והגיעו לקבצים שיש לשנות את שמם ובחרו אותם.
כעת, שנה את האפשרויות באחד או יותר מהלוחות הזמינים הרבים וכל אלה יודגשו בצבע הכתום. התצוגה המקדימה של השינויים שלך תופיע ב- שם חדש עמודה שבה כל הקבצים שלך רשומים.
ביצענו שינויים בארבעה לוחות כך שהם מופיעים כעת בגוון הכתום. לאחר שתהיה מרוצה מהשמות החדשים, לחץ על שנה שם אפשרות לשנות את שמות הקבצים.

2. שימוש באפליקציית AdvancedRenamer
ה יישום AdvancedRenamer הוא הרבה יותר פשוט, בעל ממשק פשוט עם אפשרויות שונות לשינוי שמות של מספר קבצים בקלות, והוא גמיש יותר.

כדי להשתמש ביישום זה כדי לשנות שמות של קבצים מרובים בו-זמנית, בצע את השלבים הבאים.
א. ראשית, התקן את היישום, הפעל אותו ובחר את הקבצים שיש לשנותם.
ב. בתוך ה שם קובץ בשדה, הזן את התחביר שאחריו ברצונך לעקוב אחרי שינוי השם של כל קובץ:
קובץ מילה_
ג. האפליקציה תשנה את שמם של כל הקבצים באמצעות התחביר לעיל.
מוּמלָץ:
- 4 דרכים להסיר את ByteFence Redirect לחלוטין
- כיצד להפעיל את Microsoft Word במצב בטוח
- 3 דרכים להגדיר אזעקה בטלפון אנדרואיד
אז, באמצעות השיטות לעיל אתה יכול שנה שמות של קבצים מרובים בבת אחת מבלי לעבור לכל שם קובץ בנפרד. אבל אם עדיין יש לך שאלות לגבי הדרכה זו, אל תהסס לשאול אותן בקטע ההערות.