תקן סמל שולחן העבודה חסר ב-Windows 10
Miscellanea / / November 28, 2021
האם סמלי שולחן העבודה שלך חסרים או נעלמו ב-Windows 10? ובכן, אל תדאג מכיוון שמאמר זה יראה לך דרכים שונות שבאמצעותן תוכל לשחזר את סמלי שולחן העבודה החסרים. ברוב המקרים, כל דבר משולחן העבודה ייעלם כל מה שיישאר הוא רקט שולחן עבודה עם תפריט התחל. אבל איך נעלמים אייקוני שולחן העבודה? כאשר כיבוי המערכת באופן פתאומי או מופעל מחדש עקב כשל במערכת, משהו לא בסדר ה- explorer.exe תהליך או שהסמלים של שולחן העבודה מוסתרים.

מיקרוסופט הציגה מגוון של חלונות 10, ותכונה אחת כזו היא שאתה יכול להסתיר או להציג סמלי שולחן עבודה משולחן העבודה. כדי לעשות זאת, עליך ללחוץ לחיצה ימנית על מסך שולחן העבודה ולאחר מכן לבחור "הצג את סמל שולחן העבודה" כדי להציג או להסתיר סמלי שולחן עבודה. בכל מקרה, מבלי לבזבז זמן, בוא נראה כיצד לתקן סמל שולחן עבודה חסר ב- Windows 10 בעזרת המדריך המפורט למטה.
תוכן
- תקן סמל שולחן העבודה חסר או נעלם ב-Windows 10
- שיטה 1: הפעל את הצג סמל שולחן עבודה
- שיטה 2: שנה את הגדרות סמל שולחן העבודה
- שיטה 3: השבת את התחל מסך מלא
- שיטה 4: כבה את מצב הטאבלט
- שיטה 5: מחק את קובץ IconCache.db
- שיטה 6: בנה מחדש את מטמון הסמלים
תקן סמל שולחן העבודה חסר או נעלם ב-Windows 10
הקפד לעשות זאת צור נקודת שחזור רק למקרה שמשהו ישתבש.
שיטה 1: הפעל את הצג סמל שולחן עבודה
בשולחן העבודה, אתה יכול לבדוק בקלות אם סמל שולחן העבודה גלוי או לא. רַק מקש ימני באזור ריק בשולחן העבודה ולאחר מכן מתפריט ההקשר ודא כי "הצג את סמל שולחן העבודה" מסומן. אם זה לא מסומן, לחץ על הצג את סמל שולחן העבודה וזה יפתור את סמל שולחן העבודה החסר בבעיית Windows 10.
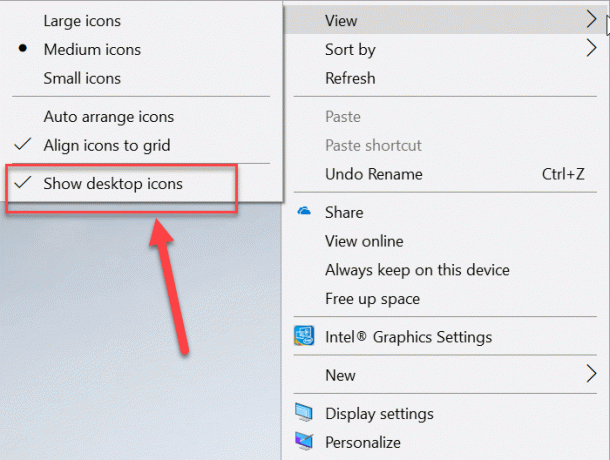
שיטה 2: שנה את הגדרות סמל שולחן העבודה
1. לחץ לחיצה ימנית באזור ריק בשולחן העבודה ולאחר מכן לחץ על "התאם אישיתאפשרות " מתפריט ההקשר.

2. זה יעביר אותך לחלון הגדרות התאמה אישית, בחר "ערכות נושא" מחלונית החלון השמאלית.
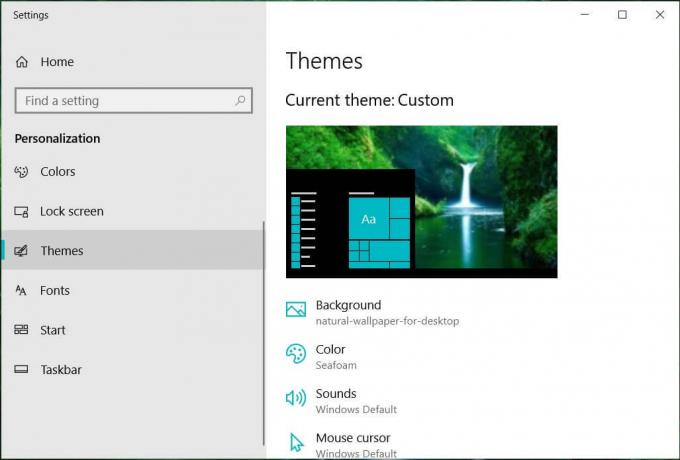
3. כעת מחלונית החלון השמאלית הקיצונית לחץ על "הגדרות סמל שולחן העבודה" תחת הגדרות קשורות.
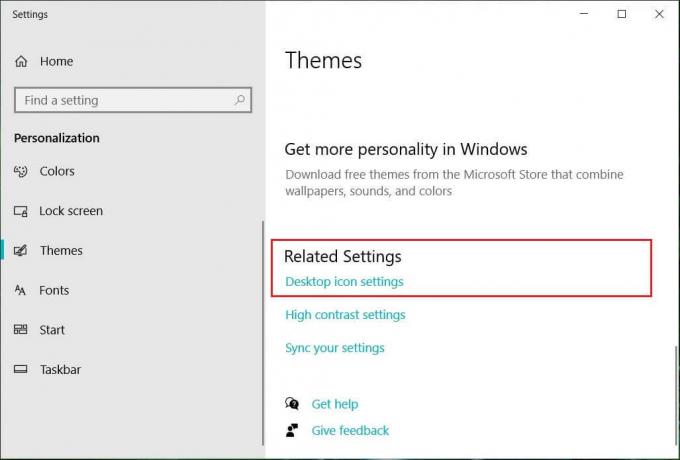
4. ייפתח חלון הגדרות סמל שולחן העבודה, בחר את סמלי שולחן העבודה שברצונך להציג. עליך ללחוץ על תיבת הסימון כדי לסמן את הסמלים שברצונך להציג.
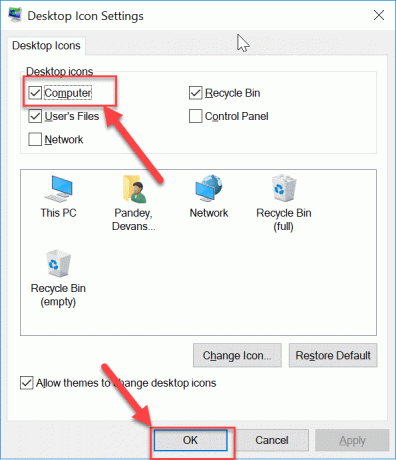
5. לחץ על החל ולאחר מכן לחץ על בסדר כדי לשמור שינויים.
זה שוב יהפוך את סמלי שולחן העבודה לגלויים בשולחן העבודה. אבל אם אתה עדיין מתמודד עם סמל שולחן העבודה חסר בעיה ולאחר מכן בצע את השיטה הבאה.
שיטה 3: השבת את התחל מסך מלא
אם השתמש התחל מסך מלא מופעל, זה יכול להיות סיבה אפשרית להחמצת סמל שולחן העבודה במחשב Windows 10. אז בשיטה זו, נשבית את אפשרות התחל מסך מלא באפליקציית ההגדרות. להלן השלבים להפעלה או השבתה של התחל מסך מלא:
1. לחץ על מקש Windows + I כדי לפתוח את ההגדרות ולאחר מכן לחץ על "התאמה אישית" סמל.

2. כעת, מהחלון השמאלי, בחר הַתחָלָה תחת הגדרות התאמה אישית.
3. כעת השבת את המתג עבור "השתמש בהתחל במסך מלא" אפשרות.
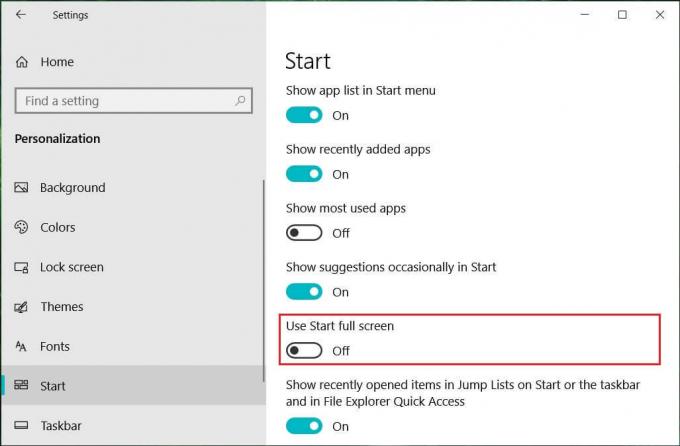
שיטה 4: כבה את מצב הטאבלט
ייתכן שהמערכת שלך תקועה במצב טאבלט בגלל זה חסרים סמלי שולחן העבודה ב-Windows 10. להלן השלבים לביטול מצב הטאבלט ב-Windows 10:
1. הקש על מקש Windows + I כדי לפתוח את ההגדרות ולאחר מכן לחץ על מערכת.

2. כעת תחת הגדרות מערכת, בחר במצב טאבלט מחלונית החלון השמאלית.
3. מ "כשאני נכנס" בתפריט הנפתח בחר "השתמש במצב שולחן העבודה“.

4. הקפד להשבית את החלפת המצב עבור "הסתר סמלי אפליקציה בשורת המשימות במצב טאבלט“.
בדוק שוב אם אתה מסוגל תקן סמל שולחן העבודה חסר בבעיית Windows 10 או לא.
שיטה 5: מחק את קובץ IconCache.db
אם הקובץ Iconcache.db פגום איכשהו, אז כל הסמלים עלולים להיעלם משולחן העבודה. עליך לשחזר קובץ זה באמצעות השלבים הבאים:
1. פתח את ה סייר קבצים (לחץ על מקש Windows + מקש קיצור E).

2. כעת נווט אל המיקום הבא תחת שורת הכתובת של סייר הקבצים:
C:\Users\(שם משתמש)\AppData\Local
3. גלול למטה ומצא את הקובץ "IconCache.db" בתיקייה מקומית.
4. כעת לחץ לחיצה ימנית על IconCache.db קובץ ובחר לִמְחוֹק.
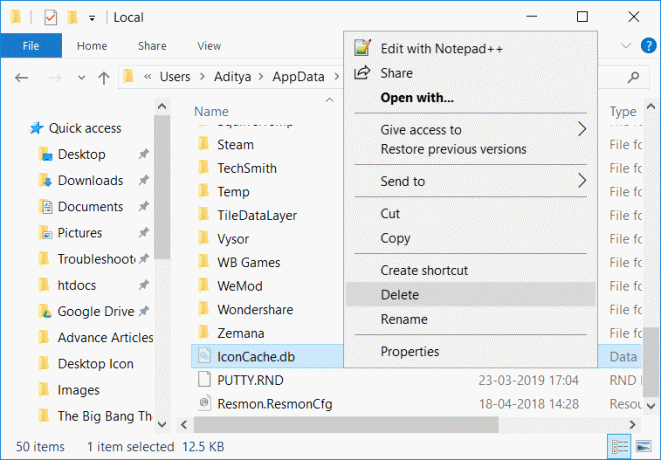
5. הפעל מחדש את המחשב כדי לשמור שינויים ו-Windows ייצור אוטומטית את קובץ IconCache.db.
שיטה 6: בנה מחדש את מטמון הסמלים
1. הקפד לשמור את כל העבודה ולסגור את כל היישומים או חלונות התיקיות הנוכחיים.
2. הקש Ctrl + Shift + Esc יחד כדי לפתוח מנהל משימות.
3. לחץ לחיצה ימנית על סייר Windows ובחר סיום משימה.

4. נְקִישָׁה קוֹבֶץ ואז לוחץ על הפעל משימה חדשה.

5. סוּג cmd.exe בשדה ערך ולחץ על אישור.

6. כעת הקלד את הפקודה הבאה ב-cmd ולחץ על Enter לאחר כל אחת מהן:
CD /d %userprofile%\AppData\Local
DEL IconCache.db /a
יְצִיאָה

7. ברגע שכל הפקודות מבוצעות בהצלחה, סגור את שורת הפקודה.
8. כעת פתח שוב את מנהל המשימות אם סגרת ואז לחץ קובץ > הפעל משימה חדשה.
9. הקלד explorer.exe ולחץ על אישור. פעולה זו תפעיל מחדש את סייר Windows ו תקן בעיה חסרה של סמלים בשולחן העבודה.

מוּמלָץ:
- עֶזרָה! בעיה במסך הפוך או הצידה
- תקן דליפות זיכרון של Chrome והפחת שימוש גבוה ב-RAM
- כיצד לשנות נושא, מסך נעילה וטפט ב-Windows 10
- אתרים חסומים או מוגבלים? הנה איך לגשת אליהם בחינם
אני מקווה שמאמר זה היה מועיל ועכשיו אתה יכול בקלות תקן סמל שולחן העבודה חסר ב-Windows 10, אבל אם עדיין יש לך שאלות כלשהן בנוגע למדריך זה, אל תהסס לשאול אותם בקטע של התגובה.



